Глава 4. Коррекция цвета
4. Коррекция цвета
Попробуем представить себе идеальные условия, при которых любая задача коррекции цвета получает исчерпывающее решение. Для этого требуется: располагать совершенным арсеналом средств цветовой коррекции, свободно владеть имеющимся техническим оснащением, уметь профессионально оценивать цвет иметь ясные представления о конечной цели обработки. В реальных условиях большинство этих условий, как правило, не соблюдается.
Нескольких последних лет инструменты цветовой коррекции Photoshop не претерпевают заметных изменений, переходя из одной версии программы в другую с мелкими косметическими улучшениями. Вместе с тем нельзя утверждать, что потенциал растровых редакторов пришел в насыщение и в области обработки цвета не будут предложены революционные новации, которые полностью изменят технологию обработки изображений.
Опыт показывает, что в любой области человеческой деятельности профессионализм не является синонимом универсализма. Как свойства квалификации специалиста эти качества обычно дополняют друг друга. Так, профессиональные ретушеры обычно используют два-три способа коррекции цвета, возможностями которых они владеют в совершенстве. Методисты и авторы технических руководств по определению должны владеть всеми возможностями растрового редактора, но в отсутствие постоянной практики их квалификация не может сравниться со знаниями профессионалов.
Большую проблему представляет собой и точная оценка цвета. В докомпьютерную эпоху теоретические основы цветоведения преподавали в художественных училищах и институтах. Персональный компьютер сделал профессию ретушера массовой, но сейчас лишь немногие операторы Photoshop могут уверенно отличить киноварь от кадмия красного. Существуют и объективные причины, затрудняющие объективную оценку цветовых характеристик. Обсуждение цветовых иллюзий, хроматической адаптации, дефектов восприятия приведено в начале раздела, посвященного теоретическим основам цветоведения.
И это далеко не все проблемы, возникающие при обработке цветных изображений. Часто высококвалифицированные профессионалы, свободно владеющие пакетом и имеющие за плечами многолетний опыт работы в цифровом дизайне, сталкиваются с трудностями, поскольку не имеют четких представлений о целях цветовой коррекции и допустимых пределах вмешательства в оригинал. Подробнее об этом в следующем разделе.
4.1. Основные положения
4.1.1. Цели цветокоррекции
Если бы был проведен социологический опрос, на тему заголовка этого раздела, то, видимо, подавляющее число респондентов дало ответ, который после его обработки звучал примерно следующим образом: «Соответствие цифрового образа его оригиналу». Достоверность этого правила абсолютна в тех случаях, когда речь идет о подделке проездного билета или подобных ситуациях. Если оригинальная фотография была снята в пасмурный день при плохом освещении, то общий тон такого оригинала будет тусклым. Вряд ли ретушер упустит возможность придать такому снимку большую яркость красок и живость атмосферы. Если снимок пострадал от небрежного хранения и его поверхность испещрена царапинами или он имеет надрывы, сколы, дефекты эмульсионного слоя, то масштабное вмешательство ретушера становится просто обязательным. В подобных ситуациях едва ли получится сохранить декларируемое соответствие с исходным образцом.
Человеческий глаз - это очень гибкая оптическая система. Он быстро приспосабливается к условиям внешней среды и отфильтровывает паразитные оттенки, которые накладываются на общий цветовой фон сцены. Этот феномен человеческого зрения достаточно глубоко исследован физиологами и получил название хроматической адаптации. Фотографические аппараты и камеры не обладают подобной приспособляемостью. Они фиксируют картину такой, какой она является в действительности. Что произойдет, если выключить освещение в замкнутом помещении? Человек на время ослепнет, но через некоторое время его способность различать детали восстановится, хотя бы частично. Проведем мысленный эксперимент в противоположной ситуации. Если в темной комнате внезапно включить освещение, то яркая вспышка света ослепит наблюдателя. В этом случае глазу легче приспособиться к условиям освещения и наблюдатель быстро восстановит визуальный контроль над окружающей обстановкой.
Когда наше зрение приспосабливается к изменившимся условиям освещения, то это не значит, что мы стали видеть больше цветов или тонов. Мозг выполнил настройку оптической системы глаза, и в результате мы стали воспринимать ту же сцену (с аналогичными спектральными характеристиками) иначе. Увеличение чувствительности в одном тоновом или цветовом диапазоне достигается за счет ее потери в другом диапазоне. Так, концентрируя взор на снежных вершинах гор, мы теряем способность различать богатство оттенков зеленого на склонах горных хребтов.
Угадываются определенные аналогии между адаптационной способностью глаза и принципами цифровой коррекции цвета, где действует своеобразный закон сохранения. Приобретения в одной цветовой или тональной области влекут за собой потери в других фрагментах и хроматических интервалах. Поэтому главной задачей цветокоррекции, видимо, нужно считать соответствие смыслу оригинала. Ретушированная фотография должна показывать сцену такой, какой ее мог бы увидеть человек. Это гибкая формула поглощает множество частных случаев, например подавление паразитных оттенков и выбросов цвета, соответствие опорным цветам, исключение сдвигов в области нейтральных тонов, художественная ретушь и многое другое.
Первой операцией процесса цветовой коррекции должна быть визуальная оценка изображения и идентификация цветовых сдвигов. Это очень ответственный этап, от результатов которого зависят тактика ретуши, объем корректирующих операций и в итоге конечный результат. Не стоит полностью полагаться на экранный образ оригинала. Даже тщательно откалиброванные мониторы профессионального уровня могут отображать картинку со значительными искажениями в некоторых цветовых диапазонах.
Ситуации, с которыми пользователь может столкнуться в процессе цветовой коррекции, чрезвычайно разнообразны Еще не выведена магическая формула, дающая ключ к успеху в каждом отдельном случае. Любой перечень советов по борьбе с паразитными оттенками и рекомендаций по использованию инструментов цветокоррекции не гарантирует хорошего результата. Сориентироваться в многообразии методик, подходов, средств и инструментов легче, если выбран истинный азимут движения и первые шаги сделаны в правильном направлении.
- Следует использовать весь диапазон доступных тонов и не создавать оттенков, правдоподобность которых можно поставить под сомнение.
- Многие образцы имеют области, закрашенные известными цветами. Это могут быть цвета национального флага, окраска фасада знакомого здания, колоратурные решения моделей одежды и многое другое. Такие фрагменты следует использовать как своеобразную точку отсчета. Добиваясь правильного отображения опорных цветов, часто удается поправить общую гамму всего изображения.
- В каждом корректируемом изображении надо определить самую светлую и самую темную области (при условии, что таковые имеются). В процессе цветовой коррекции значение области блика надо установить настолько светлым, насколько это допускает технология печати. Ориентировочное значение блика равно 5C2M2Y, что означает смешение 5 % голубой краски, 2 % пурпурной и 2 % желтой. Смешение базовых цветов в меньших пропорциях не может быть воспроизведено офсетными печатающими машинами, поэтому такие области останутся незакрашенными. Без закраски они потеряют все детали и будут представлены участками белой (скорее всего) бумаги.
- Исследования в области психологии зрительного восприятия показали, что области тени не так важны для человека, как светлые фрагменты изображения. Кроме того, изображения, лишенные бликов, встречаются весьма редко, а картинки без тени распространены достаточно широко. В процессе коррекции для области тени надо задать такие значения базовых координат, которые могут быть воспроизведены в процессе печати. Опыт показывает, что большинство современных печатных машин способно сохранить детали для тени с координатами, равными 80C70M70Y70K. Более плотные темные тона будут представлены в печатном варианте областями, залитыми сплошной черной краской.
- Блестящие светлые предметы, отражающие яркий свет, не могут представлять область самых светлых тонов. Примерами таких объектов являются блики металлов, сияние металлической бижутерии, световая игра драгоценных камней, ореолы работающего сварочного аппарата и пр. Детали подобных областей в любом случае не различаются человеческим глазом, поэтому в процессе цветокоррекции их можно не принимать во внимание.
- Окружающая нас среда изобилует нейтральными тонами - различными оттенками серого цвета. Поэтому они - первые кандидаты на роль опорных цветов. Коррекция областей нейтральных тонов может задать правильное направление для ретуши всего изображения. Серый получается в результате смешения в равных пропорциях голубой, пурпурной и желтой краски. Памятуя о слабости голубого красителя, надо несколько увеличить его долю в составе серого. В определенных пределах эта операция совершенно безопасна, поскольку серый цвет с оттенком синего меньше бросается в глаза, нежели серый с передозировкой пурпурного или желтого.
- Локальная избирательная коррекция, действующая только на выделенную область, - это средство ограниченного применения, оправданное лишь в ограниченном числе ситуаций. Действительно, если некоторая область имеет нежелательный оттенок, то этот цветовой сдвиг скорее всего вызван общей для всего изображения причиной. Она влияет на все области оригинала, но ее последствия микшируются другими эффектами и не проявляются так явно.
4.1.2. Выбор цветовой системы
Выбор подходящей для ретуши модели - это один из «проклятых вопросов» цветовой коррекции. Стоит ли редактировать изображения в системе CMYK или оставить его в RGB? Эта дилемма не имеет однозначного ответа. Ранний переход в систему CMYK влечет за собой как очевидные преимущества, так и скрытые недостатки. Перечислим некоторые из них.
- Для оригиналов, жизненный цикл которых не заканчивается получением печатного оттиска, конвертация в эту систему не дает никаких преимуществ. Модели RGB, HSB или Lab - это совершенно естественные цветовые среды для таких изображений.
- В системе CMYK четыре координаты. После конвертации изображение будет представлено при помощи четырех цветовых каналов, что повлечет за собой увеличение его размеров и как следствие уменьшение производительности вычислительной системы.
- Преобразование цветовой модели может сопровождаться потерей некоторых цветов и оттенков общим снижением яркости. Часто после такого преобразования требуется дополнительная настройка резкости.
- Не все производные оттенки одинаково успешно синтезируются при помощи цветовых координат четырехкрасочной модели. В частности, в ней сложно получить глубокий и чистый синий цвет. Это объясняется, если можно так выразиться, слабостью голубой краски. Теоретически для синтеза серого оттенка следует смешать в равных пропорциях голубую, пурпурную и желтую краску. Но практика показывает, что для генерации искомого оттенка долю голубой краски следует заметно увеличить.
- В системе CMYK меняются не только основные и производные цвета, но и средства, которые предлагает Photoshop для работы с ними. Вместо абсолютных значений яркости цветовых координат здесь используются процентные вклады основных красителей. Для пользователя, привыкшего оперировать в системе RGB, такой переход может оказаться непривычным и потребовать от него дополнительных усилий на освоение.
- С другой стороны, преобразования в CMYK цветных изображений, предназначенных для вывода на печать, нельзя избежать, а возможно только отсрочить. Многие ретушеры предпочитают выполнить этот переход как можно раньше, например сразу после получения цифровой копии оригинала. Эта позиция имеет ряд преимуществ. Изображение в субтрактивной модели представляется четырьмя цветовыми каналами, что в ряде случаев дает дополнительные возможности для построения сложных масок. Канал черного цвета-это особый объект, который по некоторым своим свойствам отличается от остальных каналов. Эти «экстраординарные способности» черной краски можно использовать для тонкой коррекции полноцветных изображений.
- Может быть, самым интересным в модели является ее избыточность. Во всех аддитивных цветовых системах каждый оттенок (кроме чистых оттенков серого) обладает единственным представлением в виде набора базовых координат. В CMYK многие тона имеют несколько вариантов разложения по цветовым координатам. Например, 70C10M60Y15К и 85C25M75Y - это различные варианты представления цвета лесной зелени. Данное обстоятельство дает дополнительные возможности для принятия рациональных корректирующих решений.
4.1.3. Выбор уровней белой и черной точек
Одна из главных задач цветовой коррекции, как это ни странно может показаться, - это использование всего доступного тонового диапазона. Эта задача рассматривалась в главе, посвященной тону и контрасту, и решалась преимущественно на примерах полутоновых изображений. Для цветных оригиналов она является одновременно целью и средством. Если растянуть тоновый диапазон цветного изображения, то это благоприятным образом повлияет на качество оригинала, при условии сохранения остальных характеристик. С другой стороны, настройка тонового диапазона - это мощное средство, позволяющее очень экономными средствами удалить большую часть цветовых аномалий пораженного изображения.
Чем шире диапазон тонов, тем выше контрастность оригинала, поскольку в этом случае увеличивается расстояние между соседними тонами. В идеале на изображении должны присутствовать все точки - от абсолютно черной до совершенно белой, но все физические устройства вывода имеют ограничения на диапазон воспроизводимых тонов. Например, струйный принтер отпечатает все точки с яркостью, превышающей 250R250G250B, как белые. В результате в таких областях будут потеряны детали, что приведет к деградации печатной версии картинки. Есть ограничения и на воспроизведение очень темных тонов, которые при превышении некоторого порога будут представлены областями со сплошной черной заливкой. Это значит, что любой оригинал существует в некотором ограниченном тоновом диапазоне, который желательно растянуть на возможно большую ширину.
На заметку! Самая светлая область изображения - это не обязательно самая яркая область. Это совсем не игра слов и плоский парадокс. Уровень белой точки определяется по самой светлой невырожденной области оригинала, т. е. такому фрагменту, который содержит графическую информацию. Например, изображения металлических бликов, блеска драгоценных камней, искр, расплавленного металла, языков пламени, фотовспышки и пр. — это почти всегда самые яркие части картинки. Но они не могут быть выбраны для определения уровня белой точки, поскольку являются однородными, не имеют деталей и не несут полезных графических данных.
Два самых популярных инструмента коррекции цвета и тона - Levels и Curves располагают средствами для выбора самой светлой и самой темной точки изображения. Это стандартная техника растяжения тонового баланса, которую можно применить для любого оригинала с разложением на каналы. Белая точка - это самая светлая область картинки, содержащая различимые детали; черная точка представляет собой самый темный фрагмент, отличный от сплошной заливки черной краской. Это теоретическое определение нуждается в уточнении, поскольку фактически достижимые уровни светлого и темного зависят от выводного устройства.
Света и тени в системе RGB
Самый высокий уровень яркости нейтрального цвета описывается в системе RGB формулой 255R255G255B, но этот теоретический максимум оказывается недостижимым для большинства устройств воспроизведения цвета. Практика показывает, что уровень света реальных приборов лежит в диапазоне от 250R250R250B до 240R240G240B. У мониторов он выше, чем у любых принтеров, фотопринтеры и устройства вывода на фотопленку превосходят по уровню светов любые офисные струйники. Для современных струйных и лазерных принтеров эта величина обычно колеблется от 255 до 250, устройства печати на фотопленке могут воспроизводить света, приближающиеся к 250.
Существует простая процедура, которая позволяет определить рациональный уровень светов устройства печати.
- Средствами редактора Photoshop создать 15 квадратов с разной плотностью серого. Цветовая формула этих образцов должна меняться от 255R255G255B до 241R241G241B. Упорядочить их по убыванию яркости, причем каждый последующий образец должен отличаться от своих соседей на одну единицу яркости.
- Отпечатать изображение с тестовыми образцами.
- Исследовать печатную копию и найти образец с самым легким оттенком серого, причем все образцы перед ним должны выглядеть как совершенно белые.
Пусть квадраты с заливкой от 255 до 250 выглядят как абсолютно белые, а серый фон проявляется у образца с формулой 251R251G251B. Данное значение должно быть выбрано в качестве уровня белой точки, поскольку все оттенки более высокой яркости не могут быть воспроизведены на данном печатном устройстве и будут представлены чистыми фрагментами белой бумаги. Если по каким-то причинам невозможно провести описанный эксперимент, то можно ориентироваться на усредненное значение уровня белой точки из диапазона 245R245G245B-242R242G242B.
Самый темный тон в системе RGB создается при нулевых значениях всех цветовых координат, что описывается формулой 0R0G0B. На практике редкое выводное устройство способно воспроизвести 90 %-ный серый цвет с различимыми деталями. Обычно области с такой и более высокой плотностью тона представляются однородно черными. По этой причине уровень черной точки должен быть отодвинут от предельного значения. Опыт показывает, что для большинства обычных устройств вывода (мониторов, струйных и лазерных принтеров) рациональное значение черной точки лежит в диапазоне от 5R5G5B до 15R15G15В.
Если требуется найти точное значение этого параметра, то можно проделать эксперимент, аналогичный выбору уровня белого.
Света и тени в системе CMYK
Технологические ограничения в системе CMYK проявляются сильнее, чем в RGB. По причинам, которые упоминались в предыдущем разделе, CMYK-устройства не могут воспроизводить тоновый диапазон в его теоретически доступных размерах. Уровни светлой и темной точек должны отличаться от теоретических границ диапазона, равных OCOMOYOK и 100C100M100Y100K. Практика показывает, что для полиграфических установок высокого уровня доступны уровни серого цвета, равные 2-3 %. Самые современные печатные машины способны воспроизводить 1 %-ный серый тон на мелованной бумаге высшего качества. Более светлые тона при печати вырождаются и представляются в виде фрагментов бумаги, полностью свободных от печатных красителей.
Система CMYK отличается еще одной особенностью генерации цвета. Для большинства цветов она предлагает несколько составов красителей, смешение которых дает искомый колер. Так, по крайней мере теоретически, любой ахроматический тон можно получить при помощи определенной плотности только черного красителя или смешивая в равных долях краски CMY. Например, серый по составу OCOMOY5K можно получить и без добавления черной краски, по формуле 4C3M2YOK. Теоретически для генерации серого тона вклады красок CMY должны быть равны, но несовершенство красителей, явление адсорбции, взаимодействие красок между собой и носителем приводят к тому, что для получения нейтрального тона вклады основных красок должны различаться. Если смешать их в равных долях, то отпечатанный образец будет иметь заметный красновато-коричневый оттенок, который объясняется слабостью голубого красителя. Чтобы нейтрализовать этот оттенок, обычно увеличивают процентное соотношение краски Cyan, оставляя равными вклады других цветовых координат. Серый тон плотной мелованной бумаги описывается следующими примерными формулами: 2C1M1Y, 5C3M3Y. Другие типы бумаги и небумажные носители требуют иных составов красителей для генерации серых оттенков.
В Photoshop самые светлые серые тона получаются без участия черной краски. Ее вклад растет по мере увеличения плотности тона. На рис. 5.1 в наглядном графическом виде показаны способы генерации серого, которые используются методами OCR (Gray Component Replacement - Замещение серого компонента) и UCR (Under Color Removal - Удаление нижележащего цвета).
Точное определение уровня белой точки можно получить по результатам тестового простого испытания. Средствами редактора надо создать двенадцать цветовых образцов и закрасить их серым разной плотности. Формулы заливки приведены в следующей таблице, причем плотность тона примерно равна по горизонтали и увеличивается по вертикали, значения цветовых координат перечисляются в последовательности CMYK. Цветовые образцы не должны иметь никаких рамок вокруг себя; их размеры должны быть достаточны для осмотра невооруженным глазом.
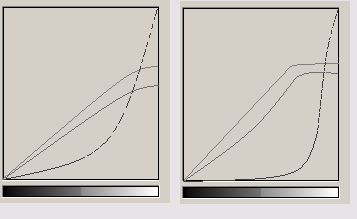
Рис. 4.1. Воспроизведение светлых оттенков серого цвета в Photoshop. На рисунке показаны графики вкладов красителей для генерации различных оттенков серого цвета. На левой схеме представлен метод GCR (Замещение серого компонента), правая схема описывает метод UCR (Удаление нижележащего цвета). В обоих случаях черная краска не участвует в создании светло-серых тонов
Таблица.
Цветовые формулы заливок тестовых образцов. Каждая цифра означает процентное содержание краски в системе CMYK
| 2110 |
0001 |
3110 |
| 3220 |
0002 |
4220 |
| 4330 |
0003 |
5330 |
| 5440 |
0004 |
5430 |
Необходимо отпечатать созданные образцы при стандартных условиях печати и на обычной бумаге. На печатном оттиске требуется найти образец самого светлого тона, все образцы с меньшей плотностью должны выглядеть как совершенно белые. Формула такого образца и дает численное выражение уровня светлой точки в системе CMYK. В большинстве стандартных случаев это значение равно 4C2M2Y (третья колонка, второй сверху образец).
Проблемы совершенно иного свойства возникают при печати темных тонов. Максимально возможная плотность красок, наносимых на печатный лист, равна 400 % (максимальный вклад всех четырех красителей). При печати с большими плотностями возникают проблемы с высыханием и смазыванием красителей; практика показывает, что предельная совокупная плотность красок не может превышать 360 %. Для отдельных сортов бумаги эта планка еще ниже, например для газетной бумаги предельная плотность не может превышать 260 %.
Доля черной краски в тенях зависит также и от типа изображения. Известно, что оригиналы с большим вкладом нейтральных тонов получаются на печати лучше, если увеличить вклад черного канала. Приведем ориентировочные значения уровня черной точки:
- от 80C70M70Y70K до 65C55M55Y90K - для мелованной бумаги и листовых печатных машин;
- примерно 75C65M65Y65K- для немелованной бумаги;
- около 70C60M60Y60K - для газетной бумаги.
Для цветоделения фотоизображений ранее применялось стандартное значение 80C70M70Y70K. Теперь фирма Adobe рекомендует задавать уровень черной точки равным 65C53M51Y95K.
4.2. Глобальная коррекция цветов
Техническое оснащение пакета Photoshop в значительной степени избыточно. Часто программа предлагает несколько различных способов для выполнения даже простых действий с изображением. У новичков это вызывает недоумение и трудности с освоением пакета. Технические писатели имеют повод написать очередной фолиант с разбором сложностей и секретов программы. Для профессионалов в области цифровой обработки изображений знание многочисленных ресурсов программы -это символ принадлежности к касте избранных и повод для демонстрации своего мастерства.
Только в некоторых абстрактных областях науки оказывается верным принцип бритвы Оккама, согласно которому не следует умножать число сущностей сверх достаточного. В технических системах и живой природе избыточность - это обязательное условие надежности и живучести.
Работа с цветом поддержана в программе таким количеством инструментов и команд, как ни одна другая область ее применения. Здесь и команды прямого действия, которые по своей спецификации предназначены для настройки цветового пространства изображения, например Variations, Color Balance, Replace Color, Selective Color и др. Изменение различных параметров цветовой гаммы могут выполнять и многие средства программы иного целевого назначения, например инструменты тоновой коррекции и команды обработки каналов. Потенциал таких средств в этой факультативной для них сфере часто оказывается сравнимым со специализированными инструментами цветокоррекции.
4.2.1. Инструмент Variations
Этот простой инструмент, имеющий интуитивно понятный принцип работы, -неплохое средство для начала работ по цветокоррекции. Его потенциал вполне достаточен для исчерпывающего решения простых задач ретуши. В более сложных ситуациях он способен указать правильное направление и выбрать верную стратегию цветокоррекции. Инструмент объединяет в себе ресурсы, предназначенные для тоновой и цветовой коррекции. С его помощью можно добиться хороших результатов для изображений, которые не требуют радикальной перестройки тонов или масштабной цветовой коррекции. Для его вызова надо выполнить команду главного меню Image => Adjustments => Variations (Изображение => Настройка => Варианты). Все ресурсы команды собраны в одно большое диалоговое окно, пример которого показан на рис. 5.2.
Центральную часть пространства диалогового окна занимают пиктограммы изображения (его выделенной части), разложенные по шести основным и дополнительным координатам цветового круга: Red (Красный), Green (Зеленый), Blue (Синий), Cyan (Голубой), Magenta (Пурпурный), Yellow (Желтый). Щелчок по пиктограмме сдвигает изображение дальше в область выбранного цвета, что означает увеличение доли этого оттенка в общей гамме изображения. Так, если выбрать пиктограмму More Red (Больше красного), то доля красного в изображении станет выше и т. д.
Для настройки тонового баланса служат две пиктограммы - Lighter (Светлее), Darker (Темнее), расположенные в правой части диалогового окна. Выбор одной из них сдвигает изображение в область темных или светлых танов, не меняя выбранного цвета.
Тонкую подстройку выполняют интерфейсные элементы, расположенные в самой верхней части окна.
- Shadows (Тени). Выбирает область теней.
- Midtones (Средние тона). Выбирает среднюю часть тонового диапазона.
- Highlights (Света). Делает областью действия инструмента света изображения.
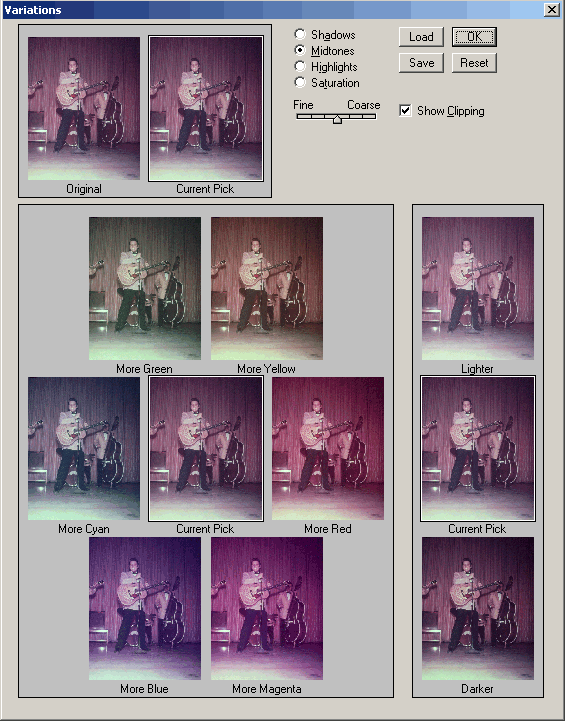
Рис. 4.2. Диалоговое окно Variations. Средствами этого окна можно решить простые задачи настройки цветов
- Saturation (Насыщенность). Изменяет вид диалогового окна и позволяет настроить цветовую насыщенность.
- Fine (Точно) и Coarse (Грубо). Шкала служит для выбора порций вносимых изменений. Чем правее расположен движок, тем большими порциями будет меняться цвет и тон оригинала.
- Show Clipping (Показать отсечку). Включает режим отображения цветов, выходящих за пределы цветового охвата системы CMYK. Такие оттенки показываются предельно насыщенным, неоновым цветом.
Пиктограмма с названием Current Pick (Результат) показывает текущее состояние обрабатываемого изображения. Если выполненные операции цветовой или тоновой коррекции оказались неудачными, то всегда можно вернуться к исходной картинке. Для этого достаточно щелкнуть по пиктограмме Original (Начало).
Трудно назвать причину, по которой разработчики не реализовали этот инструмент в виде корректирующего слоя, как многие другие инструменты той же тематической группы (Curves и Levels). Это значительно ограничивает область его применения и повышает риск от его неудачного использования. Существует очевидный обходной путь, позволяющий снять эти ограничения. Применять инструмент надо не к пикселам базового слоя, а к его дубликату или просто создать резервную копию файла.
На заметку! Громадная практика использования инструмента Variations позволила выработать рациональную последовательность его применения. Целесообразно начать с коррекции средних тонов, на следующем этапе поправить светлые тона (света) и в последнюю очередь обработать тени.
Изображение, показанное на рис. 4.3, имеет заметную передозировку красного цвета. Можно предположить, что снимок рабочего сделан цифровой камерой, настроенной на работу в закрытом помещении. В остальных отношениях это неплохая фотография с хорошо сбалансированным соотношением всех тоновых диапазонов. Несколько щелчков по иконкам диалогового окна Variations ликвидируют нежелательное цветовое смещение.
1. Для постановки точного первичного диагноза нам понадобятся палитра Info (F8) и инструмент Eyedropper (I). Выведем палитру на экран и выберем этот инструмент.
2. Возьмем цветовые пробы с изображения. В первую очередь надо проверить области, по окраске которых можно идентифицировать наличие нежелательных оттенков. Первыми претендентами на эту роль являются все нейтральные краски - различные градации серого, а также белый и черный цвет. Визуальная оценка показывает, что выбранный пример не имеет областей, которые с высокой степенью вероятности можно считать нейтральными. Попробуем использовать в качестве опорной точки цвет кожи. Наблюдения показали, что цвет смуглой кожи человека европеоидной расы (ее иногда называют кожей кавказского типа) лежит в четко определенном диапазоне.

Рис. 4.3. Пример изображения с повышенным содержанием красного цвета
Важно! Для смуглой кожи человека европеоидной расы количество пурпурной и желтой краски должно быть примерно одинаковым. Допускается превышение желтого над пурпурным, но не более чем на 25 %. Количество голубого должно составлять от одной четверти до одной трети от доли пурпурной краски, в зависимости от пигментации кожи.
3. Настроим палитру Info таким образом, чтобы она показывала цветовые координаты в двух моделях -RGB и CMYK. Для этого надо щелкнуть по кнопке палитры, которая изображается в виде пипетки, и выбрать из выпадающего меню недостающую цветовую модель.
4. Исследуем кожу лица рабочего. Проверка показывает заметное превышение вклада пурпурной краски (рис. 4.4). На некоторых участках она превосходит долю желтой на 50 %.
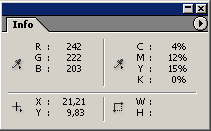
Рис. 4.4. Измерение вклада цветовых координат. Палитра Info выполняет в редакторе функции своеобразного информационного табло. С ее помощью можно измерить вклады отдельных цветов и определить наличие цветовых аномалий
5. Выведем на экран палитру Layers (F7) и создадим дубликат слоя Background. Данная операция не является обязательной. Работа с дубликатом - это дополнительная подстраховка от неудачных действий в процессе работы с инструментом Variations.
6. По команде главного меню Image => Adjustments => Variations выведем на экран диалоговое окно с тем же названием (см. рис. 4.2). В нем выберем радиокнопку Midtones, выбирающую среднюю часть тонового диапазона. Передвинем движок, отвечающий за величину разового цветового смещения, на самую левую позицию (Fine). Это обеспечит тонкие изменения оттенков.
Чтобы уменьшить долю пурпурной краски, надо увеличить вклад ее дополнительного цвета. На одной диагонали цветового круга с пурпурной краской размещается зеленый цвет. Несколько раз щелкнем по кнопке More Green (Больше зеленого). Каждое смещение уменьшает долю пурпурной краски и нейтрализует красноватый оттенок изображения. При выбранных настройках для корректировки нашего примера потребовалось сделать четыре щелчка по выбранной кнопке.
7. Активизируем радиокнопку Highlights, которая выбирает светлую часть тонового диапазона, и уменьшим в этой области долю пурпурной краски. Одного щелчка по кнопке More Green будет вполне достаточно.
8. Щелкнем по кнопке ОК, чтобы закончить работу с диалоговым окном Variations.
Контрольная проверка показывает, что в результате проведенных мероприятий соотношение голубой, пурпурной и желтой краски укладывается в заданный диапазон на всех участках лица рабочего. Попутно ликвидирован тот избыточный красноватый оттенок, который первоначально был заметен во всех областях оригинала.
На заметку! Пользователи Photoshop неоднозначно оценивают команду Variations. Многие профессионалы избегают работать с этим средством цветовой и тоновой коррекции. Начинающих ретушеров она подкупает своей простотой и естественностью заложенной в нее техники настройки. Команда сочетает в себе возможности нескольких самостоятельных инструментов программы: Brightness/ Contrast (Яркость/Контраст), Hue/Saturation (Цветовой тон/Насыщенность) и Color Balance (Цветовой баланс). Это средство стало бы незаменимым подспорьем ретушеров и художников, если бы не размеры пиктограмм. Сложные решения приходится принимать, опираясь на миниатюрные представления оригинала, на которых бывает сложно рассмотреть тонкие изменения цвета и мелкие детали изображения.
4.2.2. Настройка цветового баланса
В составе программы есть средство, которое по своей «идеологии» напоминает инструмент Variations, отличаясь от последнего оформлением и используемыми регуляторами. Это команда настройки цветового баланса Color Balance (Цветовой баланс). С ее помощью можно менять процентное соотношение основных и дополнительных красок цветового круга. Для запуска команды надо выбрать раздел главного меню Image => Adjustments => Color Variations (Изображение => Настройка => Цветовой баланс) или просто набрать на клавиатуре Ctrl+B. Все средства управления командой сосредоточены в простом диалоговом окне, показанном на рис. 4.5.
В этом окне представлены все шесть цветовых координат систем RGB и CMY. На крайних позициях горизонталей размещаются дополнительные краски; на цветовом круге (см. рис. 4.4) они занимают диаметрально противоположные позиции. Для увеличения вклада цвета надо просто перетащить ползунок в его сторону. Поля Color Levels (Цветовые уровни) - это числовые эквиваленты аналоговых регуляторов
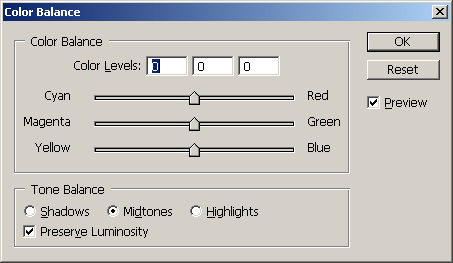
Рис. 4.5. Средства управления командой Color Balance. Это мощное средство, с помощью которого можно решить самые сложные задачи цветовой коррекции
баланса цветов. Три радиокнопки - Shadows (Тени), Midtones (Средние тона), Highlights (Света) предназначены для выбора тонового диапазона. Переключатель Preserve Luminosity (Сохранить яркость) активизирует режим сохранения яркостей точек, как это вытекает из его дословного перевода.
Рассмотрим несколько простых правил работы с диалоговым окном команды.
- Чтобы увеличить вклад цвета, надо просто перетащить ползунок в его сторону. Так, чтобы добавить зелени в выцветшую пейзажную фотографию, надо передвинуть средний ползунок по направлению к позиции Green или в среднем числовом поле ввести положительное число.
- Для уменьшения влияния некоторой цветовой координаты требуется увеличить вклад ее дополнительного цвета. Например, чтобы уменьшить долю желтого (Yellow), надо добавить больше синего (Blue) и т. д.
- Для систем RGB и CMY действует правило чередования, согласно которому любой цвет можно получить сложением его ближайших соседей по цветовому кругу. Например, усиления желтого можно добиться, повышая содержание его соседей - красной и зеленой краски.
На рис. 4.6 показана фотография, сделанная летним днем при ярком солнечном освещении. Теперь можно только предполагать, что послужило причиной цветового дисбаланса, который с разной интенсивностью проявляется на всех участках фотографии. Существенный сдвиг в сторону желтого цвета — такое заключение вынесет даже тот наблюдатель, который неуверенно отличает красный цвет от пурпурного.
Инструментальное исследование, проведенное при помощи палитры Info, уточняет поставленный диагноз. Изображение испытывает заметный дефицит пурпурной составляющей. В самом деле, картинка имеет много фрагментов, окрашенных в нейтральные тона. Это в первую очередь майка рабочего, стены двух помещений, расположенных на переднем и заднем плане, облака, рельсы и др.

Рис. 4.6. Исходное состояние фотографии
Какую тактику цветовой ретуши следует выбрать для этого примера? В первую очередь надо исправить самые ответственные участки изображения. Бесспорно, что наиболее содержательной частью фотографии является лицо рабочего. Для решения главной задачи можно даже пожертвовать достоверностью некоторых второстепенных участков фотографии. Так, реалистичность пристанционных строений не пострадает оттого, что они будут окрашены не серой, а, например, светло-голубой краской.
- При помощи палитры Info найдем на лице участок, в котором дефицит пурпурной краски ощущается заметнее всего. Исследования показали, что таковым является фрагмент, расположенный в верхней правой части лба. По этой области можно контролировать цветовую коррекцию всего лица.
- Добавим новый корректирующий слой типа Color Balance. Эта задача решается по команде Layer => New Adjustment Layer => Color Balance.
- Будет выведено диалоговое окно, в котором выберем радиокнопку Midtones, отвечающую за обработку средних тонов.
- Передвинем ползунок средней линии налево, по направлению к координате Magenta (Пурпурный). Вклад пурпурной краски следует контролировать визуально и при помощи палитры Info. Теперь она отображает два числа - левое означает исходное значение, правое представляет цветовую координату после коррекции. Напомним правило, которому должно подчиняться соотношение красок для кожи представителя европеоидной расы. Вклад пурпурной должен быть сопоставим с долей желтой краски, отличаясь от последней не более чем на четверть в сторону уменьшения (см. рис. 5.7).
- Теперь, после того как выполнена главная задача, можно заняться шлифовкой деталей. Проверка областей нейтрального цвета (майки, стен, облаков) показывает устойчивое превышение доли желтой краски над пурпурной. Напомним, что оттенки серого получаются в результате смешения их равных долей, при этом вклад голубого может немного превышать вложения желтой и пурпурной. Небольшое ослабление желтого не может испортить цвет лица, поскольку в этой области оригинала она повсеместно доминирует над пурпурной (есть некоторый резерв). Двойным щелчком по пиктограмме корректирующего слоя введем на экран диалоговое окно Color Balance. При повторном вызове это окно сохранит все настройки, сделанные ранее. Перетащим нижний ползунок в правую сторону, по направлению к Blue. В результате установки диалогового окна будут выглядеть так, как показано на рис. 4.8.
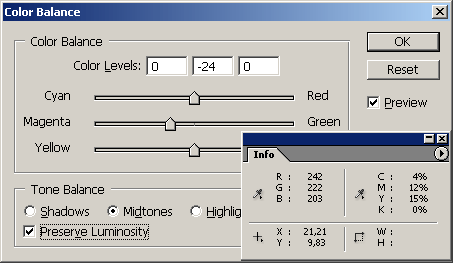
Рис. 4.7. Увеличение доли пурпурной краски
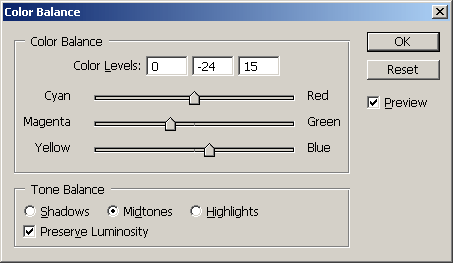
Рис. 4.8. Уменьшение вклада желтой краски
Совет! Простого визуального осмотра оригинала часто бывает недостаточно для того, чтобы точно идентифицировать сдвиг цветов или определить наличие паразитных оттенков. Так, даже опытный ретушер может спутать оттенки красного и пурпурного. В сложной цветовой смеси бывает трудно отличить оттенки голубого от синего. Палитра Info - это совершенно объективный цветовой анализатор, с ее помощью достаточно просто устанавливаются легчайшие примеси красок и малозаметные цветовые аномалии.
Принципы действия инструментов Variations и Color Balance основываются на общей метафоре цветового круга, поэтому можно предположить, что различия между этими средствами являются «стилистическими» и не имеют принципиального характера. Это мнение ошибочное. В сообществе пользователей сложилось устойчивое разделение сфер применения этих средств. Первое предпочитается новичками и редко используется для решения серьезных задач. Второе - это полноценный профессиональный инструмент. Основанием для выхода инструмента Color Balance «в высшую лигу» явилось всего лишь удобство предварительного просмотра результатов промежуточной цветовой коррекции. Все изменения, сделанные в его диалоговом окне, отображаются в окне документа, которое можно настроить на просмотр критически важных фрагментов в требуемом масштабе.
4.2.3. Исправления цвета настройкой тоновых уровней
В некоторых случаях глобальный цветовой сдвиг удается ликвидировать при помощи штатных инструментов тоновой коррекции - инструментов Curves (Кривые) и Levels (Уровни). Это возможно для линейного цветового сдвига, который проявляется равномерно во всех фрагментах и тоновых диапазонах оригинала. Точное определение нескольких точек нейтрального цвета (белой, серой и черной) способно восстановить корректную точку отсчета и ликвидировать паразитный оттенок.
Цветовая гамма фотографии, запечатлевшей пленительную картинку старого замка на фоне горного хребта (рис. 4.9), страдает от избыточного вклада красного или пурпурного цвета. Этот сдвиг особенно заметен в окраске гор. Предположение о том, что этот цвет естественный, а на фотографии показаны залежи красного железняка или бокситов, не подтверждает инструментальная проверка фотографии. Замеры цветов при помощи палитры Info показывают, что в области нейтральных цветов доля красного цвета аномально высока.
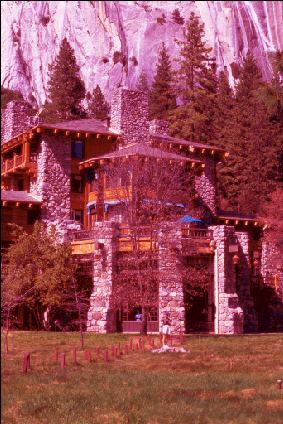
Рис. 4.9. Пример фотографии со сдвигом в сторону красных цветов
- Добавим новый корректирующий слой типа Levels. Напомним, что эта задача решается по команде Layer => New Adjustment Layer => Levels.
- Выберем из диалогового окна инструмент White Point, предназначенный для выбора самой светлой точки изображения.
- Найдем на фотографии самую светлую область нейтрального тона и щелкнем по ней этим инструментом. В нашем примере на эту роль претендуют светлые фрагменты, расположенные в верхней части горного хребта. Видимо, это отложения коренных пород белого цвета. Выбор белой точки вызовет перераспределение тонов фотографии; принципы такой перестройки подробно рассмотрены в предыдущем разделе. Кроме того, программа уравняет вклады трех цветовых координат пробной точки и пересчитает их для всех прочих точек картинки.
- Выберем инструмент, отвечающий за установку черной точки Black Point. В диалоговом окне Levels он расположен с левой стороны в нижнем ряду.
- Найдем самую темную точку нейтрального тона и щелкнем по ней выбранным средством. В нашем примере такой точкой являются темные оконные проемы замка. Эта операция уравняет доли цветовых координат черной точки и пересчитает их для всех прочих точек изображения. С точки зрения распределения цветов полученный результат можно оценить как вполне удовлетворительный. Полностью устранена красноватая подсветка фотографии, которая была заметна во всех областях оригинала. Платой за успех является некоторое затемнение изображения.
- Передвинем средний ползунок, отвечающий за среднюю точку, в левую сторону до тех пор, пока не будет получено требуемое осветление.
Содержание описанной методики полностью повторяет технологию тоновой коррекции, которая в предыдущем разделе применялась для настройки тона и контраста черно-белых изображений. Это хорошая иллюстрация тех нелинейных зависимостей, с которыми сталкивается любой практикующий ретушер. Это значит, что изменения одной характеристики оригинала могут неконтролируемым образом влиять на значения другой. Нелинейности действуют при обработке оригиналов любого типа, но они особенно заметны при обработке цветных изображений. Практика работы с цифровым цветом не нашла надежных рецептов развязки паразитных нелинейных зависимостей. Одной из немногих надежных и универсальных рекомендаций является переход в систему Lab, где цвет и тон разведены по отдельным каналам.
Совет! В процессе работы с диалоговыми окнами корректирующих слоев Levels и Curves часто требуется менять масштаб изображения и просматривать различные его области. Для этого можно воспользоваться стандартными клавиатурными комбинациями программы, которые не блокируются выведенными на экран окнами диалога. Перечислим их: клавиша Spacebar (Пробел) - для панорамирования, сочетание клавиш Ctrl+Spacebar- для выбора увеличивающей лупы, комбинация Ctrl+Alt+Spacebar- для перехода к уменьшающей лупе.
4.2.4. Настройка выцветшего изображения
Со временем цветные слайды выцветают и теряют отдельные оттенки и целые цветовые диапазоны. Правильное хранение способно только отсрочить, но не отменить неизбежный приговор времени. Даже слайды особой важности, которые сохраняются в специальном помещении с контролируемой влажностью, освещением и температурой, подвержены старению. На рис. 5.10 показано именно такое изображение. Беглый визуальный осмотр и более тщательное исследование при помощи палитры Info обнаружило две проблемы. Первая, явная, - это выцветание, вызванное временем, условиями хранения или обеими причинами одновременно. Вторая проблема, более скрытая, - это некоторый сдвиг в область желтых тонов. Проверка белых частей костюмов пары показывает превышение доли желтой краски в нейтральных областях, которые должны иметь равные доли желтой и пурпурной составляющей. В разделе, посвященном тоновой коррекции, рассматривалось несколько выцветших фотографий. Во всех случаях удалось получить хороший результат при помощи наложения корректирующего слоя или слоя дубликата в режиме Multiply (Умножение). Попробуем и в этом случае воспользоваться проверенной методикой.
1. Выведем на экран палитру Layers (F7) и создадим дубликат слоя Background. Для этого достаточно перетащить этот слой на кнопку Create a new layer, расположенную в нижней части палитры слоев. Новый слой получит имя Background copy.
2. Изменим режим наложения нового слоя с Normal на Multiply. Это значительно увеличит плотность изображения, но не настолько, чтобы полученный результат можно было считать окончательным.
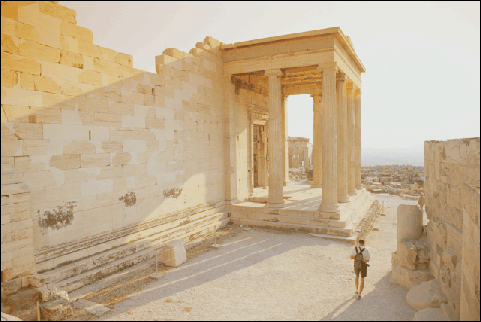
Рис. 4.10. Выцветшее изображение
3. Создадим дубликат слоя Background copy. Вновь созданный слой заимствует от своего родителя все атрибуты, в том числе и заданный режим наложения. Двойное наложение на фон в режиме Multiply доставляет оригиналу хорошую плотность тонов, сопоставимую с той, которую он имел сразу после выхода из фотолаборатории. Теперь осталось решить вторую проблему - убрать излишнюю желтизну снимка.
4. Создадим новый корректирующий слой Levels. Напомним, что для этого достаточно выполнить команду Layer => New Adjustment Layer => Levels или воспользоваться соответствующей кнопкой палитры Layers.
5. Найти самую светлую точку изображения и щелкнуть по ней инструментом White Color. В нашем примере не требуется применять никаких специальных средств или приемов для ее нахождения. Это любые части белой мужской рубашки, незакрытые тенью. На рис. 4.11 показана палитра Info, которая выводит старые и новые координаты этой точки. Можно видеть, что в самой светлой области доля желтой краски полностью укладывается в норму.
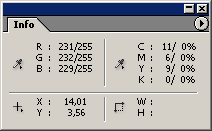
Рис. 4.11. Цветовые координаты белой точки до и после коррекции
6. Выберем инструмент Black Color и щелкнем им по самой темной области оригинала. Найти ее также несложно. С равным успехом на эту роль подойдут брюки мужчины, темные проемы замка, тени в области деревьев или травы. После этой операции избыточную желтизну уже трудно определить визуально, по крайней мере наблюдателю с нормальной хроматической чувствительностью.
7. Выведем на экран палитру Info и проверим процентное соотношение цветов для фрагментов каменной кладки. Замок сложен из тесаных камней, по всей видимости известкового происхождения, и поэтому, окрашенных в светло-серый цвет. Объективные данные показывают, что в этих областях наличествует некоторый избыток желтой краски. Уменьшить вклад желтой краски можно, добавляя в оригинал ее дополнительный цвет. По цветовому кругу легко определить, что таковым является синий (Blue).
8. В диалоговом окне, которое все еще должно оставаться активным, выберем цветовой канал Blue. Для этого надо воспользоваться списком, который расположен на самом верху окна.
9. Перетащим средний ползунок в левую сторону, тем самым, увеличивая вклад синего цвета (рис. 4.12). Для контроля целесообразно поместить на каменную кладку башни цветовой датчик. Это можно сделать, не закрывая диалогового окна Levels. Надо, удерживая клавишу Shift, щелкнуть пипеткой по искомой точке.
10. Закончим работу с диалоговым окном щелчком по кнопке ОК.
Полученный результат заслуживает демонстрации даже в полутоновом исполнении (рис. 4.13).
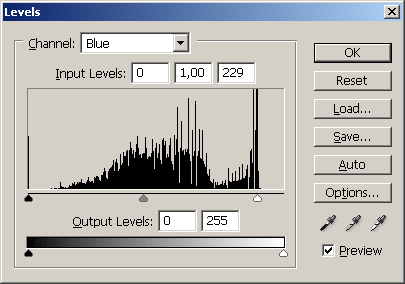
Рис. 4.12. Усиление синей составляющей. Изменения плотности тонов отдельных каналов влияют на цветовую гамму изображения
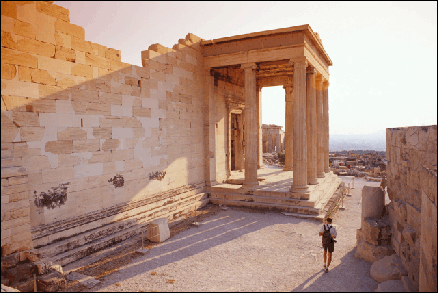
Рис. 4.13. Изображение после цветовой коррекции
4.2.5. Настройка цвета инструментом Curves
Груда камней, показанная на рис. 4.14,- это, кажется, остатки древней кельтской ритуальной постройки. Между качеством снимка и возрастом оригинала нет прямой корреляции. Просто автор выбрал неправильную точку для съемки и ошибся с установкой экспозиции, поэтому снимок выглядит таким темным. По всей видимости, он сделан при помощи цифрового аппарата невысокого качества. Такие аппараты в своем подавляющем большинстве продуцируют фотооригиналы с заметным сдвигом цветового пространства. Проверка областей нейтрального цвета (например, светлых фрагментов облаков) показывает заметное превышение желтой составляющей.
Рассмотрим простую процедуру, которая позволяет устранить цветовые аномалии и попутно настроить тоновый баланс изображения.
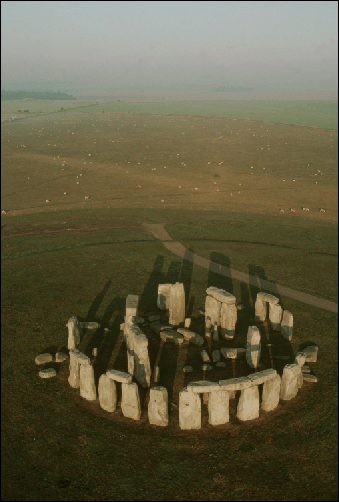
Рис. 4.14. Пример изображения, требующего вмешательства ретушера
1. Выведем на экран палитру Layers и создадим новый корректирующий слой Curves.
2. Зададим координаты черной точки. Для этого два раза подряд надо щелкнуть по пиктограмме Black Point, которая расположена с левой стороны в нижнем ряду кнопок диалогового окна. Появится еще одно диалоговое окно под названием Color Picker, в котором следует ввести примерно следующие значения координат для черной точки: R12G12B12.
3. Завершим работу с диалоговым окном Color Picker щелчком по кнопке ОК.
4. Зададим координаты белой точки. Для этого двойным щелчком по пиктограмме White Point выведем на экран то же окно, но с подзаголовком Select White Target Color и введем примерно следующие значения цветовых координат для белой точки: R243G243B243 - и после этого закроем окно Color Picker.
На заметку! Приведенные значения для координат черной и белой точек имеют рекомендательный характер. Это усредненные величины, которые в общем случае обеспечивают получение печатных оттисков с сохранением деталей в самой светлой и темной частях оригинала. Современные мониторы имеют намного больший цветовой охват, поэтому для изображений, публикуемых в сети, можно значительно расширить диапазон за счет осветления белой и затемнения черной точки.
5. Нажмем кнопку ОК и временно закончим работу с диалоговым окном Curves.
6. Определим самую темную область изображения. Это ответственная часть методики, которая способна решающим образом повлиять на итоговый результат. Надежные данные трудно получить, опираясь только на монитор (даже хорошо откалиброванный) и визуальную оценку экранного образа. Так, в нашем примере на эту роль претендуют по меньшей мере пять различных областей. Для этой работы следует использовать специальные инструментальные средства. Одним их них является команда Threshold (Изогелия).
7. Создадим новый корректирующий слой Threshold. Эта команда представляет изображение только в двух градациях - при помощи черной и белой краски. Основанием для окраски служит величина порога, которую можно менять. В диалоговом окне, которое появится сразу после создания слоя, надо перемещать ползунок, отвечающий за значение порога, в левую сторону. Такое смещение регулятора осветляет изображение, оставляя в оригинале точки, тон которых темнее текущего порогового значения. Остановим ползунок тогда, когда останется малое число самых темных точек. В нашем примере пришлось сдвинуть его почти до упора. Закончим работу с корректирующим слоем.
8. Выберем инструмент Color Sampler (I) и пометим самую черную точку. Соответствующий цветовой датчик получит первый порядковый номер.
9. Два раза подряд щелкнем по пиктограмме слоя Threshold и еще раз выведем на экран его диалоговое окно.
10. Будем перемещать регулятор уровня в правую сторону до тех пор, пока на экране не останется несколько самых светлых точек или фрагментов небольшого размера.
11. Закроем диалоговое окно Threshold, выберем инструмент Color Sampler и пометим самую светлую точку оригинала. Она получит второй порядковый номер. В нашем примере темная и светлая точки оказались ближайшими соседями. Первая - это часть темной кромки камня, который занимает центральную позицию сцены. Светлая точка представляет собой фрагмент облака, который просвечивает сквозь два камня, накрытых горизонтальной плитой. Она располагается непосредственно над черной точкой. На рис. 4.15 показано промежуточное состояние слоя Threshold. На этом рисунке искомые объекты изображаются белым (черная точка) и черным (белая точка) кружками.
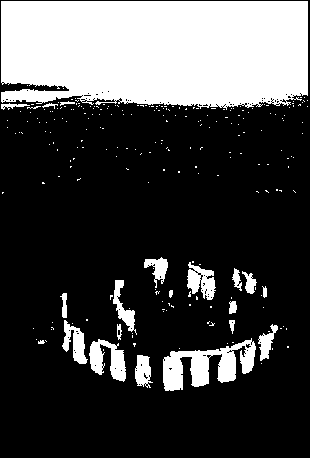
Рис. 4.15. Промежуточное состояние слоя Threshold. Этот слой представляет собой удобное средство для определения самых светлых и самых темных областей оригинала
12. Корректирующий слой Threshold- это вспомогательное средство. Оно выполнило свою задачу и теперь может быть удалено. Для этого достаточно перетащить пиктограмму слоя на изображение корзины в палитре Layers.
13. Вернемся к диалоговому окну Curves. Для этого надо два раза подряд щелкнуть по пиктограмме этого слоя в палитре Layers. Выберем цветовой пробник, отвечающий за установку черного цвета. В диалоговом окне команды этот инструмент называется Black Point. Пользователи программы называют его пипеткой.
14. Щелкнем этим инструментом по самой темной точке изображения, напомним, что ее местоположение указывает цветовой датчик с первым номером.
15. В диалоговом окне выберем инструмент, отвечающий за установку белой точки, и щелкнем им по самой светлой области изображения. Положение этого фрагмента помечает цветовой датчик с номером два. В результате проведенных мероприятий внешний вид изображения значительно улучшился. Проверка областей нейтрального цвета при помощи палитры Info показывает, что передозировка желтой краски полностью ликвидирована. Процентное соотношение голубой, пурпурной и желтой составляющих в облаках и в серых фрагментах камней приближается к идеалу. Единственным заметным недостатком изображения остается некоторое затенение в области средних тонов.
16. Поставим контрольную точку на самой середине градационной кривой и передвинем ее чуть выше, как показано на рис. 4.16. Это несколько осветлит средние тона изображения.
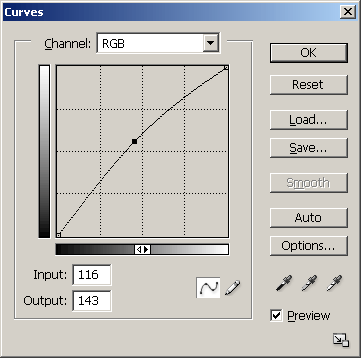
Рис. 4.16. Осветление средних тонов
17. Закончим работу с диалоговым окном Curves.
Совет! Обычно при работе с диалоговыми окнами команд и инструментов программа временно блокирует иные ресурсы, относящиеся к другим средствам. Данное правило знает немного исключений. Одно из них — это применение инструмента Color Sampler (Цветовой датчик) в процессе использования команд Curves и Levels. Можно расставить цветовые пробники при активных окнах этих команд, просто щелкая по изображению, удерживая клавишу Shift.
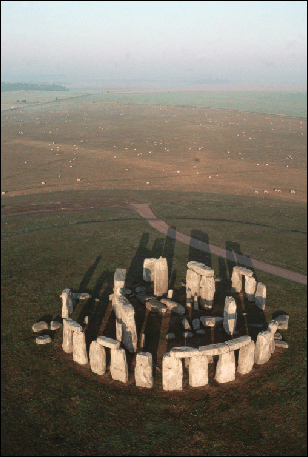
Рис. 4.17. Изображение после цветовой коррекции
Результат наших усилий показан на рис. 4.17 Полутоновое печатное изображение фотографии не дает полного представления о разнице исходного и финального варианта. Попробуем описать преимущества рассмотренной методики коррекции цвета.
Во-первых, она не требует от пользователя никакой специальной подготовки в области теории цвета и цифровой печати. Алгоритм цветовой коррекции, предлагаемый этой методикой, по основным своим операциям совпадает со стандартным подходом к настройке тонового баланса. В сложных ситуациях, когда пользователь сталкивается с нелинейными цветовыми искажениями, она также может оказаться весьма полезной. Ее можно рассматривать как средство предварительной обработки, которое очищает изображение от влияний случайных факторов и шума. Оригинал, обработанный с помощью этой методики, предстает перед ретушером в виде, очищенном от всего наносного и случайного. Подготовленные изображения проще диагностировать и выбрать для них верную тактику работы с цветом.
Для примера приведем финальное состояние фотографии, взятой в качестве образца. В это, наверное, трудно поверить, опираясь только на полутоновую печатную версию, но ее финальное состояние имеет очень чистую, насыщенную зеленым цветом гамму. Яркость и чистота преобладающих красок настолько велика, что закрадывается сомнение в реальности снимка. Такие образцы обычно не снимаются в полевых условиях, а распространяются в составе фотографических коллекций на дисках. Ясный диагноз диктует выбор терапевтических средств лечения. Ситуацию легко поправить при помощи команды Color Balance, средствами которой надо немного увеличить долю дополнительной к зеленой пурпурной краски.
Техника определения темных и светлых областей при помощи корректирующего слоя Threshold выглядит довольно громоздкой. Применение этого средства является оправданным в тех случаях, когда изображение не содержит явно выраженных областей тени или света. В иных ситуациях хорошие результаты может дать палитра Info (F8). По умолчанию в ее правом верхнем углу отображаются текущие цветовые координаты курсора в системе CMYK. Щелчком по кнопке, изображающей пипетку, надо вывести на экран выпадающее меню (рис. 4.18) и выбрать из него пункт Total Ink (Печатная краска).
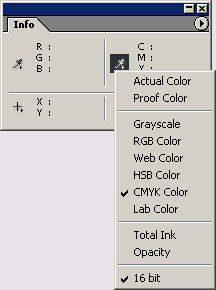
Рис. 4.18. Настройка палитры Info. Это удобное средство для точного определения экстремальных точек изображения
Теперь надо перемещать пипетку над областями, которые являются кандидатами на роль самого темного и самого светлого фрагментов изображения и снимать показания с числового поля Ink. Чем темнее точка, тем более высокое значение плотности краски оно имеет. И наоборот, светлые точки закрашены слабо, поэтому для них значения поля Total Ink будут невысоки.
В тех случаях, когда изображение требует тонкого вмешательства для подавления незначительных цветовых аномалий или легких нежелательных оттенков, трудно полностью доверять автоматизму команды Levels. В подобных случаях лучше выполнить настройку значений координат белой, черной и средней точек вручную. Пусть средствами корректирующего слоя Threshold или другим способом определено положение этих точек на оригинале. При помощи палитры Info можно снять значения цветовых координат этих точек в любой системе CMYK или RGB. Практика показала, что для изображения в системе RGB можно использовать следующие рекомендации:
- В качестве значений координат белой точки требуется выбрать максимальное значение из тех, что сняты при помощи палитры Info с самой светлой части изображения. Пусть, например, измерения оригинала показали, что самая светлая точка имеет координаты R226G190B218. Тогда область света должна быть задана как G226G226B226.
- Для средней точки, задающей положение полутонов, надо выбрать среднее значение из тех координат, которые были получены при помощи палитры Info для гаммы.
- Чтобы правильно установить черную точку, надо выбрать минимальное значение из трех цветовых координат, которые дала палитра для самого темного фрагмента изображения.
4.2.6. Коррекция цвета кожи
Цветовая коррекция кожи человеческого лица- это одна из трудных задач цифровой ретуши, с которой часто приходится сталкиваться и профессиональному фотографу, и любителю, делающему свои первые снимки. В большинстве фотографий лицо человека- это одна из самых ответственных деталей композиции снимка. Зрительная система человека обладает повышенной чувствительностью к его восприятию. Любая фальшивая нота в окраске лица будет сразу замечена наблюдателем. Так, мы мгновенно распознаем любое, даже легчайшее отклонение от нормы в цвете лица наших близких. По мельчайшим колебаниям его тона человек может уверенно диагностировать болезнь, испуг, волнение, растерянность и др.
Если говорить о значениях цветовых координат для человеческого лица, то понятие нормы или стандарта размывается до таких пределов, когда теряется семантическая определенность этих терминов. В самом деле, кроме двух постоянных источников разнообразия - расовой и национальной принадлежности - существует еще множество индивидуальных факторов, задающих преобладающие цвета кожи. Это ее пигментация, загар, состояние здоровья и многое другое.
Лицо человека снимается с тех далеких пор, когда фотография еще называлась дагерротипия. За это время удалось накопить представительный массив данных, позволивший получить ориентировочные значения цветовых координат для физиономий типичных представителей различных рас и национальностей. Приведем некоторые из них.
- Cyan = 0%, Magenta = 15%, Yellow = 15%, Black = 0% - светлая кожа ребенка.
- Cyan = 0%, Magenta = 35%, Yellow = 45%, Black = 0% - кожа кавказского типа. Так часто называют чуть смуглую кожу представителя европеоидной расы. Для представителей монголоидной расы надо увеличить долю желтой краски.
- Cyan = 15%, Magenta = 50%, Yellow = 68%, Black = 0% - цвет кожи загорелого лица. Чем плотнее загар, тем выше должно быть содержание голубой составляющей (Cyan).
- Cyan = 27%, Magenta = 50%, Yellow = 63%, Black = 21% - цвет кожи темнокожего человека.
- Cyan = 45%, Magenta = 50%, Yellow = 63%, Black = 55% - очень темный цвет кожи представителей некоторых племен Экваториальной Африки.
Приведенные значения можно рассматривать как базовые выборки из некоторого непрерывного спектра или цветового градиента легальных цветов кожи лица. Приведем еще несколько советов, которые могут оказаться полезными в процессе ретуши:
- Объективные данные о цвете лица можно получить только при помощи палитры Info (F8). При поиске цветовых сдвигов в первую очередь надо обращать внимание на соотношение желтой и пурпурной краски.
- Тени или блики, лежащие на лице, могут быть причиной недостоверных исходных данных, что может повлечь за собой выбор неправильной тактики цветовой коррекции. Женский макияж также может стать причиной ошибки в выборе направления ретуши.
- Изображение, которое готовится для полноцветной высококачественной печати, требует особой тщательности в постановке правильного диагноза. Целесообразно скопировать из области лица в отдельный файл несколько фрагментов небольшого размера. Чтобы микшировать возможное влияние случайных факторов (пыли, царапин и пр.), каждый из образцов надо обработать фильтром размытия, например Gaussian Blur. Если дисбаланс повторяется в большинстве цветовых проб, то, вероятно, он имеет объективный, устойчивый характер. Такое изображение требует вмешательства ретушера.
Фотография дамы, показанная на рис. 5.19, удалась во всем, за исключением, пожалуй, цвета лица. Первое впечатление от снимка полностью подтверждают объективные данные, полученные, как всегда, при помощи палитры Info. Доля пурпурной краски заметно превышает вклад желтой; на некоторых участках лица эта избыточность достигает почти 50 %. Голубая и черная составляющие близки к норме. Самые светлые области шляпы и платья также имеют излишек пурпурного красителя. Это не бросается в глаза при беглом осмотре, но полностью подтверждается показаниями палитры.
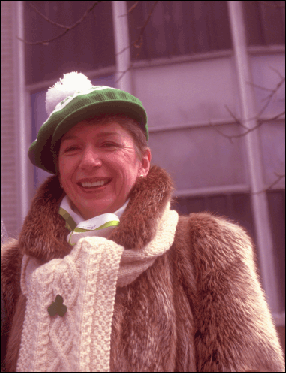
Рис. 4.19. Исходное изображение
Следует отметить, что цифровая версия этой фотографии представлена в цветовой модели CMYK.
1. При помощи инструмента Color Sampler расставим на оригинале три цветовых датчика. Надо держать под контролем наиболее уязвимые фрагменты изображения. Таковыми являются белые области платья, теневые фрагменты прически и области лица, свободные от макияжа. Фоновая часть картинки оказалась настолько темной, что вероятность спасения ее деталей близка к нулю. А костюм и прическа - это критически важные области фотографии. Чтобы отслеживать изменения пурпурной составляющей для датчика, поставленного на лице, выберем систему CMYK.
2. Создадим новый корректирующий слой Curves.
3. При помощи трех пипеток, расположенных в нижнем ряду диалогового окна Curves, укажем темную, белую и среднюю точки изображения. В этом примере для их идентификации не потребовалось прибегать к специальным приемам или методикам. Самая светлая область - это правая полочка костюма, самая темная - густая тень, расположенная ниже левого уха, средний уровень может представлять любая точка на полях шляпы, не попадающая на световой блик. Проделанные операции существенно улучшили тон, контраст и цветовой баланс фотографии. Но палитра Info (рис. 5.20), показывает, что не удалось полностью подавить выброс пурпурной краски в области лица. Цветовой датчик с номером один, размещенный на лбу, показывает превышение пурпурной составляющей над желтой. На рисунке это единственное поле палитры, выводящее координаты в системе CMYK.
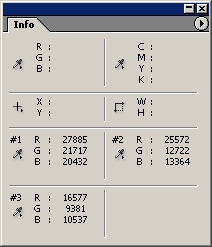
Рис. 4.20. Отбор цветовых проб
4. Из списка Channel (Каналы), расположенного в верхней части диалогового окна Curves, выберем цветовой канал Magenta. Уменьшим вклад этой цветовой координаты. Для этого надо перетащить верхнюю контрольную точку, расположенную в области светов, по горизонтали в левую сторону, как показано на нижнем рисунке. Новая позиция контрольной точки должна обеспечивать примерное равенство пурпурной и желтой составляющих в области лба (см. рис. 4.21). Дальнейшее уменьшение этой краски чревато повреждением оригинала. Чтобы уложиться в заявленные стандарты цвета, надо немного повысить долю желтой краски.
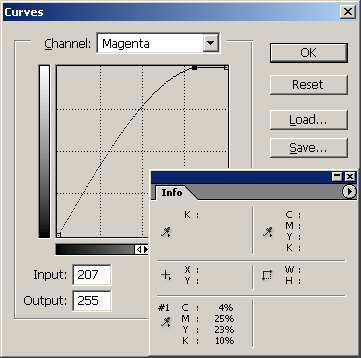
Рис. 4.21. Уменьшение пурпурной составляющей
5. В списке Channel выберем канал желтой краски Yellow. Сдвинем нижнюю контрольную точку по горизонтали направо, как показано на рис. 4.22. Такое преобразование значительно увеличит вклад желтой краски в области самых темных тонов. Во всех остальных тоновых диапазонах оно повышает ее в незначительной степени. Цвет фона изображения настолько темный, что даже сильное увеличение желтой краски не повлечет за собой его видимых изменений.
6. Щелчком по кнопке ОК завершим работу с диалоговым окном. Несколько заключительных замечаний и пояснений по приведенной методике.
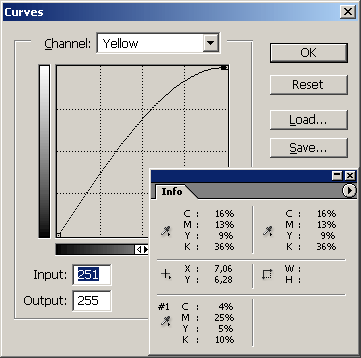
Рис. 4.22. Усиление желтой составляющей
В этой книге принято единообразное представление диалогового окна Curves -его абсциссы и ординаты отсчитываются не в процентах, а в абсолютных значениях. Первый способ удобнее для работы в системе CMYK, второй - это естественная шкала аддитивной цветовой модели RGB. В этой системе изменение градационной шкалы, показанное на рис. 4.22, означает увеличение вклада цветовой координаты, а не ее уменьшение. Напомним, что рассматриваемый пример - это одно из немногих изображений, которое представлено в системе CMYK. В ней вклады цветов измеряются не абсолютными значениями яркости, а плотностью краски, задаваемой в процентах. Чем светлее краска, тем меньше ее плотность и, соответственно меньше доля в общем цветовом балансе изображения. Справедливо и обратное утверждение.
Смещение контрольной точки в левую сторону, как показано на рис. 4.21, увеличивает общий наклон кривой. Это влечет за собой увеличение выходных значений точек во всех тоновых диапазонах, а значит, уменьшение плотности пурпурной краски.
Почему же выбрана именно такая кривая из множества возможных форм, обеспечивающих уменьшение пурпурной краски? Это объясняется тем, что она попутно обеспечивает резкое снижение вклада этого красителя в области самых светлых тонов платья и шляпы. Если бы эти области имели подлинно нейтральный тон и не требовали вмешательства, то градационная кривая должна иметь примерно такой вид, какой показан на рис. 4.23. Средняя точка обеспечивает искомые изменения формы, а две верхние контрольные точки страхуют область светлых тонов от изменений.
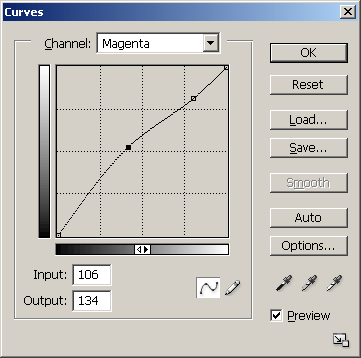
Рис. 4.23. Примерная форма градационной кривой
На заметку! Уместно напомнить два полезных приема, существенно упрощающих работу с градационными кривыми и контрольными точками. Чтобы поместить на кривую новую точку, надо, удерживая клавишу Ctrl, щелкнуть по той области изображения, в которую требуется внести контролируемые изменения цвета. При помощи комбинации клавиш Ctrl+Tab можно перемещаться между контрольными точками градационной кривой. Помеченную контрольную точку можно перемещать при помощи стрелочных клавиш, что намного удобнее и точнее, чем перетаскивание мышкой. Понятно, что эти комбинации работают только при активном диалоговом окне Curves.
4.2.7. Коррекция кожи в режиме RGB
Большую часть средств, продуцирующих цифровые изображения, дают результаты с некоторой постоянной погрешностью в цветовом спектре. Это утверждение справедливо и как методологический тезис, который можно защищать, апеллируя к несовершенству всех технических средств, созданных человеком. Признать его заставляет и опыт общения со сканерами и цифровыми камерами невысокого потребительского уровня. Большинство этих приборов порождают оригиналы с заметным цветовым сдвигом в определенных частях хроматической гаммы.
Изображение, которое готовится для публикации во Всемирной сети или на оптическом диске, обладает рядом особенностей по сравнению с ее печатным вариантом. Во-первых, для таких оригиналов естественной цветовой средой будет система RGB или Lab, но не CMYK. Во-вторых, и это еще более важно, виртуальное издательство позволяет существенно понизить планку требований к качеству цветопередачи оригинала. В большинстве случаев бывает достаточно убрать явные цветовые сдвиги и рассогласования, заметные при визуальном осмотре изображения. Претензии к качеству подготовки оригинала отводятся ссылкой на настройки монитора, условия освещения и другие привходящие обстоятельства. Это не следует рассматривать как авторские рекомендации, просто в виртуальном издательстве пока не сложилась система нормативов и стандартов, декларирующих единые требования к подготовке цветных оригиналов.
Фотография молодого человека, показанная на рис. 4.24, страдает избытком желтого. Эта желтизна настолько явно проявляется на всех участках лица и шеи, что закрадываются невольные подозрения об известном инфекционном заболевании, дающем подобные последствия. Цифровая ретушь не требует длительной изоляции пациента и не накладывает ограничений на его контакты. Рассмотрим простую методику цветовой коррекции, применимую для ликвидации цветовых аномалий шести основных цветовых координат (Red, Green, Blue, Cyan, Magenta, Yellow).
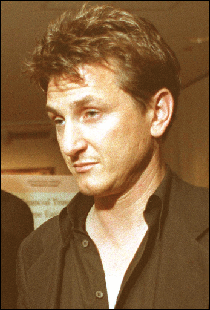
Рис. 4.24. Исходное изображение
- Расставим цветовые датчики на критически важных участках изображения. Особое внимание к себе требуют следующие фрагменты: блики на носу и лбу, а также самые светлые участки рубашки. Напомним, что расстановка цветовых датчиков выполняется при помощи инструмента Color Sampler (I).
- Выведем на экран палитру Info, с помощью которой удобно контролировать удельный вес цветовых координат на всех контрольных точках. Датчики на лице настроим на показ цветовых координат в системе CMYK. Датчик на рубашке должен работать в системе RGB. По показаниям первых будем контролировать процентное содержание красок на коже лица, которое должно укладываться в допустимые пределы для кожи смуглого представителя европеоидной расы. Датчик на рубашке должен сигнализировать об опасном приближении к белому цвету.
- Создадим новый корректирующий слой Hue/Saturation. Эта команда выведет на экран диалоговое окно с тем же названием. В этом окне выбрать из списка Edit раздел Yellows.
- Передвинем средний ползунок, отвечающий за параметр Saturation (Насыщенность), в левую сторону. Это приведет к снижению интенсивности желтой составляющей во всем изображении. Выбрать такую позицию регулятора (рис. 4.25), которая обеспечит пропорции основных цветовых координат, укладывающиеся в допуск для смуглой кожи лиц европейского типа.
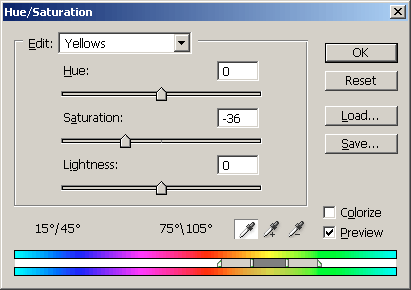
Рис. 4.25. Снижение доли желтой краски
4.2.8. Коррекция цветовой температуры
Термин «цветовая температура» широко используется в различных отраслях компьютерной графики и цифровой фотографии для объяснения проблем, связанных с отображением цвета. Академические издания дают громоздкое и уснащенное формулами толкование данного термина. Его адаптированный вариант, без ссылок на постулаты термодинамики, означает, что это температура нагрева абсолютно черного тела, свечение которого дает белый цвет.
Цветовая температура - это важнейший параметр, при помощи которого описывают настройки мониторов, фотографических пленок и многих других графических устройств и носителей. Неправильный выбор этого параметра может стать причиной масштабных цветовых аномалий фотографий и цифровых изображений.
Фотография, показанная на рис. 4.26, - это пример снимка с неправильной цветовой температурой. Можно только догадываться о причинах, вызвавших появление оттенка глубокого синего цвета, с разной силой проявляющегося во всех областях оригинала. Возможно, это объясняется неправильно выбранной пленкой или съемкой через фильтр.
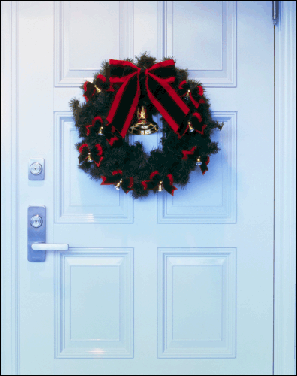
Рис. 4.26. Фотография с некорректной цветовой температурой
- Как для многих примеров из этой книги, начнем процедуру коррекции с дублирования фонового слоя. Напомним, что для этого достаточно перетащить слой Background на кнопку Create a new layer палитры слоев. Работа с дубликатом оригинала- это дополнительная страховка на все экстраординарные случаи. Это особенно важно для данной методики, поскольку она не всегда приводит к успеху.
- Выберем инструмент Eyedropper (I) и с его помощью возьмем образец цвета. Пробная точка должна удовлетворять двум условиям. Во-первых, она обязана принадлежать средним тонам, даже желательно ближе к светам. Во-вторых, в пробной области цветовой сдвиг должен проявляться со всей определенностью. В нашем примере такую точку найти очень легко; например, это могут быть фрагменты, лежащие на краях жалюзи. От правильного выбора репрезентативной точки зависит успех всего предприятия. Выбранный пипеткой цвет становится активным цветом переднего плана.
- Создадим новый слой. Эта простая операция выполняется щелчком по кнопке Create a new layer палитры слоев. Новый слой получит по умолчанию имя Layer 1.
- Закрасим новый слой цветом переднего плана. Для этого достаточно воспользоваться комбинацией клавиш Alt+Del или командой Edit => Fill. В результате слой будет полностью закрашен выбранным цветом переднего плана.
- Изменим режим наложения нового слоя на Color. В этом режиме сохраняется яркость точек нижнего слоя, но меняются их тон и насыщенность, в зависимости от параметров наложенного цвета.
- Инвертируем цвет верхнего слоя при помощи команды Image => Adjustments => Invert (Ctrl+l). Последние две операции предназначены для нейтрализации паразитного оттенка. Действительно, в результате обработки синева пропала полностью, но вместе со всеми цветовыми оттенками, существовавшими в оригинале. Чтобы вернуть цвет, надо ослабить интенсивность воздействия слоя Layer 1. Для этого проще всего увеличить его прозрачность (уменьшить непрозрачность).
- Будем передвигать ползунок Opacity (Непрозрачность) в левую сторону до тех пор, пока не восстановится цветовая гамма изображения. Для рассматриваемого примера хороший результат удалось получить при прозрачности слоя, усеченной почти наполовину (Opacity = 56%, если быть точным).
Полученный результат можно считать вполне удовлетворительным. Цветовая температура снимка полностью выправлена, исчезла синева, которая подавляла все другие краски и оттенки изображения, стали различаться тонкие тоновые градации, блики и тени. Оценку методике можно повысить, если принять во внимание лаконичность используемых средств и полуавтоматический режим коррекции.