2. Режимы работа с объектом
2 Режимы работа с объектом
С каждым объектом базы данных можно работать в двух режимах.
2.1 Режимом выполнения:
1. для таблиц, запросов, форм и страниц доступа к данным этот режим означает открытие соответствующего объекта и называется, соответственно, режим Таблицы (для таблиц и запросов), режим Формы, режим Страницы;
2. для отчета — это режим предварительного просмотра;
3. для макроса — это действительно режим выполнения;
4. для модуля этот режим отключен.
2.2 Режим Конструктора.
Данный режим применяется ко всем типам объектов и предназначен для создания и изменения объектов.
Для создания новых объектов можно использовать также специальные ярлыки, включенные в список объектов каждого типа.
Чтобы открыть любой объект в режиме Конструктора, необходимо выделить этот объект в списке и нажать кнопку Конструктор (Design).
Чтобы удалить объект из списка, нужно:
1. Выделить объект в списке и нажать кнопку Удалить (Delete) в верхней части окна базы данных или клавишу <Delete> на клавиатуре или щелкнуть правой кнопкой мыши по имени объекта и из контекстного меню выбрать команду Удалить (Delete).
2. В появившемся диалоговом окне, запрашивающем подтверждение на удаление объекта, необходимо нажать кнопку Да (Yes).
Чтобы переименовать объект, нужно:
1. Выделить необходимую таблицу в списке.
2. Щелкнуть левой кнопкой мыши на имени таблицы или щелкнуть правой кнопкой мыши на имени таблицы и из контекстного меню выбрать команду Переименовать (Rename).
3. В поле имени таблицы ввести новое имя.
4. Нажать клавишу <Enter> или щелкнуть левой кнопкой мыши на любом свободном месте в правой части окна.
Чтобы скопировать или переместить объект, можно воспользоваться стандартными программами копирования/вставки
Чтобы вырезать таблицу в буфер обмена (Clipboard), нужно осуществить одну из двух операций:
1. выделить необходимую таблицу в списке и нажать на кнопку Вырезать (Cut) на панели инструментов База данных (Database);
2. щелкнуть правой кнопкой мыши на имени таблицы и из контекстного меню выбрать команду Вырезать (Cut).
Чтобы вставить таблицу из буфера обмена, нужно:
1. Открыть список таблиц в окне базы данных.
2. Нажать на кнопку Вставить (Paste) на панели инструментов База данных (Database) или щелкнуть правой кнопкой мыши на свободном поле в списке таблиц и из контекстного меню выбрать команду Вставить (Paste).
В появившемся окне Вставка таблицы (Paste Table As) в поле Имя таблицы (Table Name) ввести имя новой таблицы, в группе Параметры вставки (Paste Option) выбрать вариант вставки таблицы: Только структура (Structure only), Структура и данные (Structure and Data), Добавление данных в таблицу (Append Data to Existing Table) и нажать кнопку ОК.
Режим вставки Только структура (Structure only) предназначен для копирования структуры таблиц, т. е. списка полей таблицы с указанием типа каждого поля и с его описанием. При этом не предусматривается копирование данных. В режиме Структура и данные (Structure and Data) таблица копируется целиком вместе со своим содержимым. В режиме Добавление данных в таблицу (Append Data to Existing Table) необходимо в поле Имя таблицы (Table Name) ввести имя существующей таблицы, после чего будет осуществлено добавление данных из таблицы, находящейся в буфере обмена, в указанную таблицу.
Замечание
При добавлении данных в существующую таблицу структуры таблицы-источника и таблицы-приемника должны совпадать.
При копировании других объектов базы данных запрашивается только имя нового объекта.
Чтобы посмотреть свойства объекта, необходимо проделать одну из следующих операций:
1. щелкнуть правой кнопкой мыши на имени объекта и из контекстного меню выбрать команду Свойства (Properties);
2. выделить объект из списка в окне базы данных и выбрать команду Вид, Свойства (View, Properties) из главного меню Access.
Чтобы добавить новую папку на панель объектов, нужно:
1. Щелкнуть правой кнопкой мыши на панели объектов и выбрать из контекстного меню команду Новая группа (New Group).
2.
В диалоговом
окне Новая группа (New Group) ввести имя создаваемой папки и нажать
кнопку ОК.
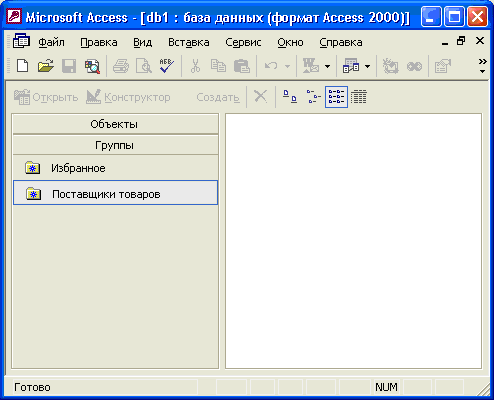
Рисунок 2.1 - Ярлыки объектов, входящих в группу Поставщики
Самый простой способ добавления ярлыка объекта в группу следующий. Необходимо раскрыть список объектов данного типа, найти в нем нужный объект и перетащить его мышью в соответствующую папку на панели объектов.
Другой способ добавления объекта в группу:
1. Откройте список объектов нужного типа в окне базы данных.
2. Щелкните правой кнопкой мыши по нужному объекту и из контекстного меню выберите команду Добавить в группу (Add to Group).
3. Выберите в раскрывшемся меню нужную папку или создайте новую папку, выбрав команду Новая группа (New Group).
Так же как и отдельные объекты базы данных, группы могут удаляться и переименовываться. Ярлыки в группе тоже могут удаляться, переименовываться, копироваться. Осуществляется это с помощью соответствующих команд контекстного меню, которое появляется, если щелкнуть правой кнопкой мыши по объекту, который нужно удалить, переименовать или скопировать.