Глава 2. Техническая ретушь
2.1. Работа с инструментом Clone Stamp
Это, наверное, самое популярное средство технической ретуши программы. Новичкам, делающим свои первые шаги в освоении пакета, оно кажется всесильным и удивительно остроумным. Искушенные пользователи часто недолюбливают его за монотонность и несбывшиеся ожидания. Профессионалы точно знают все сильные и слабые стороны этого средства и области его рационального применения.
Инструмент присутствовал в программе с самых первых ее версий и за это время претерпел незначительные, декоративные изменения. Ранее он, по какой-то прихоти его разработчиков, именовался Rubber Stamp, что у пользователей пакета, незнакомых с классической техникой ретуши, не вызывало никаких устойчивых ассоциаций с невиртуальными средствами коррекции. В шестой версии решительно отброшены все технологические намеки и инструмент получил имя Clone Stamp, более отвечающее лингвистическим традициям и духу компьютерной графики. Это наименование сохранилось и в последующих изданиях редактора. В дословном переводе оно означает клонирующий штамп, его часто именуют просто штампом, поскольку среди инструментов пакета нет его омонимов и омофонов.
За все время существования пакета тактика работы со штампом не обогатилась значительными нововведениями. В большинстве случаев она представляет собой хорошо знакомую каждому пользователю программы комбинацию отбора проб и переноса эталонных фрагментов на поврежденные участки изображения. Рассмотрим простую методику работы со штампом, отличающуюся от стандартной более высокой устойчивостью к ошибкам.
Состояние фотографии, показанной на рис. 3.1, далеко от идеала. Масштабный скол, проходящий через весь снимок, - это самое заметное повреждение примера. Он затрагивает самые чувствительные области лица, поэтому исправление этого дефекта потребует значительных усилий. Менее критичные повреждения эмульсионного слоя расположены в верхнем левом и нижнем правом углу фотографии. Их исправление не требует высокого мастерства и доступно начинающему ретушеру. С них и следует начать процедуру исправления снимка.
- Выведем на экран палитру Layers (F7) и создадим новый слой. Для этого достаточно щелкнуть по кнопке Create a new layer (Создать новый слой), расположенной в нижней части палитры или воспользоваться комбинацией клавиш Ctrl+Shift+N.
- Выберем инструмент Clone Stamp. Вызов инструмента поддержан горячей клавишей - S.
- На панели Option Bar (Панель свойств), расположенной в верхней части окна программы, зададим параметры инструмента. Размер кисти будет меняться динамически в процессе клонирования. Эту задачу в программе выполняют две клавиши - [ и ] (открывающая и закрывающая квадратные скобки). Режим наложения Normal следует оставить. Непрозрачность Opacity равна 100 процентам. Опция Aligned (Выравнивание) включена в большинстве ситуаций. Самая важная настройка - это опция Use All Layers (Использовать все слои). Ее надо включить, чтобы штамп получил способность переносить графическую информацию с одного слоя на другой.
- Не снимая пометки с нового слоя и чередуя отбор проб и рисование штампом, обработать все дефектные области фотографии. Напомним, что взятие образца выполняется по щелчку мыши при нажатой клавише Alt.

Рис. 2.1.1. Поврежденный снимок
В чем заключаются преимущества данной методики по сравнению со стандартной техникой работы с клонирующим штампом? Мазки клонирующей кисти переносятся не на оригинал, а накладываются на дополнительный слой. Любое неудачное действие можно отменить простым стиранием с этого слоя. Данный способ не знает тех ограничений на глубину отката, которые сильно ограничивают область применения палитры History (История).
На рис. 3.2 показано изображение дополнительного слоя; на нем изображаются все клонирующие мазки штампом, которые пришлось сделать в процессе ретуши примера этого раздела.
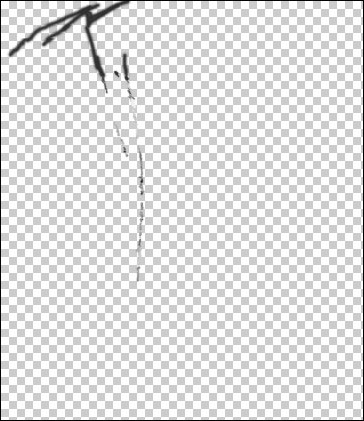
Рис. 2.1.2. Состояние дополнительного слоя. На этот слой накладываются мазки клонирующей кисти
Сам результат, после дополнительной фильтрации лица, показан на рис. 3.3.
Наверное, каждому пользователю программы знакома ситуация, когда небрежное применение инструмента или работа штампом с некорректными установками порождает новые дефекты. Они могут проявляться в виде монтажных швов, некоторого регулярного узора, пограничных зон на стыке областей с различными текстурами тоном или цветом. Некачественное клонирование по своим последствиям напоминает небрежно наложенный макияж, т. е. лекарство оказывается хуже болезни.

Рис. 2.1.3. Изображение, обработанное клонирующей кистью
Какие же рецепты можно предложить в подобной ситуации? Лучшее лечение -?то профилактика: не следует допускать появления вторичных артефактов. Рецепты корректной работы общеизвестны - это тщательная настройка инструмента Clone Stamp, точный выбор донорских областей, подбор кисти, оптимальной в данной ситуации. Кроме того, перед обработкой критических областей следует провести пробные мазки и эксперименты с настройками.
В некоторых случаях скрыть стыковочные швы удается посредством аккуратной обработки инструментом Smudge (Палец). Обработка фильтрами размытия и внесение дозированного шума могут замаскировать или полностью удалить вторичные артефакты. Если клонирующие мазки отделены от основного изображения и находятся на отдельном слое, то пользователю предоставляется большая свобода з применении соответствующих фильтров.
Важно! Результативность операции клонирования зависит от множества факторов: опыта ретушера, наличия подходящего донорского материала, характера повреждений, настроек инструмента Clone Stamp и пр. Одним из важнейших условий правильного клонирования является выбор кисти и ее настройка. Если изображение отмечено массивными и глубокими повреждениями, то для его успешной реставрации часто приходится создавать новую кисть. В число настроек кистей входит параметр Spacing (Интервал). Он определяет частоту нанесения мазка, а значит, плотность красочного слоя, который оставляет за собой рисующая кисть. В процессе рисования довольно редко возникает необходимость в изменении этого параметра: только для решения специальных изобразительных задач. Для клонирующей кисти данный параметр является одним из важнейших. Небольшие значения интервала дают более равномерный и устойчивый мазок, но отчасти замедляют процедуру переноса графических данных из донорских фрагментов на поврежденную область.
2.2. Инструмент Healing Brush
Долгое время набор инструментов программы, предназначенных для технической ретуши, был весьма ограниченным. В него входили клонирующий штамп, для которого удаление дефектов является штатной функцией, и некоторые инструменты, у которых ретушь была второй, побочной «специальностью». Разработчики пакета, столь изобретательные в создании новаторских средств обработки растровых изображений, отказывались признавать ограниченность потенциала инструмента Clone Stamp. Ситуация кардинально изменилась с выходом седьмой версии редактора. Он пополнился сразу двумя новыми средствами - Healing Brush (Исправляющая кисть) и Patch (Заплата), предназначенными для технической ретуши. Рассмотрим технику использования первого инструмента.
Для выбора исправляющей кисти следует нажать кнопку, расположенную в левом ряду инструментальной панели на четвертой сверху позиции, или воспользоваться клавишей J. Большинство настроечных параметров кисти, как и обычно, расположены на панели свойств.
На первый взгляд техника работы с исправляющей кистью напоминает использование клонирующего штампа. Это известное сочетание отбора донорских фрагментов и переноса их на поврежденные области изображения. Более внимательное изучение инструмента открывает несколько существенных отличий.
- Исправляющая кисть - это средство, обладающее элементами интеллектуальности. Если штамп механически переносит донорские фрагменты на поврежденные, то кисть учитывает различные параметры источника и цели и на их основе формирует клонирующий мазок. Набор анализируемых параметров достаточно велик. Кисть принимает во внимание освещенность, цвет, яркость и текстуру областей, что позволяет добиваться хороших результатов для самых тяжелых повреждений. Несколько упрощая существо дела, можно считать, что она берет из донорской зоны только текстуру и добавляет к ней цвет и тон целевой области.
- Исправляющая кисть является полуавтоматическим средством ретуши, по этой причине она располагает сокращенным набором настроечных параметров. Самые заметные ограничения - это урезанный состав режимов наложения и невозможность работы с несколькими слоями. Если для штампа доступны все 23 режима, предусмотренные в программе для кистей, то исправляющая кисть может использовать только восемь. Кисть учитывает только актуальную графическую информацию, расположенную на одном слое, поэтому в число ее настроек не входит опция Use All Layers (Использовать все слои), столь важная для инструмента Clone Stamp.
- Подобно любому средству рисования исправляющая кисть может накладывать короткие и длинные мазки. Если рисовать этим инструментом, не отпуская кнопку мыши, то результат сначала будет подобен применению клонирующего штампа. Только после освобождения левой кнопки мыши сработает интеллектуальный алгоритм обработки, который подгонит мазок кисти под цвет и тон окружающих фрагментов. Эта подгонка требует времени на выполнение всех необходимых расчетов. Задержка, необходимая программе на выполнение постобработки, особенно заметна на слабых компьютерах.
- Инструмент Healing Brush может работать только с самыми простыми кистями. Ему недоступно в полном объеме то разнообразие настроечных параметров, которые предлагает седьмая версия программы для рисующих кистей.
Рассмотрим использование исправляющей кисти на традиционно трудном для ретушеров объекте, коим является человеческое лицо (см. рис. 3.4). Видимо, у джентльмена, показанного на этом рисунке, есть веские причины для того, чтобы быть довольным собой, а может он просто позирует перед камерой. Если замаскировать морщины на лице, то это небольшое вмешательство в частную жизнь модели будет полностью оправданным в обоих случаях.

Рис. 2.2.1. Исходное состояние ретушируемой фотографии
- Будем считать, что графический файл, хранящий изображение, открыт в программе. Создадим дубликат фонового слоя. Для этого достаточно перетащить пиктограмму единственного слоя картинки на кнопку Create a new layer (Создать новый слой) палитры Layers (Слои). Дублирование слоя - это не только вполне оправданная мера предосторожности, меняя прозрачность нового слоя, можно управлять интенсивностью применения инструмента Healing Brush.
- Выберем исправляющую кисть. Для этого можно воспользоваться специальной кнопкой инструментальной панели или просто нажать клавишу J.
- Выберем жесткую кисть, диаметр которой сопоставим с шириной морщин (в нашем примере пять пикселов), активизируем радиокнопку Sampled (По образцу) и снимем пометку с переключателя Aligned (Выравнивание).
- Успех операции во многом зависит от правильного выбора донорской области. Для исправляющей кисти особое значение имеет ее текстура, а цвет и тон можно считать второстепенными параметрами. Для маскирования носовых складок хорошо подойдут соседние участки скул. Возьмем образец донорской области при помощи щелчка мышкой при нажатой клавише Alt. He меняя «прицела», нанесем несколько коротких последовательных мазков сначала на одну носовую складку, затем на другую.
- Для исправления резких морщин на подбородке подойдут соседние фрагменты щек. Выберем участок со средней интенсивностью волосяной поросли, возьмем пробу и перенесем ее на обе кожные складки подбородка. И в этом случае нет необходимости в изменении донорской области.
Результат предпринятой косметической операции показан на рис. 3.5..

Рис. 2.2.2. Исправленный снимок
Исправляющая кисть - это новое средство, техника работы с инструментом находится в процессе становления. Еще не создан его подробный «технический паспорт». Приведем несколько простых рецептов, которые позволят избежать грубых шибок.
- Следует еще раз упомянуть об особенностях выбора донорских областей для инструмента Healing Brush. Строение или, как часто говорят в компьютерной графике, текстура - это самая важная характеристика фрагмента, выбранного для клонирования. Если текстура донорской области удачно аппроксимирует микроструктуру поврежденного фрагмента, то успех операции можно считать в значительной степени обеспеченным.
- Программа почти не знает ограничений на выбор донорских областей. Подходящие фрагменты могут находиться даже в другом изображении с отличной цветовой моделью, размерами и разрешением. Для получения логичных и предсказуемых результатов целесообразно выбирать изображения с одинаковыми базовыми параметрами.
- Опыт показывает, что инструмент Healing Brush дает лучшие результаты при использовании жестких кистей небольшого размера. Габариты кисти должны немного превышать размеры дефекта. Короткие мазки имеют преимущество перед длинными в большинстве практических ситуаций.
- Если для клонирующего штампа изменение «прицела» - это обязательное условие успеха, то исправляющая кисть не нуждается в постоянной настройке донорской области. Очень часто хороших результатов можно добиться, используя только один донорский фрагмент.
- Инструмент не имеет обычной для всех прочих кистей настройки прозрачности. Это ограничение можно отчасти снять посредством специальной команды Fade Healing Brush (Ослабить исправляющую кисть). Чтобы уменьшить интенсивность действия кисти, надо сразу после ее применения выполнить команду Edit => Fade Healing Brush (Ctrl+Shift+F). В результате на экран будет выведено простое окно с регулятором настройки прозрачности. Таким способом можно изменить интенсивность только самого последнего применения исправляющей кисти. Намного более полный контроль дает создание дублирующего слоя. Меняя его прозрачность, можно регулировать интенсивность всех исправляющих мазков, наложенных на дубликат.
- Исправляющая кисть не очень удачно справляется с ретушью областей, имеющих резкие перепады тона и высокую контрастность. Данный недостаток не является ошибкой разработчиков: он вытекает из самого принципа действия инструмента. Для коррекции дефектов такого рода лучше обратиться к инструменту Clone Stamp или предварительно тщательно выделить поврежденный фрагмент. В этом случае редактор не будет учитывать характеристики областей, расположенных за пределами выделения.
На заметку! Из всего изложенного можно сделать вывод о том, что инструменты Clone Stamp и Healing Brush — это средства одного целевого назначения, что с необходимостью поднимает вопрос о целесообразности присутствия штампа в арсенале программы. Ветерана рано списывать в запас. Есть задачи, с которыми он справляется лучше «амбициозного новичка», например клонирование поврежденных областей больших размеров, обработка дефектов с высокой контрастностью. Это средство незаменимо во всех случаях, когда техника клонирования используется для решения специальных художественных задач, например при создании точных копий объектов.
2.3. Инструмент Patch
Инструмент Patch (Заплата)- это полуавтоматическое средство технической коррекции с интеллектуальной обработкой поврежденных областей. В основе принципа действия этого средства лежат одинаковые с исправляющей кистью алгоритмы обработки графической информации. С его помощью можно быстро исправить поврежденные фрагменты большого размера и сложной текстуры.
Эта новинка седьмой версии пакета заслуживает самой высокой аттестации. Оно демонстрирует редкое сочетание эффективности и технической простоты. Для исправления дефекта надо построить выделение донорской области, совпадающее с дефектом по своей геометрии и микроструктуре, и перетащить выделение инструментом Patch на поврежденный фрагмент. Как и для исправляющей кисти, при выборе донора следует в первую очередь принимать во внимание текстуру. Программа самостоятельно настроит цвет и тон заплаты после клонирования.
2.4. Ретушь с использованием текстур
Состояние старой фотографии, представленной на рис. 3.14, без преувеличения можно назвать катастрофическим. Многочисленные сколы и царапины, плотно покрывшие всю поверхность снимка, делают сомнительными перспективы успешной обработки этого образца. В этой тяжелой ситуации представляются бессмысленными любые ухищрения со слоями, каналами и режимами наложения. Кажется, что впереди утомительная многочасовая процедура, монотонность которой способна оживить только периодическая смена инструментов технической ретуши.
Только в седьмой версии редактора появилось средство эффективной работы с оригиналами, отмеченными глубокими и масштабными повреждениями. Этот исключительно полезный ресурс, безусловно, заслуживает статуса отдельного инструмента или команды главного меню. Руководствуясь своими соображениями, авторы программы отвели ему более скромное место в программе. Он оформлен в виде одного из режимов инструментов Healing Brush и Patch.
Ключевая идея метода состоит в выборе донорских областей. Для этого на оригинале следует выбрать фрагмент, который по своей текстуре подобен поврежденным областям. Чтобы добиться хороших результатов, иногда приходится провести предварительную обработку донорской области клонирующим штампом или исправляющей кистью. Далее на основе исправленного образца создается текстура. После подбора параметров текстуры и ее сохранения она становится доступной для всех рисующих и корректирующих инструментов редактора. Созданная текстура, взятая в качестве образца для инструментов Healing Brush и Patch, часто дает более хорошие результаты, нежели отбор проб непосредственно из оригинала. Поскольку текстура создается повторением выделенного образца прямоугольной формы, то на границе соседних плиток могут быть заметные швы. Эта проблема хорошо знакома всем Web-дизайнерам, которые разработали множество рецептов создания бесшовных текстур. Объяснение этих непростых методик в данном контексте сделает это описание предельно громоздким. Отсылаем всех заинтересованных к «толстым» руководствам по виртуальному дизайну и будем считать, что большую часть проблемы снимает выбор эталонной области значительных размеров.
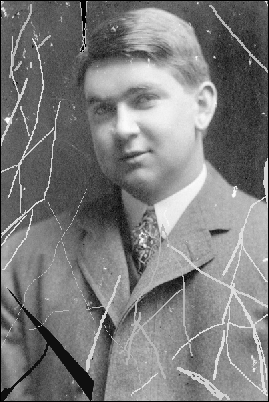
Рис. 2.4.1. Пример сильно поврежденной фотографии
1. Лечение снимка начнем с более простой части задачи - исправления фона фотографии. После беглого осмотра фона может сложиться впечатление, что никакой заметной текстурой эта часть фотографии не обладает. Это впечатление ошибочное. Для сравнения достаточно залить какую-нибудь область фона образцом цвета, взятым пипеткой с фотографии. Осмотр показывает, что в правой части оригинала можно выбрать область с размерами, достаточными для создания текстуры с малозаметными швами. Выделим эту область при помощи инструмента Rectangular Marquee Tool (M) и скопируем ее содержимое в буфер обмена (Ctrl+C).
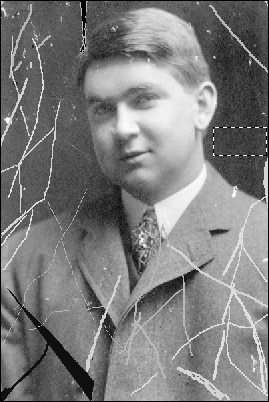
Рис. 2.4.2. Образец для создания текстуры
2. Выполним команду Filter => Pattern Maker (Фильтр => Генератор текстур). Это средство предназначено для создания и настройки текстур на основе помеченных образцов. Создание текстуры выполняется в отдельном окне, пример которого показан на рис. 3.16. Это непростое средство обладает многочисленными настройками. Доступное описание средств управления генератором можно найти в любом подробном руководстве, посвященном программе Photoshop. Сжатое и точное руководство на английском языке дает интерактивная справочная система редактора.
3. Создадим новую текстуру на основе образца, скопированного в буфер обмена. Для этого активизируем опцию Use Clipboard as Sample (Использовать буфер обмена в качестве образца) и щелкнем по кнопке Generate (Создать), расположенной в верхней части диалогового окна. Достоинства генератора не исчерпываются только созданием новых текстур. Эту задачу можно решить многими разными способами. Генератор позволяет получить коллекцию рисунков с разными параметрами, просмотреть ее и выбрать подходящую. Для создания новых вариантов следует при помощи опций в правой части окна изменить параметры текстуры и нажать кнопку Generate Again (Создать снова). Для просмотра коллекции служат стрелочные кнопки, расположенные в правом нижнем углу диалогового окна. Будем считать, что рисунок, в наибольшей степени соответствующий правой части фона фотографии, создан (см. рис. 3.17.).
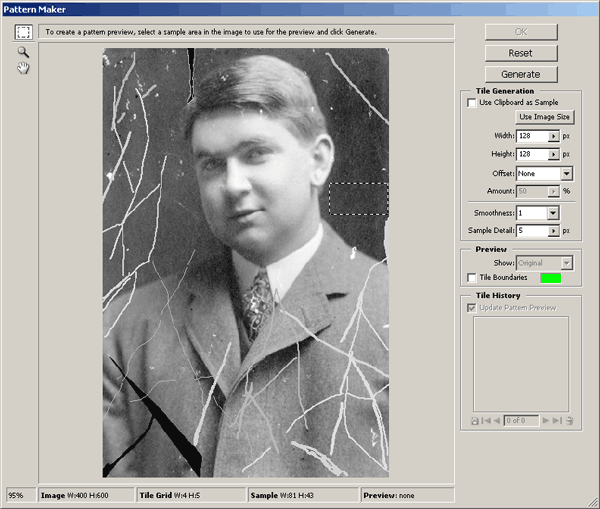
Рис. 2.4.3. Диалоговое окно Pattern Maker
4. После того как синтезирована и выбрана подходящая текстура, сохраним ее в библиотеке. Для этого щелкнем по кнопке с изображением дискетки, расположенной в нижней правой части диалогового окна. Программа предложит выбрать имя новой текстуры (рис. 3.18), после чего можно закончить работу с диалоговым окном Pattern Maker щелчком по кнопке Cancel.
Важно! Если закрыть диалоговое окно нажатием кнопки ОК, то созданная текстура будет применена к изображению. Это означает, что оно будет просто закрашено.
5. Любым удобным инструментом или способом построим выделение поврежденной области оригинала. В нашем примере использование обычного лассо будет самым оправданным решением. Трудно надеяться на то, что текстура будет подобрана настолько удачно, что подойдет для ретуши всех поврежденных фрагментов. В общем случае может потребоваться несколько подходов с генерацией новой текстуры для каждой тоновой или цветовой области оригинала. В нашем примере левая и правая части фотографии значительно различаются по своим тоновым характеристикам, поэтому будем обрабатывать их раздельно (рис. 3.19).
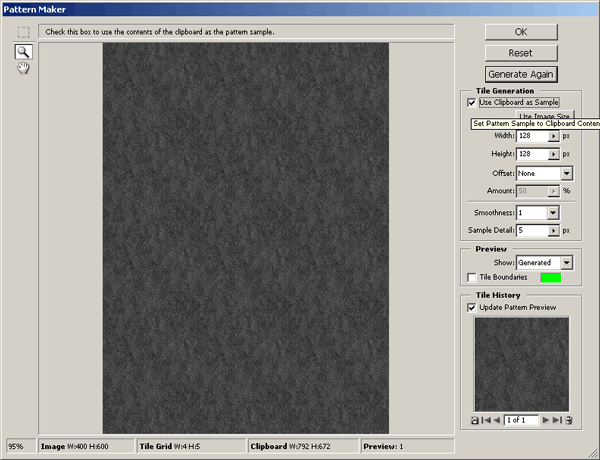
Рис. 2.4.4. Вид текстуры
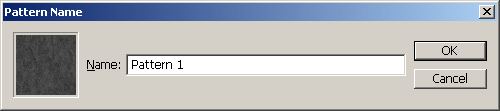
Рис. 2.4.5. Выбор имени текстуры
6. Активизируем инструмент Patch. Раскроем список всех доступных текстур. Для этого достаточно щелкнуть по самой правой кнопке панели свойств. Выберем из этого списка ранее созданную текстуру.
7. Нажмем кнопку Use Pattern (Использовать текстуру). Эта команда запустит интеллектуальную процедуру заполнения выделенной области созданной текстурой. Результат однократного применения метода показан на рис. 3.20.
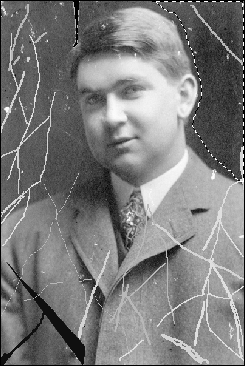
Рис. 2.4.6. Помеченный дефект
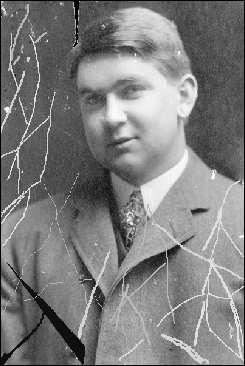
Рис. 2.4.7. Результат наложения «текстурированной заплатки»
Для ретуши всего изображения придется проделать описанную последовательность шагов для каждого фрагмента с заметными отличиями в тоне и микрорисунке. В нашем примере таких областей, по меньшей мере, две. Это левая часть фона и нижняя оконечность фигуры центрального плана. Лицо требует тщательной ручной обработки, для этой области не годятся никакие производительные и автоматические средства ретуши.
Наложение текстурированной заплатки не дает полного решения проблемы: слишком сложный образец выбран в качестве примера. Трудно даже представить, какого объема ручная работа потребуется для полного исправления этой фотографии универсальными средствами технической ретуши (инструментами Clone Stamp, Healing Brush и Patch Tool).
2.5. Размытие дефектов
Один из возможных способов борьбы с артефактами - это их размытие. Если усреднить тоновые уровни в некоторой фиксированной окрестности изображения, то характеристики соседних точек сблизятся и дефектные пикселы мимикрируют или полностью сольются со своим окружением.
Принцип размытия лежит в основе многих технических средств программы. Достаточно назвать инструмент Blur (Размытие) и шесть фильтров раздела главного меню с тем же названием. Непосредственное применение средств размытия к поврежденным фрагментам часто не приводит к успеху, поскольку вносит сильные искажения в оригинал. Практика цифровой ретуши выработала несколько эффективных приемов, позволяющих локализовать область действия инструментов размытия. В этом разделе рассмотрим несколько методик такого типа.
2.5.1. Работа с инструментом Blur
Работа с инструментом Blur - это технически очень простой способ ретуши, не потерявший своего значения и в наше время, когда повсеместное распространение получили корректирующие слои, внешние дополнения (plug-ins) и различные ухищрения с палитрой History.
На рис. 3.21 показана старая фотография, существенно пострадавшая от множества царапин различного размера, хаотично заполняющих почти все пространство снимка. Если с дефектами на фоне еще можно мириться, то серые полосы и точки на руках бросаются в глаза и существенно ухудшают качество снимка.


Рис. 2.5.1.1. Пример фотографии с массовыми дефектами
- Выведем на экран палитру Layers (F7) и добавим к оригиналу новый слой. Эта простая операция не раз обсуждалась в предыдущих разделах. Напомним, что для этого достаточно щелкнуть по кнопке Create a new layer (Создать новый слой), расположенной в нижней части палитры слоев, или воспользоваться сочетанием клавиш (Ctrl+Shift+N). Вновь созданный слой не содержит совершенно никакой графической информации.
- Выберем инструмент Blur (Размытие). На палитре Option Bar включим опцию Use All Layers (Использовать все слои), выберем режим наложения Lighten (Осветление) и зададим половинный нажим кисти (рис. 3.22). Режим осветления используется для сокрытия дефектов черного цвета; обработку светлых царапин и пыли следует выполнять в режиме Darken (Затемнение).
- Выберем такой масштаб, при котором все артефакты будут хорошо различимы, и подберем подходящий размер кисти. Ее габариты должны иметь размеры, сопоставимые с точками пыли, и немного превышать их.
- Удерживая левую кнопку мыши, обработаем инструментом все посторонние включения на руках.
- Уберем светлые точки, расположенные на фоновых фрагментах изображения. Для этого надо изменить режим наложения на Darken (Затемнение). Все остальные опции инструмента можно не менять.
![]()
Рис. 2.5.1.2. Настройки инструмента размытия
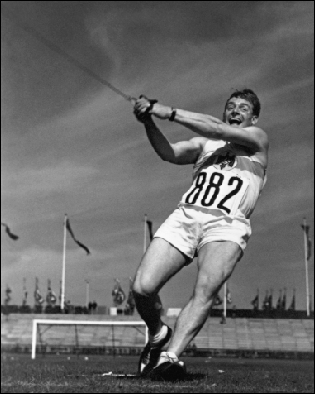
Рис. 2.5.1.3. Обработанное изображение
Ретушь снимка потребовала кропотливого труда, но результат вполне оправдывает затраченные на него усилия. На рис. 3.23 показано финальное состояние изображения после дополнительной обработки его фильтрами, повышающими резкость.
Использование слоя в этой методике- это дополнительная подстраховка от ошибочных или неосторожных действий ретушера. Все недопустимые искажения, внесенные в оригинал, можно удалить простым отключением видимости дополнительного слоя или его удалением.
На заметку! Самая большая опасность этой методики - это чрезмерное размытие отдельных фрагментов. Эту ситуацию легко идентифицировать по появлению характерных сгустков, отдаленно напоминающих комочки спекшегося стекла. Ту норму, которая размывает посторонние частички и не приводит к драматической потере резкости, можно найти только путем проб и ошибок.
Важно! Размер кисти инструмента Blur- это важнейшая настройка процедуры удаления артефактов. От правильного выбора этого параметра во многом зависит успех всей процедуры. Напомним, что в программе существуют специальные клавиши, позволяющие менять размер рисующей кисти на лету, не обращаясь к специальным палитрам или командам. Нажатие клавиши [ (левая квадратная скобка) уменьшает размер кисти, а ] (правая квадратная скобка) его увеличивает.
2.5.2. Размытие дефектов фильтрами
Все способы исправления дефектов, рассмотренные в начале главы, обладают одной общей особенностью - они являются инструментальными. Их принципы действия в большей или меньшей степени повторяют парадигму физических инструментов ретуши изображений, которые издавна применяются художниками и фотографами для исправления изображений. Как виртуальные инструменты они являются универсальными, каждое их применение требует волевого импульса оператора. Высокая квалификация исполнителя и щадящая норма выработки - вот необходимые условия успешного применения любого универсального средства производства. В этом смысле цифровая ретушь полностью подтверждает эту всеобщую закономерность. Представьте себе, какого объема работу требуется проделать, чтобы штампом привести в надлежащее состояние изображение, на оцифрованный вариант которого сканер добросовестно перенес все ворсинки бумажного оригинала. Мысль о неизбежности этой процедуры способна сокрушить самую оптимистичную и стойкую натуру.
Кроме инструментов коррекции в арсенал программы входят многочисленные методики массового действия, основанные на применении корректирующих алгоритмов или фильтров. Наиболее интересные из них рассмотрим в этом разделе.
Фотография, показанная на рис. 3.24,- это снимок очень неплохого качества, выполненный, видимо, в студийных условиях. Тщательный осмотр выявил у снимка только один заметный недостаток - шум, равномерно рассеянный по всему полю изображения. Видимо, появление этого множества мелких и хаотично распределенных точек разного цвета вызвано общей причиной. Можно предполагать, что таковой является неисправность сканирующего устройства. Известно, что сканеры и цифровые камеры невысокого класса имеют меньшую чувствительность в синей области спектра, поэтому часто вносят искажения в соответствующий канал изображения.
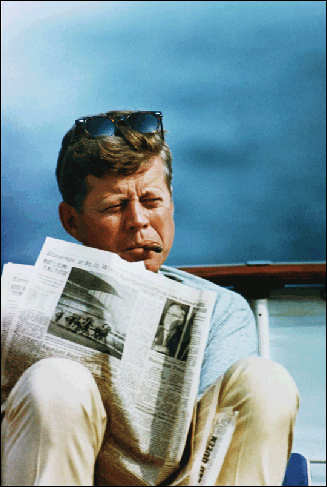
Рис. 2.5.2.1. Пример зашумленного изображения
Исследуем отдельные каналы цифровой фотографии. Напомним, что канал - это полутоновая версия изображения, описывающая вклад отдельной цветовой координаты. Например, канал красного цвета показывает, как будет выглядеть изображение, если отключить подачу зеленого и синего цвета, а интенсивность красного представить различной плотностью серого тона.
Штатным средством работы с каналами в программе является палитра Channels (Каналы), которая выводится на экран по команде Window => Channels (Окно => Каналы). Просмотр каналов поддержан «горячими клавишами». Для этого достаточно воспользоваться комбинацией Ctrl+#, где # - это номер канала. Они нумеруются в том порядке, в каком упоминаются их имена в названии цветовых моделей. Например, для вызова канала синего цвета достаточно нажать Ctrl+3. Полноцветное, или, как иногда говорят, композитное, изображение вызывается клавиатурным сочетанием Сtrl+~(тильда).
Проверка фотографии полностью подтверждает предположение (см. рис 3.25) -канал синего цвета имеет заметный шум искусственного происхождения.
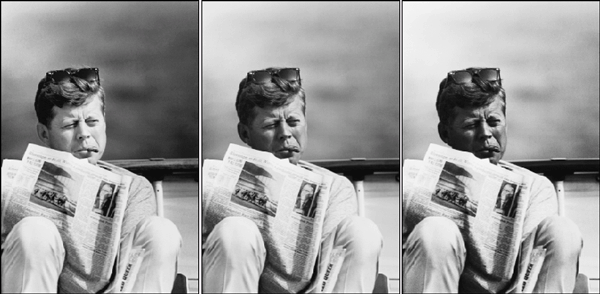
Рис. 2.5.2.2. Вид отдельных каналов
Рассмотрим две методики использования размывающих фильтров для удаления артефактов. В первой из них фильтр применяется непосредственно к каналу. Эта операция вполне допустима в тех случаях, когда требуется лишь небольшое размытие, не приводящее к деградации всего изображения. Второй способ сложнее технически, но имеет более широкую область применения. Даже при значительных установках размытия он не приводит к заметному ухудшению оригинала.
Размытие канала
Первым рассмотрим более простой подход.
1. Откроем поврежденное изображение.
2. Сделаем активным поврежденный канал. Для этого можно использовать палитру Channels или сочетание клавиш Ctrl+#, где символ решетки означает порядковый номер канала. Канал представляет интенсивность цветовой координаты в градациях серого цвета, поэтому изначально цветная картинка должна превратиться в полутоновую. В нашем примере дефектным оказался канал синего цвета.
3. Выполним команду главного меню Filter => Blur => Gaussin Blur (Фильтр => Размытие => Размытие по Гауссу). Постепенно увеличивая радиус, уберем все точки постороннего происхождения. Оптимальная величина этого параметра обычно подбирается опытным путем, следуя принципу «не навреди». Чем выше разрешение изображения, тем большие значения радиуса размытия могут быть восприняты изображением «безболезненно». Для данного примера методом проб и ошибок было найдено рациональное значение радиуса, равное 2,4.
На заметку! Размытие по Гауссу - это одна из самых трудоемких операций растровой графики. Не случайно ее часто используют для тестирования технического обеспечения вычислительных систем. При обработке изображений большого размера изменения, заказанные в диалоговом окне фильтра, могут переноситься на оригинал с заметной задержкой.
4. Вернемся к композитному каналу. Для этого достаточно воспользоваться комбинацией клавиш Ctrl+~ или щелкнуть по строке палитры Channels с пиктограммой RGB.
5. Повысим резкость изображения при помощи фильтра нерезкого маскирования. Этот фильтр вызывается по команде Filter => Sharpen => Unsharp Mask (Фильтр => Резкость => Нерезкое маскирование).
Два сильно увеличенных фрагмента (400 %) фотографии молодого человека оис. 3.26) показывают разницу между исходным состоянием изображения и его видом после обработки.
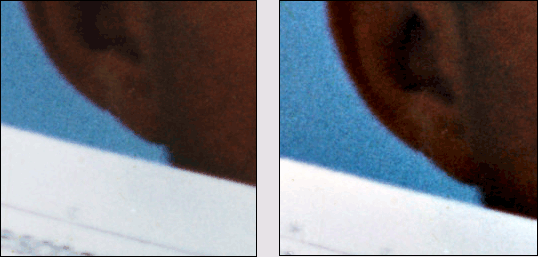
Рис. 2.5.2.3. Исходное состояние изображения в сравнении с обработанным. Оригинал увеличен в четыре раза
Размытие слоя
Привлекательная идея размывания артефактов дефектного канала реализована в рассмотренной методике несколько прямолинейно, что существенно сужает область ее возможных применений. Легко привести примеры, когда даже незначительное размывание канала заметно искажает цветовую гамму изображения.
Рассмотрим более тонкий способ использования размывающего фильтра. Воспользуемся той же фотографией в качестве примера.
- Откроем изображение и выведем на экран палитру Layers (F7).
- Создадим дубликат слоя Background. По умолчанию новый слой получит имя Background copy.
- Изменим режим наложения нового слоя на Color. Пока это не вызовет никаких видимых изменений на экране.
- Не снимая пометки со слоя Background copy, выполним команду Filter => Blur => Gaussian Blur (Фильтр => Размытие :=> Размытие по Гауссу).
- При помощи диалогового окна фильтра зададим такой радиус, который ликвидирует артефакты. Опытным путем была подобрана оптимальная величина радиуса, равная 1,7.
В чем преимущества этого подхода по сравнению с методикой, рассмотренной ранее? Самое главное, что в данном случае потребовалось меньшее значение радиуса размытия при равном качестве результата. Несмотря на то что не выполнялись операции непосредственно с дефектным каналом, его состояние значительно улучшилось. На рис. 3.27 показаны значительно увеличенные фрагменты синего канала до и после обработки.
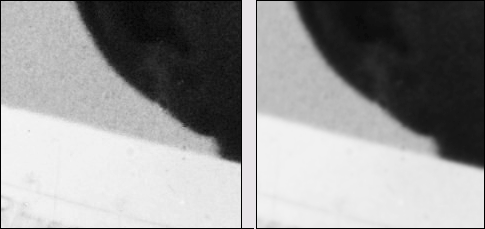
Рис. 2.5.2.4. Состояние синего канала до и после обработки. Изображение увеличено в четыре раза
2.6. Использование фильтра Dust & Scratches
Фильтр Dust & Scratches (Пыль и царапины) - это штатное средство программы, прямым предназначением которого является удаление мелких дефектов. Подобно размывающей кисти и штампу, он является инструментом первого ряда, входящим в арсенал и начинающего пользователя, и опытного цифрового ретушера.
Принцип действия фильтра - это дозированное размытие, которое часто позволяет удачно скрыть мелкие повреждения изображения. Управляют работой фильтра два параметра: Radius (Радиус) и Threshold (Порог). Первый определяет размеры области, в пределах которой действует размывание, второй задает минимальную разницу между тоновыми уровнями пикселей, которые считаются фильтром различными и включаются в обработку.
2.6.1. Стандартная методика
Фирма Adobe рекомендует следующий порядок применения фильтра Dust & Scratches:
- Выберем такой масштаб изображения, который позволяет увидеть все существенные дефекты. Обычно это 100 % или более.
- Активизируем фильтр по команде Filter => Noise => Dust & Scratches (Фильтр => Шум => Пыль и царапины).
- В диалоговом окне фильтра передвинем регулятор Threshold влево, до нулевой величины. Это означает, что программа будет рассматривать все пикселы выделения или всего оригинала как различные.
- Подберем минимальное значение параметра Radius, удаляющее данный дефект или их набор. При этом все изображение может стать чрезмерно размытым.
- Увеличивая постепенно параметр Threshold, попытаться убрать чрезмерное размытие оригинала.
Эта базовая техника, рекомендованная разработчиком, может быть значительно улучшена за счет использования слоев и палитры History (История).
На рис. 3.28 показана хорошая в целом фотография, но с заметными повреждениями в нижней части. Изображение тротуара испещрено мелкими черточками и точками черного цвета.
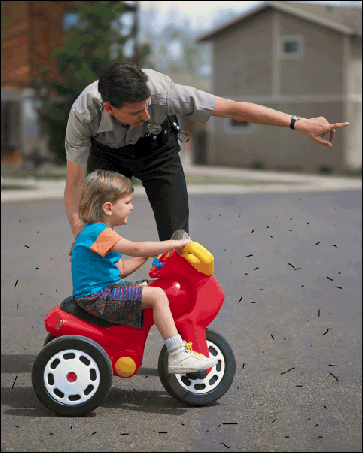
Рис. 2.6.1.1. Фотография с дефектами
- Выберем инструмент Lasso (L), на панели свойств зададим радиус растушевки (Feather), равный примерно трем пикселам.
- При помощи лассо обведем поврежденную область. Желательно, чтобы граница выделения не содержала протяженных прямых фрагментов. В отличие от геометрически правильных областей фрагменты нерегулярной формы меньше бросаются в глаза. В нашем примере можно создать область очень простой формы, включающую в себя и ноги девочки.
- Превратим выделенную область в слой. Эта задача проще всего решается нажатием клавиш Ctrl+J.
- По команде Filter => Noise => Dust & Scratches активизируем фильтр.
- Следуя патентованной тактике разработчика этого средства, зададим нулевое значение параметра Threshold.
- Перемещая регулятор Radius, подберем такое значение радиуса, которое удаляет большую часть дефектов на изображении тротуара. В данном случае поставленную задачу удалось решить при небольших значениях радиуса (рис. 3.29).
- Увеличивать значение параметра Threshold (рис. 3.29) до тех пор, пока не будет возвращена текстура тротуара, которая была размыта вместе с чужеродными вкраплениями.
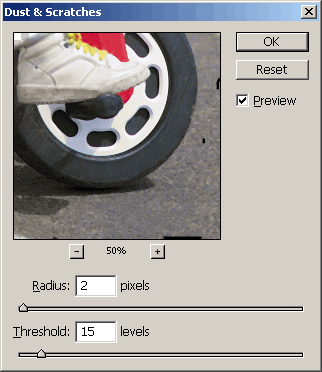
Рис. 2.6.1.2. Установки фильтра
После обработки фильтром в нижней части оригинала остались протяженные белые полосы. Это штучное повреждение проще всего удаляется при помощи инструмента Clone Stamp. Обработанный фрагмент снимка, показанный на Рис. 3.30., подтверждает эффективность описанной методики.

Рис. 2.6.1.3. Фрагмент обработанного изображения
2.6.2. Модифицированная методика. Вариант 1
Фильтр Dust & Scratches- это мощный, но не всесильный инструмент технической коррекции. Удаление дефектов большого размера может внести недопустимые искажения в неповрежденные фрагменты оригинала. На рис. 3.31 показана фотография с несколькими протяженными царапинами. Попытка их удаления при помощи фильтра согласно методике, описанной в предыдущем разделе, оказалась неудачной. Полная ликвидация дефектов потребовала слишком больших значений параметров фильтра, что привнесло в оригинал заметные искажения. Из этого эксперимента следует очевидный вывод- фильтр надо применить избирательно, только в локальных областях расположения царапин.
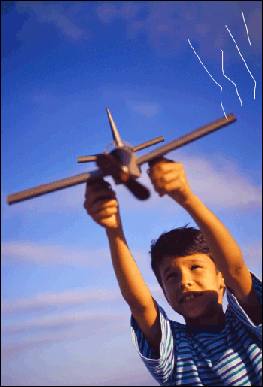
Рис. 2.6.2.1. Исходное изображение
1. Активизируем фильтр по команде Filter => Noise => Dust & Scratches.
2. Подберем необходимые значения радиуса и порога по той методике, которая описана в предыдущем разделе. Полного удаления царапин удается достичь только при больших значениях этих параметров. Окно предварительного просмотра (рис. 3.32) показывает, какие значительные искажения при этом вносятся в изображение. В результате такой обработки симпатичное личико мальчугана стало похоже на застывшую гипсовую маску.
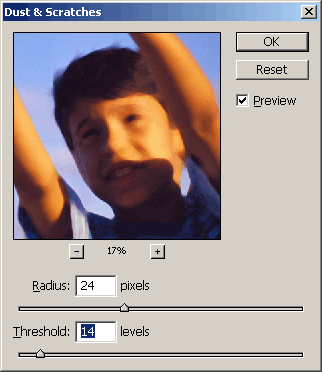
Рис. 2.6.2.2. Настройки фильтра
3. Выведем на экран палитру History. По умолчанию она запоминает двадцать последних действий оператора. Наш пример потребовал только двух операций: первая из них - открытие графического файла, вторая - это применение фильтра.
4. Поставим пиктограмму кисти в первой колонке у состояния палитры, которое называется Dust & Scratches. Сделаем активной первую запись (Open) палитры (см. рис. 3.33). Это означает, что в исходное состояние изображения может быть перенесена графическая информация из состояния, помеченного кистью.
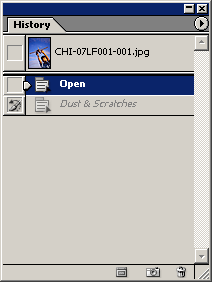
Рис. 2.6.2.3. Состояние палитры History
5. Выберем инструмент History Brush (Восстанавливающая кисть). Самый простой способ его активизации - это нажатие клавиши Y. Чтобы ликвидировать светлые дефекты, надо задать для инструмента режим наложения Darken (Затемнение). И наоборот, при обработке темных дефектных областей следует выбрать режим осветления Lighten (Осветление). Установить размер кисти, сопоставимый с габаритами обрабатываемых областей. Кисть должна иметь мягкие края. Все эти настроечные параметры выбираются из панели Option Bar (Панель свойств).
6. Обработать инструментом все поврежденные фрагменты оригинала. Результат показан на рис. 3.34.
Совет! Правильное использование фильтра требует точного задания его параметров, которого бывает трудно добиться при перетаскивании регуляторов диалогового окна мышкой. Напомним, что ползунки числовых полей можно перемещать по нажатию стрелочных клавиш. Это соглашение действует в большинстве диалоговых окон пакета и в том числе для фильтра Dust & Scratches.
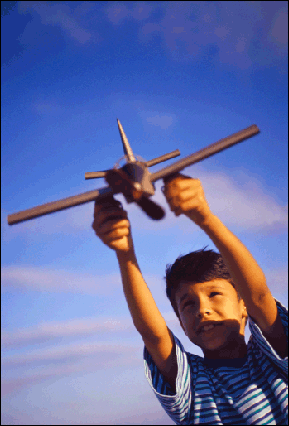
Рис. 2.6.2.4. Изображение после обработки
2.6.3. Модифицированная методика. Вариант 2
На рис. 2.6.3.1 показана фотография с повреждениями разного типа. В ее левом верхнем углу заметна чужеродная зернистость, вызванная, по всей видимости, какими-то причинами химического характера. Несколько белых царапин с правой стороны имеют, очевидно, механическое происхождение. В не зависимости от точности поставленного диагноза эти повреждения требуют «индивидуального сечения». Вряд ли удасться подобрать сочетание параметров фильтра Dust & Scratches, эффективно решающее сразу несколько разных задач- удаление разнотипных дефектов и сохранение неповрежденных фрагментов изображения. Понятно, что этот инструмент надо применять избирательно, с настройками, оптимизированными под артефакты разного типа. Использование палитры History дает эффективное решение этой проблемы.
1. Выведем на экран палитру History.
2. Запустим фильтр Dust & Scratches и в его диалоговом окне подберем параметры, ликвидирующие все мелкие дефекты в левом верхнем углу фотографии. Состояние царапин при этом можно не принимать во внимание. Параметры фильтра, решающие поставленную задачу, показаны на рис. 2.6.3.2.
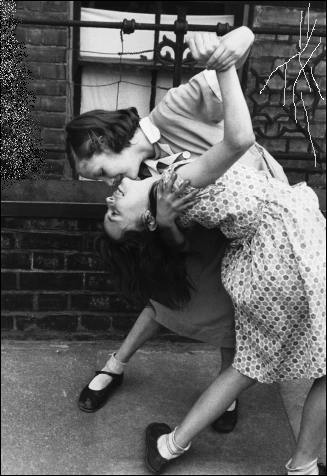
Рис. 2.6.3.1. Исходное изображение
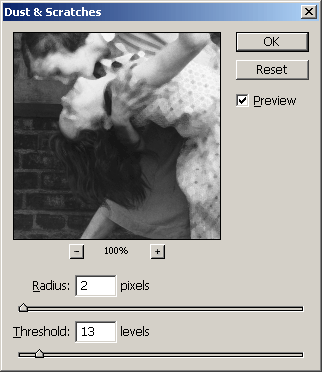
Рис. 2.6.3.2. Удаление мелких дефектов
3. Запомним текущее состояние фотографии. Для этого надо щелкнуть по кнопке Create new snapshot (Создать новый снимок), расположенной в нижней част палитры History. Если при этом удерживать клавишу Alt, то программа выведет диалоговое окно New Snapshot (Новый снимок), в котором можно задать собственное имя нового снимка. Отличительные имена помогают лучше орнш-тироваться в палитре с большим количеством снимков состояний. Назовем текущее состояние Small.
4. Вернемся к тому состоянию, которое изображение имело до применения фильтра. Для этого можно пометить состояние Open палитры History или просто воспользоваться стандартной клавиатурной комбинацией Ctrl+Z.
5. Еще раз вызовем фильтр Dust & Scratches и подберем такие настройки, которые удаляют длинные белые царапины с правой стороны снимка (см. рис. 2.6.3.3).
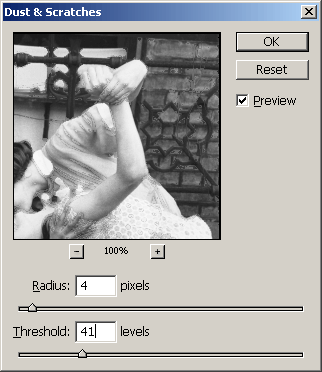
Рис. 2.6.3.3. Удаление царапин
5. Запомним состояние снимка, полученное после удаления царапин. Для этого создадим еще один снимок изображения и назовем его Scratches.
7. Вернемся к стартовому состоянию изображения (Ctrl+Z).
3 В палитре History поставим пиктограмму восстанавливающей кисти напротив состояния Small. Это означает, что из этого состояния снимка графическая информация будет копироваться в исходное, которое имело изображение сразу после его открытия (см. рис. 2.6.3.4).
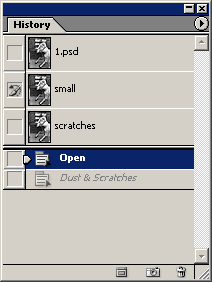
Рис. 2.6.3.4. Вид палитры History, настроенной на удаление мелких дефектов
9. Активизируем инструмент History Brush (Y), зададим подходящий размер кисти, установим режим наложения Darken (Затемнение) и закрасим кистью левый верхний в изобилии присутствовали в оригинале.
10. Поставим значок восстанавливающей кисти напротив состояния Scratches. При этом активным палитры History должно быть новое состояние под названием History Brush. При помощи инструмента History Brush удалить все царапины в правой части снимка. В нашем примере даже не потребовалось менять настройки инструмента.
На рис. 3.39 показан тот вид палитры History, который она принимает после выполнения последней операции.
На первый взгляд методика может показаться излишне сложной. Но большое число повторяющихся операций, выполняемых в фиксированной последовательности, - это признак не сложности, а, скорее, громоздкости. Ее можно считать равноценной платой за высокую гибкость и универсальность процедуры. В частности, она позволяет применять настройки фильтра избирательно к разным локальным фрагментам поврежденного изображения. Так, в нашем примере удалось полностью избавиться от всех чужеродных артефактов, не затрагивая центральные части композиции.
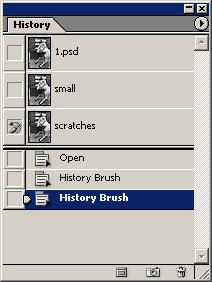
Рис. 2.6.3.5. Состояние палитры после выполнения заключительной операции
2.7. Маскирование дефектов
Смысловая нагрузка фрагментов сцены может существенно различаться. В большинстве фотографий и цифровых изображений можно выделить семантически нагруженные, ключевые области и второстепенные части композиции, которые не оказывают решающего влияния на восприятие и оценку графического образа. При обработке последних ретушер обладает значительной свободой действий. Вместо трудоемкого ручного удаления пятен или пыли он может применить какую-нибудь полуавтоматическую схему коррекции. Практика цифрового ретуширования выработала множество подобных технических приемов и методик. Как правило, их применение вызывает некоторые побочные эффекты, допустимые для тех областей композиции, которые не несут важной смысловой нагрузки.
2.7.1. Наложение слоев
На рис. 3.40 показана фотография одного из многочисленных храмов старинного русского города Пскова. Снимок мог бы служить учебным примером по теме, посвященной технической ретуши. Он собрал множество разнообразных дефектов: пыль, пятна, муар, отслоения эмульсионного слоя и пр. Область неба изобилует этими дефектами, особенно заметными на ее светлом фоне.
На этом примере рассмотрим простую и эффективную методику, позволяющую ликвидировать мелкие дефекты во второстепенных областях изображения. Ограничимся пылью на правом фрагменте неба.

Рис. 2.7.1.1. Пример изображения с многочисленными и разнообразными повреждениями
- Выберем инструмент Lasso (L). При помощи этого инструмента выделим часть неба, лежащую правее храма. Данная методика не требует создания точного выделения; трасса, проведенная лассо, может ограничивать искомую область приблизительно. Следует избегать создания правильных геометрических форм и протяженных отрезков прямых линий, поскольку такие объекты лучше распознаются наблюдателем.
- Сгладим границу выделенной области. Для этого выполним команду Select => Feather (Выделение => Растушевка) и зададим радиус растушевки от двух до пяти пикселов. Оптимальное значение этой величины зависит от размера графического файла. Чем он больше, тем больше должна быть переходная зона от выделенных точек к невыделенным.
- Создадим новый слой на основе выделения. Для этого можно воспользоваться командой Layer => New => Layer via Copy (Слой => Новый => Слой посредством копирования) или просто нажать Ctrl+J.
- Установим для нового слоя режим наложения Lighten (Осветление).
- Активизируем инструмент Move (Перемещение, V) и при помощи стрелочных клавиш сдвинем новый слой на 2-3 пиксела вниз и влево.
На заметку! В этой методике направление смещения не имеет принципиального значения. Обычно оно выбирается, исходя из взаимного расположения статичных, перемещаемых частей изображения и габаритов помеченной области.
Совет! Чтобы с уверенностью отличить артефакты от подлинных фрагментов изображения, надо выбрать масштаб, равный 100 процентам. Самый простой способ задать такое увеличение — это двойной щелчок по инструменту Zoom (Лупа).
Рассмотренный способ удаления мелких дефектов подкупает своей простотой и эффективностью. Настораживает только необходимость создания выделенной области, что часто оказывается весьма трудоемкой задачей.
В практике ретуши применяются многочисленные варианты этой удачной техники, не требующие создания маркированных фрагментов. Рассмотрим один из них, опираясь на тот же пример (см. рис. 3.40).
- Создадим дубликат фонового слоя. Для этого достаточно перетащить пиктограмму фонового слоя на кнопку Create a new layer (Создать новый слой), расположенную в нижней части палитры слоев, или просто нажать Ctrl+J. Новый слой получит имя Background copy.
- Для нового слоя выберем режим наложения Lighten.
- Выберем инструмент Move и сдвинем дубликат на небольшое расстояние по диагонали. Например, на два пиксела вниз и на такое же расстояние вправо. Каждое нажатие стрелочной клавиши смещает слой ровно на один пиксел. Полученный результат превосходит все ожидания. Ликвидирована большая часть паразитных точек в области неба и на светлых стенах храма. Удаление этих многочисленных дефектов вручную потребовало бы значительных усилий и времени. Платой за успех является некоторая потеря четкости в центральной части всей композиции - на изображении храма. Вернуть потерянный фокус самой главной части оригинала можно несколькими разными способами, например созданием маски слоя, закрывающей храм.
- Добавим маску к слою Background copy. Для этого проще всего воспользоваться кнопкой палитры Layers, расположенной на второй слева позиции в нижнем ряду. Новая маска, созданная этим способом, первоначально не содержит защищенных областей. Их требуется создать самостоятельно.
- Установим цвета по умолчанию для переднего и заднего плана (D).
- Выберем инструмент Brush (Кисть), зададим подходящий размер кисти и закрасим область храма (рис. 3.41). Области маски, закрашенные черной краской, полностью блокируют влияние верхнего слоя на нижний. Такие области можно сравнить с отверстиями, сквозь которые проступают точки нижнего слоя в своем первоначальном виде.
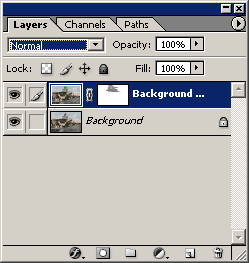
Рис. 2.7.1.2. Разложение снимка на слои
На рис. 2.7.1.3 показаны два состояния самого загрязненного участка неба фотографии до (слева) и после обработки (справа). Легко видеть, что устранена большая часть мелких темных точек, в изобилии присутствовавших на этом участке оригинала. Некоторая потеря четкости, неизбежная при таком способе обработки, легко ликвидируется при помощи штатных фильтров пакета, предназначенных для настройки резкости. Лучшим из этого набора фильтров по праву считается Unsharp Mask Контурная резкость).
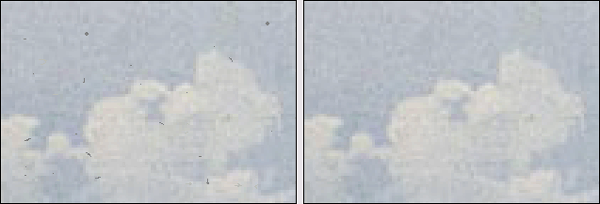
Рис. 2.7.1.3. Фрагмент снимка до и после обработки
2.7.2. Слияние слоев
Изображения с множеством мелких повреждений, хранятся не только в бабушкиных шкатулках, семейных архивах и государственных хранилищах фотодокументов. Их могут продуцировать современные сканеры и цифровые камеры невысокого, потребительского уровня. Пыль, ворсинки бумаги, дефекты оптической системы сканера и прочие артефакты, малозаметные в оцифрованном оригинале, могут проявиться после обработки снимка фильтрами резкости или при отображении на высококачественных мониторах. Исправление штампом подобных оригиналов можно предложить в качестве идеального упражнения для воспитания в человеке христианских добродетелей - смирения и терпеливости.
Фон фотографии, показанной на рис. 2.7.2.1, усеян белыми точками небольшого размера. Особенно высока плотность дефектов в той части снимка, на которой изображен пенный след от моторной лодки. Вероятными причинами этого изъяна могут быть загрязнение объектива камеры или методическая погрешность линейки светочувствительных элементов сканера.
Рассмотрим способ, который позволяет устранить «массовое поражение» цифрового изображения без утомительной обработки штампом. Его стартовые операции совпадают с теми методами, которые рассматривались в предыдущем разделе.
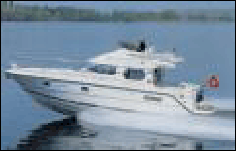
Рис. 2.7.2.1. Изображение с массовыми повреждениями
1. Первая операция методики состоит в выделении пораженной области. Невозможно предложить оптимальный способ пометки, подходящий для изображений всех типов. В нашем примере пораженный фрагмент изображения - это фон фотографии, выдержанный в слабонасыщенном синем цвете с небольшими хроматическими вариациями. По этой причине самый простой способ выделения дает команда Select => Color Range (Выделение => Цветовой диапазон).
2. Смягчим границу выделения. Для этого воспользуемся командой Selects Feather(Выделение => Растушевка) и зададим радиус растушевки, равный двум пикселам.
На заметку! Не первый раз в книге стоит задача выбора рационального значения радиуса растушевки. Это один из «проклятых вопросов» растровой графики. Точного ответа на него не дает ни одно, даже самое полное руководство по использованию пакета Photoshop. Отмалчиваются также и корифеи - признанные авторитеты в области цифровой обработки изображений. Едва ли может быть поставлена под сомнение рекомендация, которая связывает прямой пропорцией величину радиуса и разрешение изображения. Если размеры изображения остаются неизменными, то с ростом разрешения размеры пикселей уменьшаются. Поэтому, чтобы ощутимо смягчить границу выделенной области, требуется задавать больший радиус растушевки. Неплохой альтернативой прямой растушевке может быть размытие быстрой маски или дополнительного канала, в котором сохранено выделение. В этом случае величину переходной зоны удается проконтролировать визуально. Более того, использование быстрой маски или альфа-канала позволяет создать неоднородную растушевку, с переменными размерами пограничной зоны, соединяющей выделенные и защищенные области.
3. Создадим новый слой на основе построенного выделения. Для этого можно воспользоваться комбинацией клавиш Ctrl+J или командой главного меню Layer => New => Layer via Copy (Слой => Новый => Слой посредством копирования).
4. Созданный слой автоматически становится активным. Немного сдвинем его. Для этого следует выбрать инструмент Move (V) и воспользоваться стрелочными клавишами, каждое нажатие которых сдвигает слой на один пиксел. Для быстрого перехода к этому инструменту достаточно нажать и удерживать клавишу Ctrl, при этом активным может быть любой другой инструмент программы. Смешение слоя должно быть таково, чтобы большая часть микродефектов белого цвета была наложена на неповрежденные точки фона. Если оригинал отмечен массовыми повреждениями такого типа, то получить гарантированное совмещение всех артефактов невозможно. В большинстве случаев достаточно просто убедиться в их заметном сокращении.
5. Выведем на экран палитру Layers (F7).
6. Двойным щелчком по строке верхнего слоя в палитре раскроем диалоговое окно Layer Style (Стиль слоя). Вся дальнейшая настройка слоев выполняется средствами раздела Advanced Blending (Дополнительные параметры слияния) этого окна (см. рис. 3.44). Чтобы контролировать результаты обработки, требуется выставить переключатель Preview (Просмотр).
7. Большую часть многочисленных настроек этого раздела оставляем без изменений. Всю работу по настройке выполним средствами двух шкал, расположенных в нижней части окна. Для удаления белых пятен перетащим правый регулятор шкалы This Layer (Этот слой) в левую сторону. Будем перемещать его до тех пор, пока не пропадет большая часть белых точек фона. «Забегание» легко проконтролировать визуально: в этом случае белые точки появляются вновь.
На заметку! Напомним правила смешения слоев, используемые в разделе Advanced Blending (Дополнительные параметры слияния), к которому достаточно редко прибегают практикующие ретушеры. Регуляторы белого цвета отвечают за выбор светлых точек, от положения черных ползунков зависит обработка темных областей. Шкала This Layer (Этот слой) определяет видимость элементов верхнего слоя, а Underlying Layer (Нижележащий слой) задает визуализацию нижнего слоя. В результирующее изображение войдут все точки верхнего слоя, яркость которых находится в пределах, заданных белым и черным регуляторами шкалы This Layer. Например, если заданы граничные значения 20 и 155, то будут отброшены все точки верхнего слоя, яркость которых меньше 20 и больше 155. Для шкалы Underlying Layer и нижнего слоя действуют противоположные правила выбора. В финальный образ включаются все точки, расположенные левее черного и правее белого регуляторов.
8. Перетащим левый регулятор нижней шкалы Underlying Layer (Нижележащий слой) в правую сторону. Его финальная позиция также определяется «на глазок». Если он смещен слишком далеко, то белые пятна становятся заметными. Положение регуляторов для выбранного примера показано на рис. 2.7.2.2.
9. Чтобы полностью замаскировать следы белых точек, целесообразно расщепить белый регулятор шкалы This Layer (Этот слой). Для этого достаточно, удерживая клавишу Alt, перетащить ползунок немного влево.
В результате проделанных преобразований большая часть мелких дефектов белого цвета будет ликвидирована. В нижней части фотографии все еще остаются немногочисленные белые пятна. Их удаление- это обычная задача цифровой коррекции ретуши, которая по силам стандартным ретуширующим инструментам.
Вследствие небольшого размера большей части дефектов разница между состояниями снимка до и после обработки укладывается в технологические нормы печатного техпроцесса. Поэтому приведем только изменения самого пораженного фрагмента фона в увеличенном масштабе (см. рис. 2.7.2.3).
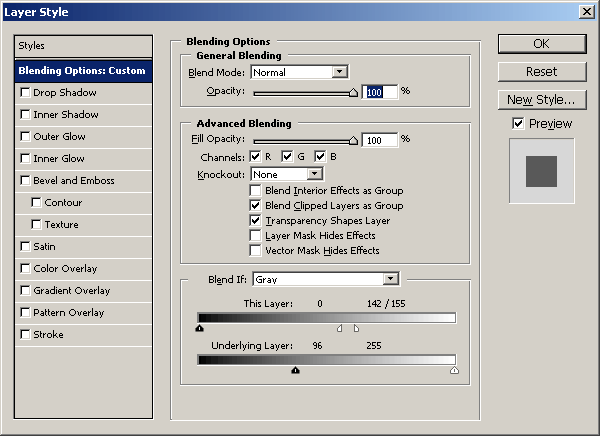
Рис. 2.7.2.2. Смешение слоев
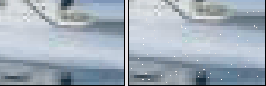
Рис. 2.7.2.3. Образцы фона до (правый) и после (левый) обработки
2.7.3. Слияние каналов
Старые полутоновые фотографии от долгого хранения могут приобретать заметный коричневый оттенок. Этот процесс приобретения цвета, внешне противоположный выцветанию, является следствием сложных химических процессов, происходящих в эмульсионном слое.
На рис. 3.46 показана фотография памятника 1000-летия России, воздвигнутого в старинном русском городе Новгороде. Снимок был сделан в начале века, когда цветная фотография еще не существовала. Время и ненадлежащее хранение стали причиной его плохого состояния. Кроме загрязненного фона, многочисленных механических повреждений он получил отчетливый коричневый тон. Обычно полутоновые оригиналы принято сканировать в режиме Grayscale. В данном случае это стандартное правило способно привести к потере графической информации. Было принято решение сканировать снимок как цветной, в режиме RGB, чтобы выжать из цветовых каналов все полезные графические данные.
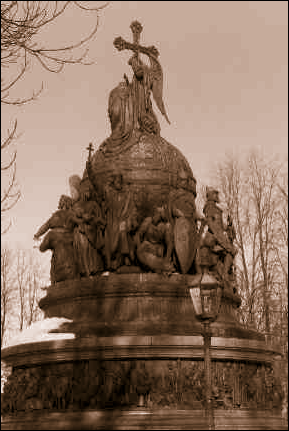
Рис. 2.7.3.1. Памятник 1000-летию России
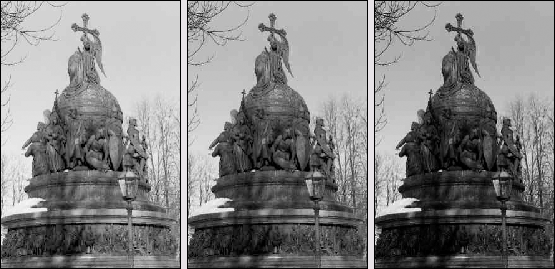
Рис. 2.7.3.2. Каналы изображения
- Обработку снимков следует начать с обследования всех трех цветовых каналов. Иногда большая часть дефектов локализуется в одном из них. Если такой канал существует, то это открывает дополнительные возможности для ретуши. Например, его можно отбросить, заменить или уменьшить его вклад в результирующее изображение. Все каналы фотографии показаны на рис. 2.7.3.2 в своей естественной последовательности - Red, Green, Blue. Как это часто случается на практике, самым поврежденным оказался канал синего цвета (правый на картинке). При конвертации в модель Grayscale надо постараться уменьшить его влияние.
- Поставим цветовой датчик на самом светлом фрагменте фотографии. Здесь не требуется предельная точность измерений, поэтому такое место можно определить на глазок. Это самые светлые части фасада здания. Цветовые датчики устанавливаются при помощи инструмента Color Sampler (Цветовой датчик), который вызывается по нажатию клавиш Shift+l.
- Выведем на экран палитру Info (Информация).
- По команде Image => Adjustments => Channel Mixer (Изображение => Настройка => Смеситель каналов) выведем на экран диалоговое окно, предназначенное для регулировки вкладов отдельных цветовых каналов.
- В этом окне требуется выбрать опцию Monochrome (Одноцветный), поскольку фотография должна быть переведена в градации серого цвета.
- Перемещая регуляторы каналов, синтезировать такой образ, который имеет хорошую контрастность, минимальное загрязнение и не теряет мелких деталей в самых светлых областях. О последних сообщает цветовой датчик и палитра Info. Светлые оттенки контролируемой области не должны превратиться в совершенно белую область. Это значит, что значения цветовых координат не должны превосходить порога, равного 245-250. Надо сказать, что эту нетривиальную задачу можно решить только путем многочисленных экспериментов. Не существует никаких опорных цифр и нормативов. Окончательное решение придется принимать только на основе визуальной оценки многочисленных вариантов. Сумма вкладов по всем цветовым каналам не должна превышать 100 процентов. Это, на первый взгляд, обязательное требование имеет рекомендательный характер. Значительное превышение этого норматива приводит к заметной постеризации изображения и потере мелких деталей. Поскольку в нашем примере канал синего цвета значительно загрязнен посторонними включениями, целесообразно его вклад в суммарный образ минимизировать. Закрыть диалоговое окно смесителя каналов (см. рис. 3.48), после того как будет получен удовлетворительный результат.
На заметку! Команда становится доступной при условии, что активным является композитный канал изображения.
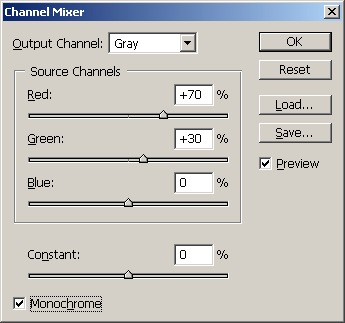
Рис. 2.7.3.3. Настройки смесителя каналов
Результат, показанный на рис. 2.7.3., требует минимальной дополнительной обработки.
2.7.4. Обработка каналов в системе Lab
Рассмотрим еще один способ, предназначенный для удаления массовых дефектов на оцифрованных фотографиях. Он не требует ручной обработки оригинала инструментами технической ретуши, и в этом смысле его можно зачислить в разряд полуавтоматических средств исправления дефектов. Во всех прикладных областях человеческой деятельности существует универсальная закономерность, ставящая в обратную зависимость эффективность и универсальность. Чем выше результативность метода, тем более жесткой системой ограничений обусловлена возможность его применения. Пожалуй, только военные, не связанные принципом «не навреди», способны поставить под сомнение общезначимость этого тезиса такими приемами, как зачистка и ковровое бомбометание.
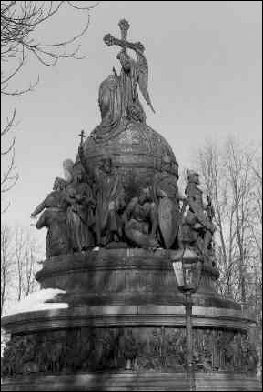
Рис. 2.7.4.1. Изображение после слияния каналов
Способ, рассмотренный в данном разделе, хорошо справляется с техническими дефектами цветных изображений определенного типа. Это множественные повреждения небольшого размера, хаотично разбросанные по всей поверхности изображения. Подобные артефакты часто вызываются зашумленностью видеотракта оцифровывающего устройства - сканера или цифровой камеры. Метод оказывается несостоятельным при обработке локальных макродефектов значительного размера, которые лишены хроматической составляющей.
Изображение, показанное на рис. 2.7.4.2, испещрено штрихами зеленого цвета различной длины и наклона. Можно подумать, что на этой фотографии начинающий рисовальщик испытывал твердость и заточку зеленого карандаша. Конечно, все эти дефекты поддаются исправлению инструментами Clone Stamp или Healing Brush. Но в данной ситуации метод обработки каналов позволяет получить качественное решение задачи при существенно меньшей трудоемкости. Будем считать, что оцифрованный вариант загружен в программу и в ней описывается системой RGB.

Рис. 2.7.4.2. Снимок с множественными повреждениями
- Создадим дубликат оригинала. Для этого требуется выполнить команду Image => Duplicate (Изображение => Дубликат). Эта операция дает не только необходимую в данном случае страховку, создание и обработка дубликата требуются по технологическим причинам. Все дальнейшие операции выполняются над копией оригинала.
- Изменим цветовую модель созданного дубликата. Для этого выполним команду Images Mode=> Lab Color (Изображением Режима Система Lab) В результате графическая информация изображения будет разделена на яркостную и цветовую составляющие. В системе Lab сведения о тоне пикселов хранятся в канале Lightness (Яркость), а данные об их цвете - в каналах а и Ь. На рис. 2.7.4.3 показаны эти каналы в последовательности их имен в названии цветовой модели. Пример показывает, что распределение дефектов по каналам является неравномерным. Большая часть повреждений локализована в цветовых каналах а и Ь.
- Сделаем активным канал а. Для этого достаточно воспользоваться сочетанием клавиш Ctrl+2.
- Обработаем канал фильтром, удаляющим пыль и царапины. В принципе эту задачу способен решить любой фильтр группы Blur (Размытие), позволяющий менять свою интенсивность. Для нашего достаточно простого примера подойдет и штатное средство удаления артефактов - фильтр Dust & Scratches (Пыль и царапины). Полного удаления дефектов канала удалось добиться при следующих значениях параметров фильтра: Radius = 3, Threshold = 4.
- Выберем канал b (Ctrl+3) и обработаем его тем же фильтром. Для удаления дефектов здесь потребовались следующие установки фильтра Radius = 2, Threshold = 6.
- В большинстве случаев в этой методике не требуется вмешательства в канал Lightness. Он либо вообще не содержит дефектов, либо они настолько незначительны, что автоматически ликвидируются на последующих операциях этой процедуры. В нашем случае канал содержит заметные повреждения в различных частях фона. Поэтому обработаем его фильтром Dust & Scratches с самыми щадящими установками: Radius = 1, Threshold = 5. Даже такая бережная обработка канала дает изображению несколько расфокусированный вид.
- Сделаем активным композитный канал изображения (Ctrl+~). Пометим всю картинку (Ctrl+A). Занесем изображение в буфер обмена (Ctrl+C). Перейдем в рабочее окно изображения оригинала. Вставим содержимое буфера обмена (Ctrl+V). В результате в окне исходного изображения будет создан новый слой, на котором программа поместит обработанный дубликат.
- Выведем на экран палитру Layers (F7) и выберем для верхнего слоя режим наложения Color. В результате исчезнут все дефекты и изображение приобретет первоначальную четкость (рис. 2.7.4.3).
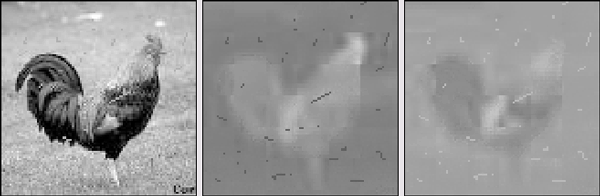
Рис. 2.7.4.3. Представление каналов системы Lab

Рис. 2.7.4.4. Обработанное изображение
С ростом размеров артефактов приходится применять корректирующие фильтры с весьма агрессивными установками. Это вносит в оригинал дополнительные искажения, которые обычно проявляются в виде цветовых сдвигов или обесцвечивания отдельных фрагментов. Чтобы локализовать работу фильтров, требуется ограничить их применение выделенными областями изображения. Рассмотрим способ построения выделения, который хорошо сочетается с методом удаления дефектов посредством обработки каналов модели Lab.
1. Создадим дубликат обрабатываемого изображения.
2. Переведем его в систему Grayscale. Это делается по команде Image => Mode => Grayscale (Изображение => Режим => Полутоновый).
3. Обработаем полутоновый вариант изображения фильтром Find Edges (Выделение краев). Он запускается по команде Filter => Stylize => Find Edges (Фильтр => Стилизация => Выделение краев) и не требует ввода настроечных параметров.
4. Настроим тоновый уровень стилизованного изображения таким образом, чтобы подчеркнуть границы повреждений. Для этого воспользуемся штатным средством настройки тонов программы - командой Levels (Уровни). Для ее вызова достаточно нажать Ctrl+L Расставим ползунки так, как это показано на (рис. 2.7.4.4). В результате проделанных преобразований будет получена почти законченная маска дефектов.
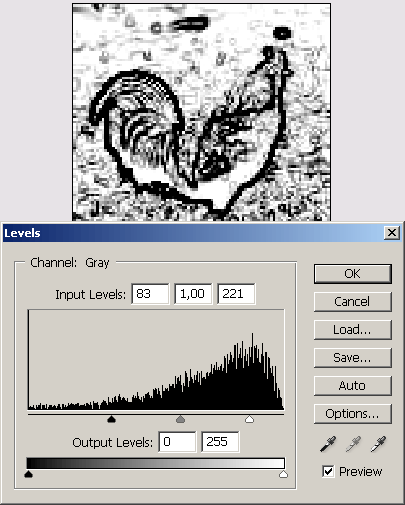
Рис. 2.7.4.4. Маска дефектов
5. На этом рисунке хорошо видны все артефакты оригинала. Чтобы использовать картинку в качестве маски, следует немного смягчить очень резкие граничные линии. Эту задачу решает обработка фильтром Gaussian Blur (Размытие по Гауссу). Для его вызова требуется выполнить команду главного меню Filter => Blur => Gaussian Blur (Фильтр => Размытие => Размытие по Гауссу) и задать небольшое значение радиуса размытия (0,6-0,8).
6. Загрузим маску в исходное изображение. Для этого выполним команду Select => Load Selection (Выделение => Загрузить выделение). В списке Document диалогового окна выберем имя файла маски, а в разделе Channel (Канал) пометим пункт Gray (Серый).
Итак, поставленная задача решена. Загруженная в исходное изображение маска локализует действие исправляющих фильтров и тем самым минимизирует цветовые искажения обрабатываемого оригинала. Последовательность операций, описанная в этом разделе, подготавливает изображения для дальнейшей обработки. Для удаления дефектов требуется после создания маски и загрузки ее в изображение проделать последовательность корректирующих операций, описанную в предыдущем разделе.
2.8. Разрывы, надрывы и трещины
В каждом семейном фотоархиве или личной коллекции фотографий найдется несколько снимков с механическими повреждениями такого типа. Удивительным образом поврежденными оказываются самые дорогие реликвии. Разрывы и надрывы - это одни из самых тяжелых для ретуши дефектов. Удаление массивных повреждений такого типа часто связано с утомительной работой по реконструкции потерянных деталей и бесшовному сочленению частей.
2.8.1. Прямые царапины
Прямые линии - это абстракции, которые не могут быть результатом действия естественных природных причин. Трудно представить себе прямую царапину на фотографии, если не предположить действия руки тайного недоброжелателя, который по неведомой прихоти своего испорченного нрава использовал в своей диверсии чертежные инструменты. Но дефекты с такой геометрией могут быть следствием сканирования на аппаратах с поврежденной линейкой светочувствительных устройств. Цифровое изображение с такими недостатками - это не повод выбросить сканер или удалить графический файл. Подобные артефакты поддаются эффективному лечению, но следует серьезно подумать о ремонте сканера или, по крайней мере, выбрать такую рабочую область, которая не попадает под дефектный регистратор. Чаще всего артефакты, порожденные этой причиной, имеют небольшую ширину - обычно несколько пикселов. Рассмотрим простую методику, позволяющую удалить прямые линии на оцифрованных фотографиях.
- Выберем инструмент Rectangle Marquee (Прямоугольное выделение), создающий выделения прямоугольной формы. Эту задачу проще всего решает нажатие клавиши М.
- В поле Style (Стиль) панели свойств выберем пункт Fixed Size (Фиксированный размер), который отвечает за создание выделений фиксированных размеров.
- В полях Width (Ширина) и Height (Высота) зададим размеры будущего выделения. Для нашего примера высота совпадает с высотой изображения, а ширина равняется двум пикселам - ширине царапины. Информацию о точных габаритах изображения дает команда Image => Image Size (Изображение => Размер изображения).
- Для создания выделения с выбранными параметрами не нужно растягивать маркировочную рамку, достаточно один раз щелкнуть мышкой в непосредственной близости от поврежденного фрагмента. Если пометка поставлена неточно, то ее можно сдвинуть при помощи стрелочных клавиш.
- Подведем выделение к неповрежденной области, расположенной в непосредственной близости от царапины. Создадим новый слой на основе выделенной области (Ctrl+J). На этот слой перейдет узкая полоса, расположенная рядом с царапиной и поэтому подобная ей по форме и цвету.
- Активизируем инструмент Move (V) и при помощи стрелочных клавиш закроем царапину ранее созданной цифровой заплаткой.
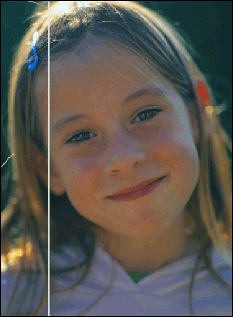
Рис. 2.8.1.1. Изображение с прямой царапиной
2.8.2. Устранение разрывов
Устранение разрывов - это один из самых неопределенных типов задач цифровой ретуши. Несмотря на громадную практику использования Photoshop и других редакторов растровой графики, по сию пору не удалось получить универсальных рецептов и разработать общие подходы к исправлению дефектов такого сорта. Подобная ситуация сложилась по причине недостаточного усердия цифровых ретушеров. Слишком велик разброс возможных ситуаций: от примеров, для которых достаточно аккуратно подогнать фрагменты изображения, до случаев, когда требуется кропотливая реставрация стыковочной области с привлечением всех возможностей пакета.
Фотография, показанная на рис. 2.8.2.1, имеет значительные повреждения в различных областях, но самая главная проблема оригинала - это разрыв.
Вопросы появляются уже на первой операции. Как сканировать части фотографии - вместе или порознь? Первые версии Photoshop обладали примитивными средствами геометрической обработки изображений. Поворот всей картинки или ее части был связан с определенными техническими трудностями. Пользователям приходилось пускаться на различные ухищрения, чтобы добиться точного совмещения различных частей одного изображения на этапе сканирования. Последние версии программы получили все необходимые средства, позволяющие добиться точного совмещения различных фрагментов. Теперь отпала необходимость в наклеивании оторванных частей на общую подложку или создании для них искусственной технологической базы.
Сканируем обе части отдельно, но с общими установками. Важно также сохранить единую ориентацию фрагментов относительно базы сканера. Пусть файл, в котором хранится большая часть снимка, называется cat.tif, а файл с изображением оторванного угла - scrap.tif.
1. Откроем оба графических файла.
2. Photoshop поддерживает несколько различных способов обмена графической информацией. Использование буфера обмена знакомо, видимо, каждому пользователю, освоившему базовые операции в среде Windows. Для соединения фрагментов воспользуемся палитрой слоев (F7).
3. Сделаем активным окно, в которое загружен файл scrap.tif. Зацепим мышкой пиктограммы слоя Background (в палитре слоев) и перетащим его на фоновый слой файла cat.tif (на рабочее окно изображения). В результате файл cat.tif получит второй слой, на котором хранится изображение оторванного угла. По умолчанию этот слой будет назван Background copy.
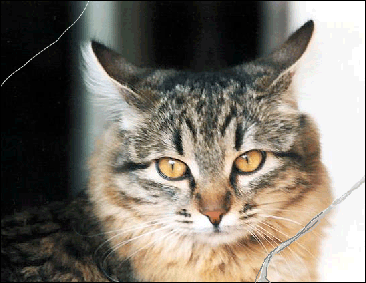
Рис. 2.8.2.1. Надорванная фотография
4. Активизируем инструмент Move (V) и совместим слой Background copy с фоновым слоем. Точную подгонку слоев лучше выполнять при помощи стрелочных клавиш, каждое нажатие которых смещает объект ровно на один пиксел.
5. Если требуется повернуть слой Background copy, то эту задачу проще всего решить при помощи команды Free Transform (Свободная трансформация). Самый простой способ ее вызова - это комбинация клавиш Ctrl+T. Команда позволяет масштабировать, перемещать и поворачивать объекты. Объектами могут быть помеченные области или активные слои. Будем считать, что удалось добиться такого совмещения, которое показано на рис. 3.55.
6. Объединим оба слоя файла cat.tif. Для этого требуется выполнить команду Flatten Image (Выполнить сведение) из выпадающего меню палитры Layers.
7. Выберем инструмент Background Eraser (Фоновый ластик, Е). На панели свойств установим следующие параметры ластика: Sampling = Continuous, Tolerance = 20%-- 50%, и размер кисти, который незначительно превосходит толщину стыковочного шва. Впрочем, размер кисти придется менять на ходу и не один раз. Этот ластик работает по принципу действия инструмента Magic Wand (Волшебная палочка), хорошо знакомого большинству пользователей программы. Он стирает точки, которые отличаются от пробной не более чем на заданную величину допуска. Пробной считается точка, расположенная под центральным перекрестием ластика.
8. Обработаем ластиком стыковочный шов и уберем все точки постороннего цвета. Это главным образом точки белого и светло-коричневого цвета, захваченные сканером из зоны разрыва. Эта область должна быть чистой, а оба фрагмента обязаны хорошо отделяться друг от друга на всем протяжении шва (см. рис. 2.8.2.2).
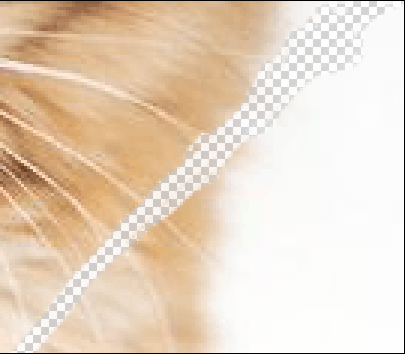
Рис. 2.8.2.2. Обработка стыковочного шва
9. Выберем инструмент Lasso (L) и обведем оторванный угол фотографии. Трасса инструмента должна точно проходить по ранее подготовленному шву, не затрагивая обеих частей оригинала.
10. Превратим выделение в новый слой (Ctrl+J).
11. Уменьшим прозрачность нового слоя примерно до 60 процентов. Это нужно для того, чтобы лучше видеть стыковочную зону при подгонке частей.
12. Как можно точнее подгоним угол фотографии к ее основной части. Для этого надо использовать инструмент Move (V) и команду Free Transform (Ctrl+T). По окончании подгонки следует вернуть прозрачность слоя в исходное состояние. Сказать, что работа по соединению фотографии на этой операции заканчивается, нельзя. Слишком тяжелая травма была нанесена снимку. Но большая часть работы проделана успешно. Только в месте стыка частей осталась небольшая полоса, выдающая искусственный характер соединения. Ретушь можно продолжить стандартным путем. Тогда надо создать новый слой и при помощи инструмента Clone Stamp убрать все мелкие дефекты соединения. Есть и иной вариант финала. Рассмотрим его.
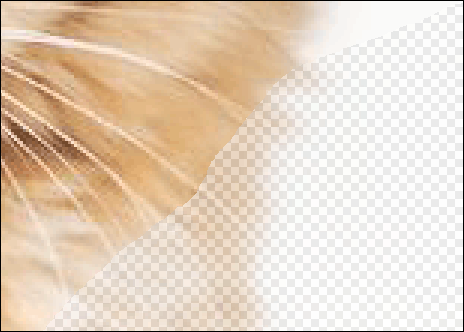
Рис. 2.8.2.3. Стыковка фрагментов
13. Выполним сведение слоев. В результате изображение будет иметь только один слой Background.
14. Создадим копию фонового слоя и выберем для него режим наложения Darken (Затемнение).
15. При помощи инструмента Move сдвинем копию фонового слоя на два-три пиксела вправо и вниз. В результате будет совершенно удалена стыковочная полоса, но изображение станет немного темнее.
16. Исправим тон фотографии. Так, для этой задачи подойдет самый простой инструмент тоновой коррекции, например Levels. Техника работы с этим средством подробно рассматривается в следующем разделе.
17. Выберем инструмент Crop (Кадрирование) и обрежем кромку снимка. Результат наших усилий вполне заслуживает демонстрации (рис. 2.8.2.4).
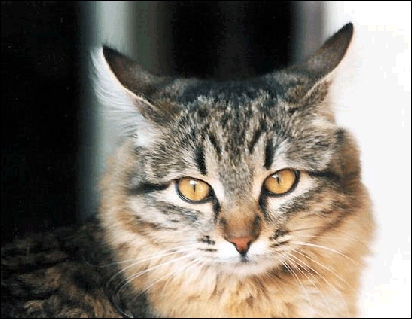
Рис. 2.8.2.4. Обработанное изображение
2.8.3. Удаление надрывов
Надрывы краев - это довольно распространенный тип механических повреждений. В общем случае фотографии с подобными дефектами проще поддаются коррекции, чем бесшовный монтаж разорванного снимка. Есть универсальный рецепт удаления надрывов, разрезов, прорешек и отверстий и т. д., пригодный в большинстве практических случаев. Это хорошо известный каждой рачительной домохозяйке метод наложения заплаток. Надо подобрать фрагмент, сходный с дефектной областью по цвету, тону и текстуре, и наложить его на повреждение. «Виртуальная починка» оставляет мастеру больше свободы, чем классическая техника кройки и шитья. В большинстве случаев подходящую заплатку удается выкроить из самого изображения и лишь в самых тяжелых случаях в поиске нужного фрагмента приходится обращаться к другим источникам графической информации.
Еще одна фотография питомца, пострадавшая от неосторожного обращения, показана на рис. 2.8.3.1. Это пример оригинала, исправление которого не требует высокого мастерства и вдохновения ретушера. Задача вполне по силам ремесленнику (в хорошем смысле этого слова) со средней технической оснащенностью.
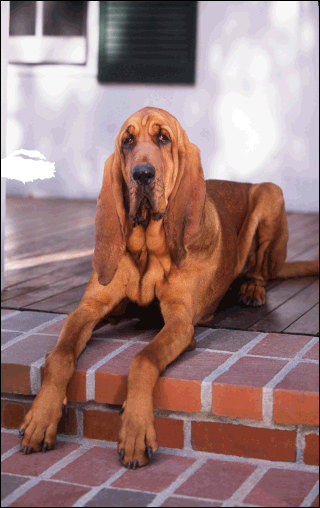
Рис. 2.8.3.1. Пример изображения с механическим надрывом
1. Процесс технической ретуши начинается с выбора области, подходящей для вырезания заплатки. Задача облегчается тем, что повреждение расположено не в самой ответственной части оригинала. Не затронуто изображение собаки, которое в данном случае представляет собой центральную часть композиции. Не требуется вписывать заплатку в сложную текстуру или регулярный узор; ее окружение представляет собой расфокусированное и хаотичное сочетание коричневых и зеленых пятен. Поэтому можно придать достоверность любому фрагменту, заимствованному из произвольной области в верхней части снимка.
2. Пометим область надрыва. Она почти полностью окрашена в белый цвет, хорошо контрастирующий с окружением, поэтому проще всего искомую пометку построить при помощи инструмента Magic Wand (Волшебная палочка, W).
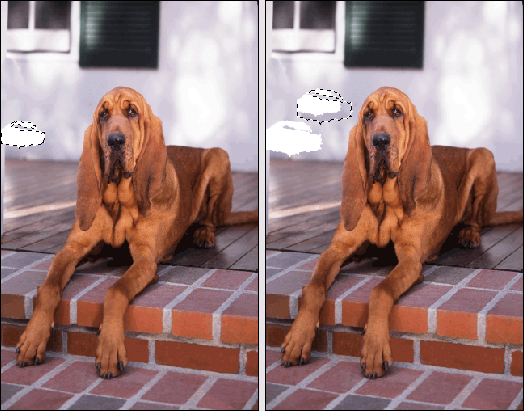
Рис. 2.8.3.2. Смещение пометки
3. Выделение должно немного превосходить своими размерами дефектную область. Выполнить команду Select => Transform Selection (Выделение => Трансформировать выделение) и увеличить габариты помеченной области.
4. Используя стрелочные клавиши, переместим пометку в то место изображения, которое намечено для взятия образца. Лучший фрагмент для заплатки находится чуть ниже и правее надрыва (2.8.3.2).
5. Превратим помеченный фрагмент в новый слой (Ctrl+J). По этой команде часть фонового слоя, попадающая в выделенную область, будет перенесена на новый слой, который автоматически станет активным. Следует отметить, что никаких видимых изменений изображение при этом не претерпит. Пропадет лишь граница выделенной области.
6. Выполним команду Edit => Free Transform (Правка => Свободное трансформирование). Для быстрого запуска этой команды можно воспользоваться комбинацией клавиш Ctrl+T. Областью действия команды служит помеченная область или активный слой в отсутствие последней. Команда позволяет выполнить геометрические преобразования объектов интерактивно, от руки. В число доступных операций входят перемещение, масштабирование, поворот и др.
7. Используя возможности команды свободного трансформирования, подгоним заплатку по месту.
8. Активизируем инструмент Clone Stamp и заделаем им мелкие огрехи на стыках оригинала и наложенного фрагмента. Чтобы этот инструмент мог переносить клонированные образцы с одного слоя на другой, следует на панели свойств включить опцию Use All Layers (Использовать все слои).
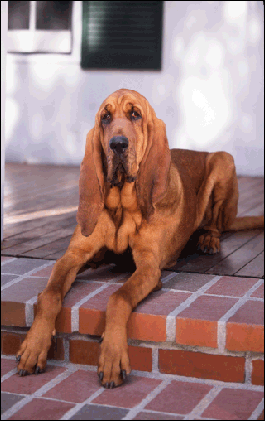
Рис. 2.8.3.3. Обработанное изображение
В изображении, показанном на рис. 2.8.3.3, трудно усмотреть какие-то визуальные намеки на механические дефекты или чужеродные вкрапления. Фон фотографии имеет совершенно органичный вид.
В рассмотренном примере область клонирования расположена в одном тональном диапазоне с окружением поврежденного фрагмента. Поэтому не потребовалось настраивать освещенность «виртуальной заплатки». В общем случае могут потребоваться еще две корректирующие операции: изменение тона и отражение накладки по вертикали или горизонтали. Локализация клонированной области на отдельном слое ;- прощает выполнение этих действий. Первая реализуется обычным образом, например при помощи команд Levels (Уровни) или Curves (Кривые), которые подробно рассматриваются в следующей главе. Отражение и нелинейное, перспективное преобразование можно выполнить при помощи команд раздела главного меню Edit => Transform (Правка =>Трансформация).
2.8.4. Удаление пятен
Тактика борьбы с пятнами своими основными приемами напоминает метод удаления надрывов. Это легко объяснимо. Происхождение дефекта имеет значение для хозяина снимка или его наблюдателя. Для цифрового ретушера на первый план выдвигаются технические соображения: возможность применения инструментов и наличие подходящих донорских областей. Успех всего мероприятия зависит от размеров дефекта, его расположения, цвета и текстуры окружения и прочих характеристик оригинала, которые не имеют отношения к предыстории снимка.
Рассмотрим способ удаления пятен, который, конечно, нельзя назвать универсальным, но который легко распространяется на дефекты другого происхождения и иной физической природы - надрывы, отслоения эмульсии, загрязненные фрагменты и пр. Метод использует знакомую тактику «виртуальной заплатки», но в несколько ином техническом исполнении.

Рис. 2.8.4.1. Пример изображения с большой областью загрязнения
1. Исследуем оригинал и выберем область, свободную от загрязнений и чужеродных вкраплений. Желательно, чтобы это был фрагмент, сопоставимый по своим размерам с поврежденной областью. Очень важным является также его расположение относительно источника освещения. У поврежденного и клонируемого фрагмента распределение светов и теней должно совпадать или, по крайней мере, не очень сильно различаться. Для примера, показанного на рис. 2.8.4.1, видимо, не найти лучшего донора, чем область, расположенная справа от пятна (2.8.4.2). Пометим эту область любым удобным средством. 2. Копируем содержимое помеченной области в буфер обмена (Ctrl+C).
3. Выберем инструмент Lasso (L), зададим радиус растушевки, примерно равный 3-5 пикселам, и обведем пятно фотографии. Выделение может немного выходить за пределы пятна (см. рис. 2.8.4.3).
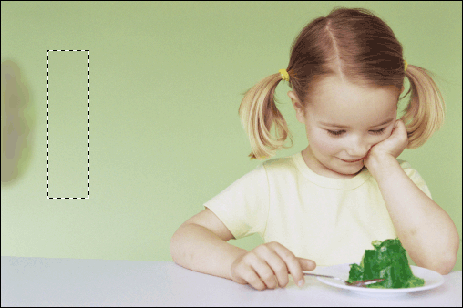
Рис. 2.8.4.2. Выбор донорской области
На заметку! Радиус растушевки задает размер переходной зоны от полностью выделенных точек к точкам, которые не включаются в пометку. Опыт использования растровых редакторов пока не отлился в аналитические зависимости, связывающие оптимальное значение растушевки с параметрами изображения. В большинстве случаев его приходится выбирать «на глазок» или методом проб и ошибок в наиболее отечественных случаях. Но одна качественная зависимость давно подмечена пользователями программы. Чем выше размер графического файла и разрешение изображения, тем большей может быть величина растушевки.

Рис. 2.8.4.3. Пометка пятна
4. Выполним команду Edit => Paste Into (Правка => Вставить внутрь). Клавиатурным эквивалентом этой команды является сочетание Ctrl+Shift+V. По этой команде программа создаст новый слой Layer 1 и построит его маску, на которой разместит содержимое буфера обмена. Маска нового слоя по своей форме совпадает с пометкой, выделяющей пятно фотографии (средний слой на рис. 2.8.4.4). Напомним, новый слой автоматически становится активным.
5. Выполним команду главного меню Edit => Free Transform или просто воспользуемся сочетанием клавиш Ctrl+T. В любом случае все непрозрачные точки активного слоя будут обведены трансформационной рамкой, с помощью которой нужно подогнать размеры и положение «заплатки».
6. Несмотря на то что область-донор расположена рядом с поврежденной, между ними есть заметное тоновое различие. Его можно устранить при помощи средств тоновой коррекции пакета. Оставляя слой Layer 1 активным, выполним команду главного меню Layer =>New Adjustment Layer ro Levels (Слой = > Новый корректирующий слой => Уровни). Будет выведено диалоговое окно, в котором активизировать опцию Group With Previous Layer (Группировать с предыдущим слоем). Этот параметр ограничивает действие корректирующего слоя только графическим слоем Layerl, расположенным ниже (см. рис. 2.8.4.4).
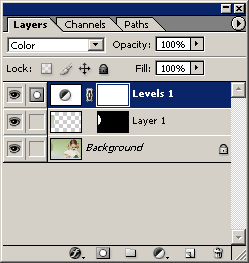
Рис. 2.8.4.4. Разложение фотографии по слоям
7. При помощи регуляторов корректирующего слоя настроить тоновый уровень «заплатки» (см. рис. 2.8.4.5).

Рис. 2.8.4.5. Итоговое состояние изображения
2.9. Муар и текстуры
При сканировании печатных оригиналов может появляться периодический узор паразитного, внешнего происхождения, который называется муаром (moire). Обычно он проявляется в виде периодической структуры, по своему виду напоминающей регулярную сетку. В литературе, посвященной предпечатной подготовке изданий, бытуют различные мнения о причинах происхождения муара. Чаще всего при объяснении этого явления упоминают об интерференционных взаимодействиях, модуляции сигнала, углах поворота печатных растров, несовмещении печатных форм и прочих глубокомысленных материях, доступных для понимания только дипломированных полиграфистов. Оставим им объяснение физических причин этого феномена, тем более что в компьютерной графике термин «муар» получил расширительное толкование. Так часто называют оптические дефекты, вызванные самыми различными причинами, например сочленения, появляющиеся при работе с инструментом Clone Stamp, или побочные эффекты фильтров, примененных с неправильными установками.
Чтобы избежать путаницы, назовем полиграфическим тот муар, который появляется при сканировании печатных оригиналов (журнальных, книжных или газетных страниц) с неверными установками.
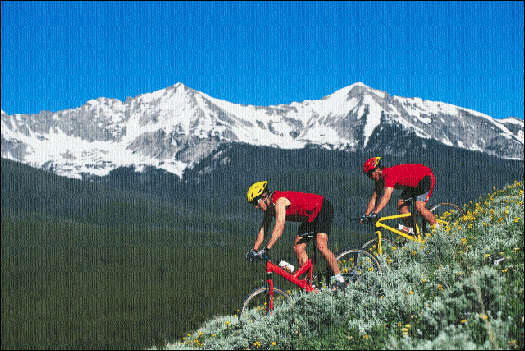
Рис. 2.9.1. Изображение с муаром
Изображение горного пейзажа получено в результате сканирования с небольшим разрешением одной журнальной страницы. В данном случае муар проявляется в виде прямоугольной сетки, которая с разной степенью отчетливости проявляется на всех фрагментах сканированного оригинала. Лучше всего его видно на участках неба. Два фоновых фрагмента с разным увеличением (100 и 200 процентов), показанные на рис. 2.9.2, отчетливо демонстрируют чужеродный регулярный узор, отсутствующий у печатной версии картинки.
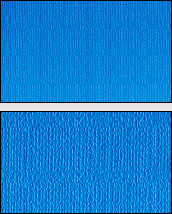
Рис. 2.9.2. Проявления муара
Известная сентенция, гласящая, что лучшее лечение - это профилактика, в определенной степени справедливо для сканов печатных страниц. Программное обеспечение современных сканеров располагает средствами борьбы, которые ликвидируют или минимизируют муар на стадии сканирования. В большинстве программ этот режим или команда называется Descreen (Очистить фон). Основным настроечным параметром команды является линиатура растра печатного оригинала, измеряемая в линиях на дюйм (line per inch, lpi). Чтобы правильно выбрать значение этого параметра, необязательно знать технологию офсетной печати. Достаточно ориентироваться на диапазоны линиатуры, с которыми печатается полиграфическая продукция разного типа. Приведем ориентировочные значения: газеты- 60-85 lpi, журналы- 133-175 lpi, высококачественные репродукции в книгах - 175-200 lpi.
Кроме этих типовых диапазонов большинство сканирующих программ позволяет задать собственное значение линиатуры. Обычно для этого используется раздел управляющего окна программы, который называется Custom.
На заметку! Растр в 175 lpi способен различить только наблюдатель со стопроцентным зрением, сетка в 200 Ipi и выше недоступна для восприятия невооруженным глазом.
Совет! Печатные оттиски, которые продуцируют цветные струйные принтеры -очень популярные в наше время устройства, основаны не на полутоновом растрировании. В основе действия этого класса печатных машин лежит совершенно иной принцип действия, отчасти напоминающий метод стохастического растрирования. Сканы отпечатков струйных принтеров могут содержать муар, но его появление вызывается совершенно другими причинами. Чаще всего это так называемый сюжетный муар, появляющийся при сканировании регулярных структур, например текстур или узоров.
Наверное, в растровой графике не существует иного дефекта, для борьбы с которым было предложено так много методик, приемов и подходов. Здесь и простейшая по технике фильтрация изображения, и применение многошаговых алгоритмов, включающих в себя несколько сложных операций.
2.9.1. Фильтрация муара
Самым простым способом удаления муара является фильтрация оригинала. При помощи фильтра в структуру изображения вносятся дозированные, строго рассчитанные искажения, которые маскируют или полностью удаляют муар. Для решения этой задачи подходят несколько штатных фильтров программы и множество программных дополнений (plug-ins), разработанных сторонними производителями. Рассмотрим типовую методику применения фильтра.
1. Откроем изображение с муаром.
2. Создадим копию слоя Background.
3. Применим фильтр, удаляющий муар. Рассмотрим несколько наиболее популярных в этой роли фильтров.
- Выполним команду Filter => Noise => Despeckle (Фильтр => Шум => Очистка). Этот фильтр не имеет настроечных параметров и поэтому обходится без диалогового окна.
- Выполним команду Filter => Blur => Blur (Фильтр => Размытие => Размытие). Этот фильтр вносит в изображение очень легкое размытие, поэтому его приходится применять несколько раз. Для повторного запуска этой команды (и других фильтров) есть очень удобная комбинация клавиш - Ctrl+F.
- Выполним команду Filter => Blur => Blur More (Фильтр => Размытие => Сильное размытие). Это еще один фильтр размытия, который отличается от предыдущего только интенсивностью воздействия на изображение. Она равняется примерно трех-четырехкратному эффекту от применения фильтра Blur. Выполним команду Filter => Blur => Gaussian Blur (Фильтр => Размытие => Размытие по Гауссу). В диалоговом окне ввести самое маленькое значение радиуса размытия, равное 0,1. Постепенно увеличивая этот параметр, удалить муаровый узор. Этот фильтр- очень мощное средство, которое способно справиться с любым муаром. Но большое размытие может повредить семантически значимые части композиции. Рациональное значение радиуса лежит в диапазоне от 0,4 до 1,2.
- Выполним команду Filter => Noise => Median (Фильтр => Шум => Медиана). В диалоговом окне задать самый маленький радиус, равный единице. Это значение можно немного увеличить для окончательного удаления узора.
4. Закончим работу с диалоговым окном фильтра, если команда требовала выбора настроечных параметров.
5. Меняя прозрачность верхнего обрабатываемого слоя, добиться приемлемого компромисса между качеством изображения и степенью проявления муара.

Рис. 2.9.1.1. Примеры использования фильтров
Этот рисунок показывает примеры работы упомянутых фильтров. В качестве образца взяты прямоугольные фрагменты одинакового размера, расположенные в левом верхнем углу горного пейзажа (см. рис. 2.9.1.1). Упорядоченность образцов совпадает с последовательностью фильтров в описании методики удаления муара (пример работы фильтра Despeckle занимает самую левую, и т. д.). Команды, требующие задания параметров, применялись следующим образом. Сначала задавалась самая низкая интенсивность воздействия фильтра. Затем она постепенно увеличивалась до тех пор, пока центральная часть композиции не начинала заметно терять резкость.
Приведенные примеры демонстрируют очень высокую плотность результатов. Победителем в этом заочном состязании стал фильтр Gaussian Blur (Размытие по Гауссу), но с очень небольшим отрывом.
2.9.2. Удаление полиграфического муара
Методы фильтрации, описанные в предыдущем разделе, отличаются простотой и высокой универсальностью. Они справляются не только с полиграфическим муаром, но и с эффектами, подобными по виду, но имеющими иное физическое происхождение (например, с регулярными узорами, которые могут возникать при сканировании текстур, мозаик, инкрустаций и т. п.). В этом разделе рассмотрим более сложную методику специализированного применения. Она предназначена главным образом для борьбы с паразитными структурами, которые возникают при сканировании печатных оригиналов.
1. Оцифруем изображение с разрешением, превосходящим в три-четыре раза то разрешение, которое требуется для финальной печати или публикации на оптическом диске или в сети.
2. Применим фильтр Gaussian Blur к отдельным цветовым каналам. Приблизительный радиус размытия равен: 0,4 - для канала красного цвета, 0,6 - для канала зеленого цвета и 1 - для канала синего цвета. Напомним, что быстрый переход к отдельным каналам выполняется при помощи комбинации клавиш Ctrl+#, где символ решетки означает порядковый номер канала. Для возврата к полноцветному изображению достаточно нажать Ctrl+~ (тильда).
3. Уменьшим размер изображения на 25 процентов. Для этого надо выполнить команду Image => Image Size (Изображение => Размер изображения). В поле Width (Ширина) сделать единицами измерения проценты и задать новое значение ширины, равное 75 процентам от оригинальной. Если выбрана опция Constrain Proportions (Сохранить пропорции), то программа самостоятельно рассчитает новое значение высоты изображения. Это будет такая величина, которая сохраняет исходные пропорции оригинала. Опция Resample Image (Повторная дискретизация) также должна быть активизирована (2.9.2.1).
4. Повторно применим фильтр Gaussian Blur к отдельным каналам. На этот раз радиус размытия должен быть примерно на 25 процентов меньше, чем в первом случае. Это дает следующий ряд значений: 0,3 - для Red, 0,4 - для Green, 0,7 - для Blue.
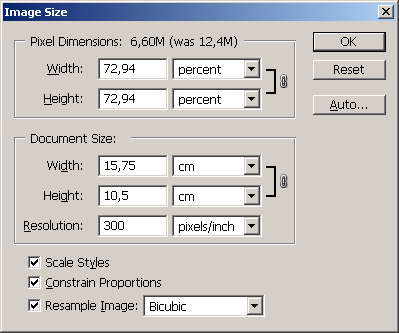
Рис. 2.9.2.1. Изменение размеров изображения
5. Если муар все еще заметен, уменьшим размер изображения еще на четверть. Будем считать, что в результате проведенных мероприятий удалены все проявления муара.
6. Приведем изображение к размерам и разрешению, которые требуются для его финальной версии. Все эти задачи решаются средствами диалогового окна Image Size. Оно вызывается по команде Image => Image Size (2.9.2.1).
7. Проделанные операции не могли пройти для оригинала совершенно безболезненно. Платой за полученный результат является потеря резкости. Программа располагает несколькими возможностями для настройки резкости. Видимо, лучшим средством для этого является фильтр Unsharp Mask. Активизировать его по команде Filter => Sharpen => Unsharp Mask (Фильтр => Резкость => Контурная резкость). Его диалоговое окно показано на рис. 3.71. Выбрать оптимальные настройки этого эффективного средства повышения резкости - это довольно непростое дело. Приведем опорные значения для всех его трех параметров. Для изображения с разрешением в 300 точек на дюйм целесообразно задать: Amount=100, Radius=l,7, Threshold в диапазоне от 12 до 16.
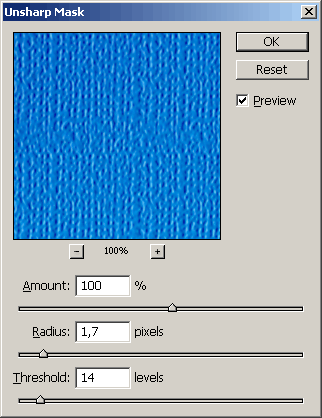
Рис. 2.9.2.2. Настройки фильтра контурной резкости
Совет! Применение фильтра Unsharp Mask (который иногда называют фильтром нерезкого маскирования) с завышенными установками может породить артефакты. Они проявляются в виде своеобразных гало белого цвета, расположенных на границах фрагментов изображения. Самый надежный способ избежать этой ловушки - чувство меры и трезвая оценка результата. Применение фильтра к дубликату слоя дает дополнительные возможности по настройке этого фильтра.
2.9.3. Удаление муара в системе Lab
Современные цифровые камеры используют такой же принцип действия, на основе которого работают планшетные сканеры. Для фиксации фотографируемого образа используется не пленка, как в классических аппаратах, а матрица чувствительных элементов, так называемых приборов с зарядовой связью (Charged Coupled Device). При съемке вместе с фильтрами цифровые камеры часто продуцируют цифровые изображения с артефактами, напоминающими муар. Они проявляются в виде регулярного радужного узора, который особенно заметен на фрагментах, насыщенных графической информацией и мелкими деталями, например локоны волос, глаза и пр. Прямое размывание таких областей недопустимо, поскольку способно привести к потере важных графических данных.
Рассмотрим более тонкий способ удаления муара, который основан на преобразовании изображения в систему Lab и дальнейшей обработке каналов этой цветовой модели. Этот технический прием, в разных редакциях, неоднократно использовался в книге. Так, он с успехом справляется с задачей удаления многочисленных дефектов небольшого размера, которые по некоторому случайному закону разбросаны по всей поверхности изображения. Эта техника достаточно подробно рассмотрена в разделе «Обработка каналов в системе Lab».
Возникает вопрос о «критической массе новизны», которая дает лицензию на самостоятельность методу, способу или технической методике. Эта проблема не является уникальной. Ее часто приходится решать редакционным советам издательств, ученым советам институтов, коллективам экспертов патентных бюро и на многих других кворумах. Мнение авторитета или ссылка на традицию годится для оценки художественных произведений, чтобы дать заключение по технической методике, следует использовать более формализованные критерии. Практика обсуждения диссертаций выработала несколько надежных рецептов. Так, считается диссертабельной научная тема, связанная с новым применением разработанных ранее методов, моделей или технологий. Метод удаления муара, основанный на преобразовании цветовой модели и обработке каналов, полностью удовлетворяет этому критерию новизны.
- Откроем изображение и переведем его в модель Lab. Эту задачу решает команда Image => Mode => Lab Color (Изображение => Режим => Система Lab). Одним из преимуществ этой цветовой модели является разделение цветовой и тоновой информации. За цвет отвечают каналы а и b, а сведения о распределении тонов локализованы в канале L (Lightness).
- Выведем на экран палитру Channels (Каналы) и сделаем активным канал а. Он, как и любой канал любой цветовой модели, представляет собой проекцию изображения на данную цветовую координату и изображается в градациях серого цвета. Чтобы в процессе обработки видеть оригинал в цвете, надо нажать клавишу ~ (тильда).
- Применим к активному каналу фильтр Gaussian Blur. Радиус размытия подбирается «на глазок», с таким расчетом, чтобы большая часть артефактов была удалена. Не следует задавать радиус, превышающий два. Не следует также стремиться к удалению всех артефактов, поскольку предстоит обработка и второго цветового канала.
- Сделаем активным канал Ь. Для этого можно воспользоваться палитрой Channels или комбинацией клавиш Ctrl+3.
- Применим к активному каналу фильтр Gaussian Blur. Еще раз напомним о необходимости осмотрительного увеличения радиуса размытия.
- Сделаем активным канал Lightness (Ctrl+1).
- Применим к каналу L фильтр, повышающий резкость. Лучшим выбором, как и ранее, будет фильтр Unsharp Mask.
- Описанный способ обработки каналов способен повлечь за собой некоторые неблагоприятные побочные эффекты. В некоторых случаях изображение теряет цветовую насыщенность и становится блеклым, отчасти выцветшим. Для исправления этого дефекта целесообразно создать новый корректирующий слой Hue/Saturation (Цветовой тон/насыщенность) или воспользоваться аналогичной командой раздела Image => Adjustments и при помощи регулятора Saturation повысить насыщенность оригинала.
Совет! В кругах пользователей Photoshop вопросы борьбы с муаром дискутируются очень активно. Для описания всех рекомендаций, методик и приемов потребовалась бы отдельная книга. Один из самых эффектных, но неэффективных рецептов борьбы с муаром - это поворот печатного оригинала во время сканирования. Действительно, если изображение отпечатано со стандартными углами поворота растра, то размещение оригинала под углом 15 градусов способно дать неплохие результаты. Если углы поворота растра неизвестны, то эксперименты с наклоном и пробные прогоны сканера - это очень расточительный способ удаления муара. Второе место по цитируемо-сти бесспорно принадлежит методу, суть которого заключается в сканировании изображения с намеренной потерей фокуса, с последующей настройкой резкости в Photoshop. Наконец, убрать муар можно, разрушив периодическую интерференционную структуру этого узора. Для этого можно добавить в оригинал немного шума при помощи фильтра Filters Noises Add Noise.
2.9.4. Удаление текстуры
Согласно определению энциклопедического словаря текстура - это особенность строения твердого вещества, обусловленная взаимным расположением его составных частей: зерен, волокон, кристаллов и др. Если понимать это определение дословно, то текстурой обладают все твердые материалы и предметы, из них изготовленные. В компьютерной графике этот термин получил ограниченное толкование. Текстурой принято называть специфическую для вещества или предмета структуру, имеющую регулярный и устойчивый характер.
При обработке цифровых изображений часто приходится сталкиваться с текстурами, которые переносятся на виртуальный оригинал с их материальных носителей: фотобумаги, пленки или печатной страницы. Обычно это регулярная зернистая структура различной дисперсности.
Несмотря на то что физические причины, порождающие муар и текстуры, различны, способы борьбы с этими артефактами во многом совпадают.
Изображение кошечки, показанное на рис. 2.9.4.1, отпечатано на плотной бумаге с крупнодисперсной структурой.
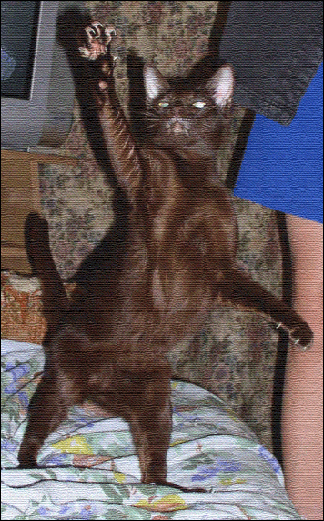
Рис. 2.9.4.1. Пример текстурированного изображения
После сканирования печатной версии на изображении появилась сетка с крупными зернами в узлах. На следующем рисунке показаны образцы одного фрагмента фона, снятые при разном увеличении. На этих рисунках отчетливо виден регулярный узор, напоминающий тканевое плетение или вязку.
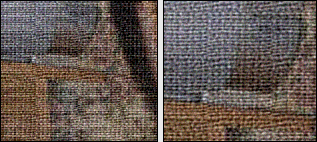
Рис. 2.9.4.2. Зернистая текстура
Рассмотрим один способ удаления нежелательных текстур такого вида.
- Откроем изображение и создадим дубликат фонового слоя (Ctrl+J). Новый слой получит имя Background copy.
- Применим к новому слою фильтр Gaussian Blur. Выберем такой радиус размытия, который полностью удаляет нежелательный рисунок со всех частей изображения. Побочным эффектом этой операции будет потеря резкости в центральных частях изображения.
- Наложить на слой Background copy маску. Для этого достаточно щелкнуть по кнопке Add layer mask (Добавить маску), расположенной в нижней части палитры Layers. Вновь созданная маска автоматически станет активной. Это значит, что мазки и штрихи рисующих инструментов программы наносятся на маску, а не на изобразительный слой. Точки маски, окрашенные в белый цвет, полностью закрывают соответствующие участки фона. Области маски черного цвета, напротив, ликвидируют соответствующие фрагменты данного изобразительного слоя, тем самым открывая точки подлежащего слоя Background.
- Сделаем активным инструмент Brush. Зададим следующие параметры инструмента: черный активный цвет (D), непрозрачность (Opacity) в диапазоне от 50 до 70 процентов, размер кисти с мягкими краями, примерно равный 100 пикселам.
- Закрасим кистью центральную часть изображения. Такое закрашивание частично открывает неразмытое изображение заднего плана, что приводит к повышению резкости.
На рис. 2.9.4.3 показаны слои и маска, которые потребовалось создать для решения поставленной задачи.
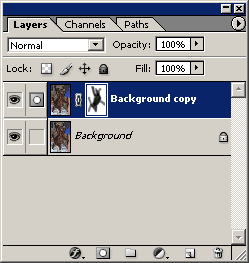
Рис. 2.9.4.3. Слои и маски изображения
Следующий рисунок (рис. 2.9.4.4)- это проба, снятая с самого чувствительного участка фона, на котором зернистая текстура была заметна с наибольшей отчетливостью. Несмотря на четырехкратное увеличение, следов первоначальной текстуры заметить не удается.
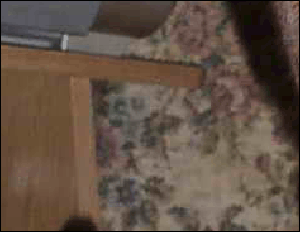
Рис. 2.9.4.4. Фрагмент обработанного фона