Глава 1. Управление цветом в Photoshop
1. Управление цветом в Photoshop
1.1. Введение
Младшие версии редактора Photoshop не обладали развитыми средствами управления цвета. Редактор просто передавал RGB-значения непосредственно на монитор, а для грубой настройки цвета монитора можно было воспользоваться ограниченными ресурсами команды Monitor Setup (Настройка монитора). Начиная с пятой версии, программа использует стандартные профили ICC для согласования цветовых пространств различных технических устройств. Эта новация повлекла за собой значительные изменения во всей технологической цепочке подготовки цветных изображений.
Для передачи информации о цвете в изображение внедряются так называемые метаданные - профиль устройства, средствами которого создавалось или редактировалось изображение. Теперь ни один из участников технологического процесса не может игнорировать это обстоятельство. Если ранее оператор сканера или верстальщик работали относительно автономно, то теперь они поставлены в условия более тесной кооперации и обязаны знать базовую технику обращения с профилями. Изображение с внедренным профилем принято называть тегированным или помеченным (tagged image).
И еще одной новинкой отмечено появление пятой версии редактора - единым рабочим пространством. Эта практика продолжена и развита в последующих версиях редактора. Теперь RGB-пространство изображения не связывается с конкретным типом или маркой технического устройства. Каждое импортированное изображение имеет привязку к своему родительскому устройству - монитору или сканеру. Вместо хранения изображений во множестве различных цветовых пространств, Photoshop принудительно конвертирует их в стандартное цветовое пространство программы. Это преобразование относится только к данным, передаваемым на монитор, сами данные, описывающие изображения, остаются без изменений.
Последние версии редактора могут работать с тегированными и нетегированными оригиналами, но способы обработки этих типов изображений будут различными. Нетегированное изображение содержит информацию о цвете изображения и не приводит никаких метаданных о его родительском устройстве. Чтобы правильно отобразить изображение на экране, Photoshop должен знать, в каком цветовом пространстве оно создано. Без этой информации редактор просто представит все цветовые значения в своем стандартном рабочем пространстве, что может привести к искажению экранного образа оригинала.
В состав файла тегированного изображения входит профиль родительского устройства. Обладая этой информацией, Photoshop способен выполнить корректное преобразование исходного цветового пространства в целевое. Программа предлагает несколько вариантов обработки изображения, выбор которых выполняется средствами диалогового окна Color Settings (Настройка цветов). Пользователь может выбрать один из трех вариантов открытия изображения: сохранение исходного профиля, преобразование изображения в стандартное рабочее пространство и работу с изображением как с нетегированным, когда информация о профиле просто игнорируется.
Внедрение профиля в состав графического файла является оправданной процедурой в большинстве случаев. Существует немного практических ситуаций, когда использование тегированных изображений нецелесообразно. Например, при публикации изображения в сети Интернет. Метаданные существенно увеличивают размер файла, что влечет за собой уменьшение скорости передачи по сети и замедление загрузки.
1.2. Настройка системы управления цветом в Photoshop
Большая часть средств управления цветом программы расположена в диалоговом окне Color Settings (Настройка цветов). Для вызова этого окна достаточно выполнить команду главного меню Edit => Color Settings или воспользоваться комбинацией клавиш Ctrl+Shift+K.
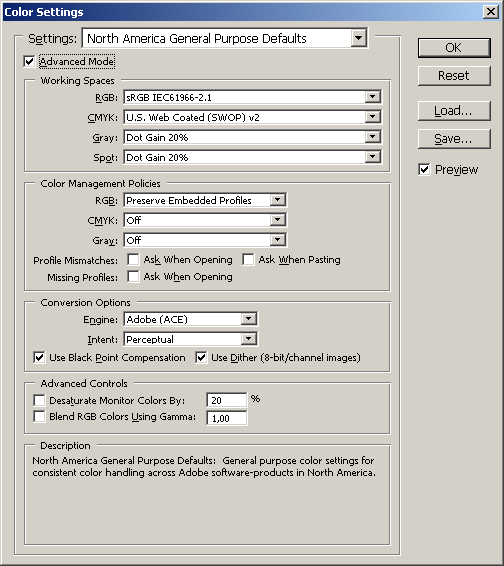
Рис. 1.1. Диалоговое окно Color Settings. Средствами этого окна можно определить основные характеристики, влияющие на представление цветных изображений в Photoshop
Разделы этого интерфейсного средства - это не рядовые кнопки и переключатели, каждый из них имеет большую смысловую нагрузку. Здесь просто перечислим опции и режимы окна, а их подробное описание будет дано в последующих разделах книги.
- Settings (Параметры). Этот раздел содержит список заранее определенных цветовых параметров, предназначенных для типичных проектных ситуаций, например подготовки графики для публикации во Всемирной сети, или стандартные установки для предпечатной подготовки изображения в Европе или Америке.
- Advanced Mode (Дополнительный режим). Переключатель с двумя состояниями. Его активизация открывает доступ к дополнительным настройкам диалогового окна, в противном случае пользователю предоставляется ограниченный набор настроечных параметров.
- Working Spaces (Рабочие цветовые пространства). В этом разделе представлены списки рабочих пространств для изображений в различных цветовых системах (RGB, CMYK, Gray, Spot). Соответствующие профили тестированы фирмой Adobe и рекомендованы ей для применения в типичных проектных ситуациях.
- Color Management Policies (Режимы управления цветом). Раздел позволяет выбрать один из способов обработки изображений, созданных в иной цветовой среде. Пользователь может отказаться от использования внедренного в изображение профиля, форсировать его использование или конвертировать исходное цветовое пространство в выбранное пространство редактора.
- Profile Mismatches (Несовпадение профилей). Группа переключателей этого раздела служит для определения реакции программы на событие, которое регистрируется при рассогласовании параметров профилей.
- Ask When Opening (Подтверждать при открытии). Выбор этой опции заставляет программу выводить специальное сообщение всякий раз, когда открывается изображение с профилем, отличным от текущего.
- Ask When Pasting (Подтверждать при пересылке из буфера обмена). Выбор этой опции заставляет программу выводить специальное сообщение при попытке вставить через буфер обмена изображение с профилем, отличным от текущего. Missing Profiles (Утраченные профили). Опции этого раздела определяют реакцию программы на событие, которое регистрируется при попытке открытия изображения без профиля.
- Conversion Options (Параметры преобразования). Раздел объединяет группу настроек, предназначенных для настройки процесса преобразования цветовых пространств.
- Engine (Модуль). Список позволяет выбрать один из встроенных в редактор программных модулей цветового преобразования.
- Intent (Метод). Список объединяет методы представления цветов, выходящих за пределы целевого цветового пространства (лежащих вне гаммы).
- Use Black Point Compensation (Компенсация черной точки). Переключатель активизирует режим компенсации черного цвета. Если он включен, то тоновый диапазон исходного пространства конвертируется в тоновый диапазон целевого пространства. Если этот режим неактивен, то исходное пространство будет имитироваться средствами целевого, что может привести к некоторым потерям в области теней.
- Use Dither (Использовать псевдосмешение). Активизирует режим псевдосмешения, который вносит в изображение дозированный регулируемый шум, уменьшающий риск появления полос и ступенек в областях с плавными цветовыми переходами.
- Desaturate Monitor Colors by (Уменьшение насыщенности цветов монитора на). Переключатель выбирает режим снижения насыщенности цветов монитора, который позволяет представить на экране менее насыщенные цвета.
- Blend RGB Colors Using Gamma (Смешение цветов RGB в соответствии со значениями гаммы). Режим дает возможность изменить цвета модели RGB установкой требуемого контраста.
1.3. Рабочее пространство RGB
Выбор подходящего рабочего пространства - это одно из важнейших условий успешного редактирования цветного изображения. Идеальное цветовое пространство должно быть нейтральным, равномерным и иметь достаточно широкий цветовой охват.
Свойство нейтральности означает, что равные значения координат Red, Green и Blue должны в результате порождать оттенки серого цвета во всем диапазоне тонов - от самых светлых областей до самых темных.
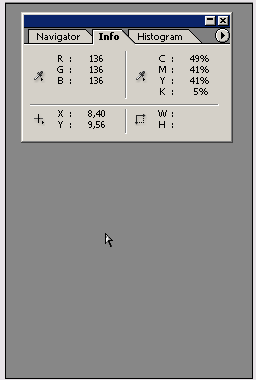
Рис. 1.3.1. Пример нейтрального цветового пространства. Если пространство обладает этим свойством, то одинаковые значения координат дают оттенки серого цвета во всем тоновом диапазоне
Свойство равномерности пространства (если предельно точно, то перцепционной равномерности) означает, что перестройка тонов в определенном диапазоне влечет за собой предсказуемые результаты, которые легко поддаются визуальной оценке. Чтобы не приводить обширных извлечений из теории цвета, проиллюстрируем это свойство противоположным примером. Цветовые пространства многих сканеров и мониторов не обладают свойством равномерности. Это, в частности, означает, что равномерные изменения тонового баланса при помощи инструментов Curves (Кривые) или Levels (Уровни) нелинейно влияют на изображение. Их воздействие сильнее сказывается на одних участках тонового диапазона и слабее на других. 3 результате стандартные корректирующие операции могут стать причиной появления паразитных оттенков.
Ситуация с цветовым охватом кажется, на первый взгляд, совершенно ясной. Представляется вполне оправданным выбор пространства с максимально широким цветовым охватом, чтобы гарантировать представление всех имеющихся цветов и оттенков. На самом деле этот тезис ложный. Цветовой охват рабочего пространства - это всегда компромисс между сохранением цветов и постеризацией. Опытные ретушеры знают, что применение инструментов цветовой и тоновой коррекции обедняет тоновый диапазон изображения. Если до обработки гистограмма оригинала представляла собой непрерывную кривую, то после применения корректирующих средств она может содержать пробелы, сигнализирующие о потерянных тонах. В пространстве с небольшим цветовым охватом два близких тоновых значения, например 56 и 58, будут представлены непрерывным тоновым переходом. Если цветовой охват велик, то разница в представлении этих тонов может стать заметной для наблюдателя. Растяжение тонового диапазона в пространстве с большим цветовым охватом может привести к появлению ступенек в непрерывных цветовых переходах и градиентах.
Для примера обсудим разницу между цветовыми охватами трех пространств -Apple RGB, Adobe RGB и Kodak ProPhoto RGB (см. рис. 2.14).
- Самым узким охватом обладает пространство Apple RGB. Оно даже не в состоянии представить все цвета системы CMYK. В силу своего небольшого размера это пространство в меньшей степени уязвимо для таких графических дефектов, как сегментация цветов и постеризация.
- Для большинства обычных применений лучшим выбором из трех перечисленных пространств будет Adobe RGB. Его размеры покрывают цветовой охват четырехкрасочной печати, возможностей этого пространства достаточно для адекватного представления цветных оригиналов на позитивной и негативной пленке. Цветовые пространства большей части RGB-устройств покрываются этим пространством. Изображения с глубиной цвета 24 или 8 бит на канал представляются в нем без заметной постеризации и сегментации цветов. Единственным заметным недостатком Adobe RGB является то, что оно слишком сильно заходит в область зеленых тонов. Это значит, что оно бесполезно расходует определенный диапазон числовых значений на цвета, которые не могут быть отсканированы или сняты ни одним существующим устройством.
- Самыми большими размерами обладает пространство Kodak ProPhoto RGB. Его охват настолько велик, что в некоторых своих областях выходит за пределы различимых человеком цветов. Это пространство целесообразно применять для хранения информации об изображениях, оцифрованных с глубиной цвета 48 бит. Обычное 24-битовое изображение в этом пространстве будет иметь заметные дефекты в виде ступенек и постеризованных областей. Если глубина цвета RGB-изображения равна 24 битам, то на каждый канал приходится ровно по 8 бит. Такой величины достаточно для представления 256 оттенков или тоновых градаций. Если отобразить это сравнительно небольшое количество тонов на большое в абсолютном измерении хроматическое расстояние, то разница между соседними тонами будет достаточно велика и визуально различима.
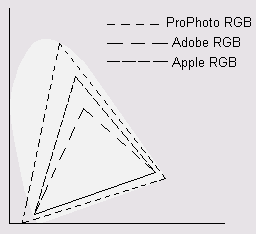
Рис.1.3.2. Цветовые охваты трех типов пространств RGB. Серый фон на рисунке обозначает весь диапазон различимых цветов
Рассмотрение особенностей трех пространств позволяет сделать вывод, что для обычной работы по ретуши и цветовой коррекции изображения с глубиной цвета 24 бита лучше всего подойдет Adobe RGB. Пространство Apple RGB слишком мало, a Kodak ProPhoto RGB слишком велико для большей части проектных ситуаций.
Рассмотрим свойства еще нескольких пространств, которые широко используются дизайнерами и ретушерами.
- sRGB. Это пространство разработано фирмами Hewlett-Packard и Microsoft как удобное средство представления цветов некоего усредненного монитора. Оно выполняло функции пространства по умолчанию в редакторе Photoshop 5. Сейчас используется для описания работы сканеров и цифровых камер нижнего ценового уровня. Пространство отличается узким цветовым охватом, который не покрывает всех цветов стандартной четырехкрасочной печати. Оно совершенно не годится для подготовки полноцветных оригиналов для высококачественной печати. Оптимальной областью применения этого пространства является публикация изображений в сети Интернет.
- Monitor RGB. Выбор этого пространства влечет за собой использование программой профиля монитора в качестве текущего рабочего профиля. В этом случае чистые RGB-данные изображения пересылаются непосредственно на видеокарту и после преобразования в соответствии с профилем монитора отображаются на экране. Это пространство целесообразно применять для подготовки Web-графики. В приложениях, которые не поддерживают системы управления цветом, изображения, подготовленные в этом пространстве, будут выглядеть примерно так, как на рабочем мониторе.
- ColorMatch RGB. Это пространство построено на основе некогда популярного в настольном издательстве монитора Radius PressView. Оно обладает достаточно широким охватом для подготовки высококачественных цветных изданий, но по своим ключевым характеристикам уступает Adobe RGB. Пространство Color-Match RGB имеет немного меньшие размеры, чем Adobe RGB, и отличается некоторой неравномерностью перцепционных свойств.
Большая часть практических потребностей дизайнера, художника или ретушера покрывается перечисленными рабочими пространствами. Кроме того, пользователь имеет возможность создать собственное рабочее пространство и загрузить новое пространство, созданное сторонними разработчиками. Подведем краткие итоги.
- Для работы с графикой низкого разрешения, предназначенной для публикации в сети Интернет, хорошим выбором будет рабочее пространство Monitor RGB. В настоящее время HTML-редакторы не поддерживают системы управления цветом (это, по крайней мере, справедливо для лидеров-программ Dreamweaver и GoLive), поэтому изображение будет выглядеть примерно одинаково в составе сайта и на рабочем экране в программе Photoshop. Это пространство совершенно не годится для подготовки цветных печатных изданий.
- Рабочее пространство Adobe RGB можно назвать универсальным. Оно будет хорошим выбором для подготовки Web-графики, подготовки цветных печатных публикаций, выполнения сложных работ по ретуши, цветовой коррекции и создания качественных графических архивов высокого разрешения.
- Пространство Kodak ProPhoto RGB предназначено для хранения и обработки изображений с высокой глубиной цвета, где принципиально важно сохранить малейшие тоновые градации в самых темных и светлых частях диапазона. Такие оригиналы могут создавать самые совершенные модели современных планшетных сканеров и профессиональные барабанные сканеры. Чтобы избежать проблем с сегментацией цветов и постеризацией областей, изображение должно иметь, по крайней мере, 48-битовую глубину цвета.
1.4. Рабочее пространство CMYK
Любое пространство RGB - это в значительной степени идеализированная система, которая, опираясь на свойства конкретного физического устройства, оперирует в своих построениях абстрактными категориями. Иное дело система CMYK. Любое адекватное пространство этого вида должно корректно описывать реальную систему печати, с учетом свойств бумажных носителей и красителей. По этой причине выбор подходящего рабочего пространства CMYK - это намного более ответственная и трудоемкая процедура, чем подбор пространства RGB.
Седьмая версия Photoshop предлагает ограниченный набор предустановленных профилей и возможность создания собственного заказного рабочего пространства. Стандартные альтернативы - это тщательно разработанные пространства, прошедшие многократную экспериментальную проверку на представительном множестве реальных проектных ситуаций. В большинстве случаев целесообразно ограничиться выбором одного из стандартных пространств, поскольку они рассчитаны на самые распространенные в Европе и Северной Америке типы бумаги и печатающих машин. Приведем перечень стандартных пространств с их краткими техническими характеристиками.
- Euroscale Coated v2. Европейский стандарт мелованной бумаги.
- Euroscale Uncoated v2. Европейский стандарт немелованной бумаги.
- Japan Standard v2. Японский стандарт.
- US Sheetfed Coated v2. Мелованная бумага по стандарту США и листовая печатная машина с 175 Ipi.
- US Sheetfed Uncoated v2. Немелованная бумага по стандарту США и листовая печатная машина.
- US Web Coated (SWOP) v2. Мелованная бумага по стандарту США и рулонная печатная машина.
- US Web Uncoated v2. Немелованная бумага по стандарту США и рулонная печатная машина.
Легко заметить, что все предлагаемые стандартные профили предназначены для вывода на полиграфическое печатное оборудование и нет ни одного пространства, ориентированного на струйную или лазерную печать настольными принтерами. Современные струйные принтеры, а именно они доминируют в секторе цветной
малотиражной печати, отличаются высокой стабильностью своих технических характеристик. Ведущие производители такого оборудования поставляют на рынок и все необходимые расходные материалы: чернила, бумагу разной плотности и покрытия и пленку. Главной причиной неточной цветопередачи является использование контрафактных и нелицензионных расходных материалов. Стабильность современных фотопринтеров намного превосходит возможности любого промышленного печатного оборудования. Поэтому они могут обходиться одним профилем, данные э котором часто записываются во внутреннюю флеш-память принтера. Кроме того, многие струйные и цветные лазерные принтеры не являются подлинными CMYK-устройствами, хотя и используют для получения цветных оттисков смешение четырех, а иногда и шести красок. Это справедливо, по крайней мере, для всех принтеров, не использующих в своей работе язык PostScript.
Если для печати применяется устройство с PostScript-управлением и генерация оттисков происходит в условиях существенной нестабильности (например, на 5умаге разных сортов), то для обеспечения качества цвета следует воспользоваться заказными или готовыми профилями.
Готовые профили - это профили, разрабатываемые и поставляемые третьими мирами. Они основаны не на замерах конкретного оборудования, а на некоторых усредненных характеристиках, которые, по мнению производителя, обладают устойчивостью в широком диапазоне технических характеристик. Эти профили пользуются плохой репутацией, однако они могут оказаться полезными при определенных обстоятельствах. Практика показывает, что опытный оператор печатной машины сможет получить неплохие результаты для различных комбинаций бумаги я печатных красок.
Заказные профили создаются под конкретную проектную ситуацию, на основе измеренных свойств печатного оборудования и характеристик выбранного типа бумаги. Ранее эта процедура отличалась высокой сложностью и требовала значительных капитальных вложений. В настоящее время техника профилирования упростилась настолько, что стала доступной для пользователей средней квалификации. При наличии необходимого программного и технического обеспечения опытный оператор способен создать новый заказной профиль за несколько минут.
После выбора рабочего пространства CMYK можно воспользоваться командами View=> Proof Setup => Working CMYK (Вид=> Настройка цветопробы => Рабочее пространство CMYK) и View => Gamut Warning (Вид => Цвета вне CMYK). Это исключительно полезные команды, позволяющие на стадии редактирования изображения предвидеть вид его печатной версии. Первая команда показывает оригинал на экране дисплея в том виде, какой он будет иметь в выбранном пространстве печати. Вторая команда помечает специальным цветом все краски изображения, выходящие за пределы цветового охвата выбранного рабочего пространства.
1.5. Заказное пространство CMYK
В особо ответственных случаях, когда требуется полный контроль над характеристиками цветоделения, можно создать новый профиль, специально для текущей проектной ситуации. Photoshop разрешает задать множество настроечных параметров нового рабочего пространства CMYK. Чтобы получить доступ к этим параметрам, требуется:
- По команде Edit => Color Settings (Правка => Настройка цветов) вывести на экран диалоговое окно Color Settings.
- Раскрыть список Working Spaces CMYK (Рабочие пространства CMYK) и выбрать в нем пункт Custom CMYK. В результате программа выведет на экран диалоговое окно, показанное на рис. 2.15.
Диалоговое окно Custom CMYK
Видимая простота этого интерфейсного средства - это заблуждение. Оно объединяет множество тонких настроек, исчерпывающее толкование которых потребует не один десяток страниц. Приведем краткое описание основных ресурсов этого диалогового окна.
- Name (Имя). Имя нового рабочего пространства. В качестве базы для нового пространства выбирается одно из ранее определенных пространств; его имя фигурирует в этом поле.
- Ink Options (Характеристики красок). Раздел диалогового окна, который объединяет настройки цвета печатных красок и их поведение при нанесении на бумагу.
- Ink Colors (Краски). Список, объединяющий самые распространенные наборы типографских красок в сочетании с типами бумаги. Краски нового пространства создаются на базе выбранной библиотеки.
- Dot Gain (Растаскивание). Поле служит для компенсации явления растискивания -изменения размеров печатной точки при ее переносе с принтера или печатной формы на бумагу.
- Separation Options (Параметры цветоделения). Раздел диалогового окна, объединяющий важнейшие настроечные параметры процесса цветоделения.
- Separation Type (Тип цветоделения). Позволяет выбрать один из двух возможных в Photoshop способов генерации черной краски. Для выбора служат две радиокнопки - UCR (Удаление нижележащего цвета) и GCR (Замещение серого компонента).
- Black Generation (Генерация черного). Позволяет управлять областями тонального диапазона, которые Photoshop замещает черной краской.
- Black Ink Limit (Лимит черной краски). Поле ограничивает количество черной краски во всех областях изображения. Если ввести в этом поле число меньшее 100 %, то в репродукции не будет областей с процентом черной краски, превышающим указанный.
- Total Ink Limit (Общий лимит краски). Поле задает максимальное количество краски, используемое для печати. Оно вычисляется простым сложением вкладов всех красителей в области с самым плотным покрытием. Теоретический предел равен 400 %, но это число никогда не достигается на практике. Основная причина- такое количество краски плохо сохнет, поэтому замедляет скорость печати. Обычно значение этого параметра лежит в пределах от 260 до 320 %.
- UCA Amount (Добавление цвета подложки). Поле задает допустимый вклад цветной краски, которая замещает черную краску в самых темных областях тонового диапазона.
- Gray Ramp (Соотношение цветов). Это информационное поле дает представление о вкладе отдельных красок в генерацию нейтрального серого цвета. Ось X представляет собой плотность серого цвета, которая колеблется от 0 (слева) до 100 % (справа). По оси Y откладывается количество каждой краски, необходимой для получения серого цвета заданной плотности. Изменение настроек пространства CMYK меняет графики удельных весов составляющих красок.
Краски
Важнейшей характеристикой заказного рабочего пространства являются краски печати. Для выбора и настройки красок следует воспользоваться ресурсами раздела Ink Options диалогового окна Custom CMYK (рис. 2.15). Пользователь может выбрать один из двенадцати стандартных наборов типа SWOP (Specification for Web Offset Publication - стандарт рулонной офсетной печати), Eurostandart или Тоуо. Каждый из этих типов имеет вариант, рассчитанный на мелованную (coated), немелованную uncoated) и газетную бумагу. Кроме того, на основе стандартного набора красок можно создать сочетание красителей с новыми свойствами. Для этого следует воспользоваться пунктом Custom (Заказной) списка Ink Colors (Краски).
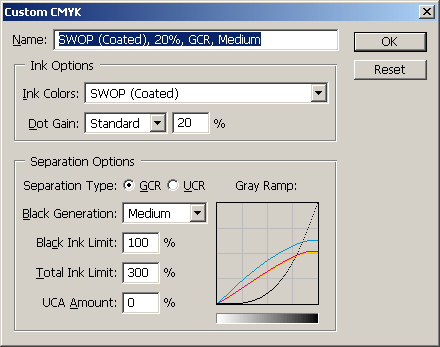
Рис. 1.5.1. Диалоговое окно Custom CMYK. Средствами этого окна можно выполнить тонкую настройку процедуры цветоделения
Вид печатного оттиска зависит не только от выбранного набора красителей, но и от типа бумаги. К сожалению, в программе недоступна информация о том, для какого конкретного сорта бумаги предназначены стандартные краски. Наличие мелованного покрытия (или его отсутствие) слишком общая характеристика для точного определения подходящей марки бумажного носителя.
Растискивание
Растискиванием в полиграфии называется увеличение размеров полутоновых ячеек при переносе краски с формы на бумагу. Нечто подобное происходит в процессе печати на струйных принтерах. Пятна краски «вбиваются» принтером в носитель и растекаются по нему. Даже при самых осторожных режимах печати нанесенный на бумагу краситель просто растекается по ней, и чем выше адсорбирующие способности бумаги, тем заметнее проявляется этот эффект. Растискивание делает печатную версию изображения темнее и немного загрязняет ее, поэтому этот эффект необходимо учитывать в процессе допечатной подготовки качественных цветных публикаций.
Растискивание зависит от множества обстоятельств: типа бумаги, состояния печатной машины, влажности воздуха и пр. Влияет на него и величина печатной точки. Точки маленького размера отличаются небольшим увеличением при любых условиях печати. С увеличением размеров печатной точки растаскивание растет и в некоторых случаях может привести к перекрытию соседних растровых ячеек. Это опасное явление, способное повлечь за собой нарушение целостности графического образа.
Для компенсации растаскивания Photoshop предлагает два метода: задание величины растаскивания для растровой точки с 50 %-заполнением и построение кривой, которая описывает растаскивание точек различной величины.
Все необходимые для задания растаскивания интерфейсные средства расположены в разделе Dot Gain диалогового окна Custom CMYK (см. рис. 2.15). Чтобы воспользоваться первым способом, следует в этом разделе выбрать пункт Standard Стандартный) и в правом числовом поле ввести численное значение растаскивания для растровой точки с 50 % заполнением. Этот способ работает неплохо для стандартного набора печатных красителей. Во всех этих случаях величина растаскивания устанавливается в соответствии с рекомендациями производителей красок.
Если вместо пункта Standard списка Dot Gain выбрать Curves, то будет открыто диалоговое окно Dot Gain Curves (см. рис. 2.16), при помощи которого можно выполнить очень точный выбор параметров растаскивания.
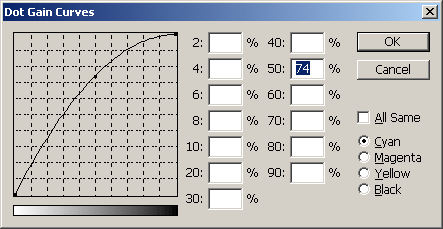
Рис. 1.5.2. Диалоговое окно Dot Gain Curves. Средствами этого окна можно задать величину растискивания для точек различного заполнения и для всех печатных красок по отдельности
Ранее отмечалось, что сила проявления этого эффекта зависит от размеров плотности) печатной точки. При помощи построения кривых заданной формы можно определить степень растискивания отдельно для точек с 2, 4, 6, 8, 10, 20, 30, -0, 50, 60, 70, 80, 90 %-ным заполнением и всех печатных красок.
Тип цветоделения
Теоретически смешение в равных долях красок Cyan, Magenta и Yellow должно дать черный цвет. На практике эта операция приводит к получению темно-коричневого цвета с заметными грязевыми включениями. Для получения подлинного черного цвета и его оттенков добавляют черную краску. Без этого очень трудно получить чистый тон в темных областях изображения.
Существует два основных способа добавления черной краски в цветоделенное изображение: UCR (Under Color Removal - удаление нижележащего цвета) и GCR (Gray Component Replacement - замещение серого компонента).
В процессе цветоделения по методу GCR во всех областях не серого цвета краски Cyan, Magenta и Yellow, формирующие серую составляющую, заменяются черной краской. Дополнительные количества этих красителей остаются без изменений. Например, если некоторая область имеет в целом нейтральный тон с розоватым оттенком, то можно сделать вывод о повышенном содержании пурпурного красителя, который своим избытком формирует искомый оттенок. В методе GCR результирующий цвет будет создан при помощи черной краски с небольшим добавлением пурпурного красителя. Общая схема работы метода следующая. Выполняется анализ цвета на наличие серой компоненты, при обнаружении таковой первичные цвета Cyan, Magenta и Yellow заменяются соответствующими количествами черной краски.
Метод GCR используется в Photoshop по умолчанию. По сравнению с UCR он дает лучший баланс цвета, но требует настройки большего количества параметров. Кроме того, при замещении серого компонента уменьшается общий расход красителей.
Для улучшения результатов метода GCR используется прием, обозначаемый аббревиатурой UCA (Under Color - добавление неосновных цветов). В самых темных областях изображения уменьшается вклад черной краски и увеличиваются процентные составляющие красок CMY. Это делается для создания темных и насыщенных теневых областей, которые невозможно получить при помощи одной черной краски. Уровень замены задается в поле UCA Amount диалогового окна Custom CMYK (см. рис. 2.15). Значение этого поля подбирается экспериментально или по рекомендации типографии.
Главное отличие UCR от GCR состоит в том, что в первом случае черная краска заменяет краски CMY только для формирования областей серого тона. Цветоделение по методу UCR хорошо подходит для изображений, не содержащих темных и насыщенных тонов, во всех остальных случаях следует отдать предпочтение методу GCR.
1.6. Режимы управления цветом
Реакция программы на профили изображения (или их отсутствие) зависит от установок раздела Color Management Policies (Стратегия управления цветом) диалогового окна Color Settings (Настройка цветов), показанного на рис. 2.12. Этот единообразно устроенный раздел состоит из трех списков, которые предназначены для определения реакции программы на профили RGB, CMYK и Cray. Каждый из .писков (см. рис. 2.17) включает в себя пункты:
- Off (Отсутствует). Выбор этого пункта влечет за собой частичное отключение возможностей системы управления цветом. Работа в этом режиме воссоздает условия, в которых находились пользователи первых версий редактора (четвертой и более ранних).
- Preserve Embedded Profiles (Сохранить встроенный профиль). Содержание пункта в точности соответствует его названию. При работе в этом режиме сохраняется встроенный в изображение профиль. Это лучший выбор в ситуации, когда приходится редактировать множество изображений, полученных из разных источников.
- Convert to Working Space (Конвертировать в рабочее пространство). В этом режиме редактор принудительно переводит изображения из внутренних пространств в рабочее пространство, установленное в программе. Работа в этом режиме характерна для пятой версии Photoshop.
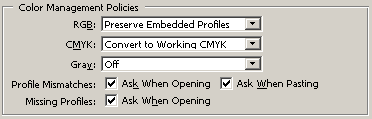
Рис. 1.6.1. Раздел диалогового окна Color Settings, предназначенный для выбора режимов обработки профилей изображений
Рассмотрим эти режимы более подробно.
При работе в режиме, который в редакторе назван Off, отбрасывается информация о внедренном профиле изображения, и оно обрабатывается как нетегированное. Это универсальное правило знает только одно исключение. Если внедренный профиль совпадет с профилем текущего рабочего пространства, то такой оригинал будет рассматриваться как изображение, существующее в собственном пространстве, свойства которого соответствуют рабочему. Это разделение не пустая схоластика, оно имеет важные практические последствия.
Если изменить текущее рабочее пространство (напомним, что для этого служит диалоговое окно Color Settings), то все изображения без внедренного профиля изменят свой вид в полном соответствии с новыми установками. Изображения с совпадающим профилем останутся без изменений. Программа будет обращаться с ними как с изображениями, заданными в собственном рабочем пространстве документа.
Рассмотрим более подробно свойства режима Preserve Embedded Profiles (Сохранить встроенный профиль). После его выбора рабочие пространства изображений фиксируются. Это значит, что каждое изображение существует в том рабочем пространстве, в котором оно создано. Список рабочих пространств в диалоговом окне Color Settings становится номинальным. Перечислим важнейшие последствия, которые влечет за собой выбор этого режима.
- Если открывается документ с внедренным профилем, то Photoshop использует его в качестве пространства документа, причем оно не обязано совпадать с текущим рабочим пространством. Все операции по редактированию изображения выполняются в пространстве документа. При сохранении документа его профиль «имплантируется» в состав графического файла. Если профиль изображения отличается от текущего рабочего пространства, то при открытии выдается предупредительное сообщение о несоответствии пространств (см. рис. 2.18). Чтобы определить реакцию пользователя на это событие, окно содержит три радиокнопки. Их подробное описание приводится в конце этого раздела.
- Если открывается изображение, не имеющее внедренного профиля, то редактор сохранит эту ситуацию на весь сеанс редактирования и после сохранения внесенных изменений. Чтобы связать профиль с таким оригиналом, следует выполнить специальную команду или активизировать опцию Embed Profile (Внедрить профиль) в диалоговом окне сохранения файла.
- При создании нового документа Photoshop связывает с ним профиль текущего рабочего пространства и сохраняет его вместе с графическими данными. Изменения рабочего пространства, сделанные в течение сеанса работы, не влияют на документ, который остается в своем пространстве документа.
- Если для обмена графической информацией между двумя изображениями с разными пространствами используется буфер, то программа сохранит цвет пикселов, но их координаты в графическом файле могут измениться. Это утверждение остается справедливым для изображений в системах RGB, CMYK и Grayscale.
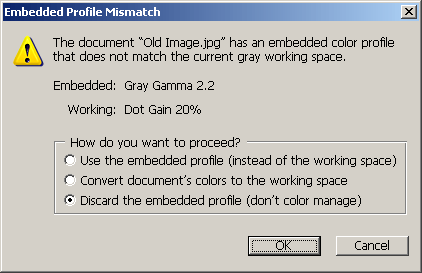
Рис. 1.6.2. Диалоговое окно с предупреждением о несовпадении профиля документа и текущего профиля программы
Режим Preserve Embedded Profiles - это лучший выбор в большинстве проектных -нтуаций и для большинства категорий пользователей.
Выбор режима Convert to Working Space (Конвертировать в рабочее пространство) заставляет программу преобразовывать изображения из их рабочих пространств в текущее пространство, установленное в программе по умолчанию. В большинстве случаев такое решение представляется слишком обязывающим, его обычно выбирают пользователи, привыкшие к технике работы с цветом в пятой версии программы. Рассмотрим особенности этого режима.
- Если открывается документ с внедренным профилем, отличным от рабочего пространства редактора, то Photoshop преобразует изображение в пространство, выбранное в программе. После этого изображение обрабатывается как тегированное, со всеми вытекающими из этого последствиями.
- Если открывается документ без профиля, то рабочее пространство редактора становится пространством документа. При сохранении изображения опция внедрения профиля по умолчанию отключена. Чтобы изменить это решение, достаточно активизировать переключатель ICC Profile в диалоговом окне сохранения.
- Новый документ, создаваемый в редакторе, получает профиль рабочего пространства, установленного в программе. Если изменить рабочее пространство, то будет сохранен профиль, выбранный ранее. При сохранении документа профиль внедряется в графический файл.
Режим Preserve Embedded Profiles целесообразно применять в тех случаях, когда требуется обработать большое число изображений, определенных в одном цветовом пространстве - CMYK, RGB или Grayscale.
При открытии документа с профилем, отличающимся от текущего, программа выводит на экран диалоговое окно (см. рис. 2.18) с предупреждением об обнаруженном несоответствии и предлагает пользователю определить свою реакцию на это событие. Рассмотрим возможные варианты действий.
- Use embedded profile (instead of the working space). Выбор этой кнопки означает команду на сохранение внедренный в изображение профиль. Он используется для отображения оригинала или в качестве исходного профиля в любом цветовом преобразовании, выполняемом в программе.
- Convert document's colors to the working space. Выполняет преобразование цветов из исходного пространства документа в рабочее пространство программы.
- Discard the embedded profile (don't color management). Отбрасывает информацию о профиле. В этом случае изображение обрабатывается программой как нетегированное. Числовые значения цвета остаются без изменений, а на экране компьютера они представляются в соответствии с текущим профилем редактора.
1.7. Параметры преобразования
В разделе Conversion options (Параметры преобразования) диалогового окна Color Settings (см. рис. 2.12) находятся несколько простых по виду, но очень содержательных и важных настроечных параметров системы управления цветом. Здесь можно выбрать механизм управления цветом и определить технику цветового преобразования.
В процессе обработки профилированных цветовых пространств приходится выполнять пересчет координат точек изображения и множество других вычислений. Эту работу выполняет вычислительное ядро системы управления цветом. Подсистему с такими свойствами принято называть программным движком или просто движком (engine). Различные системы управления могут использовать для расчета цветовых пространств единый движок. Так, системы Apple ColorSync и Microsoft ICM основаны на движке, который лицензирован у фирмы Heidelberg. Хорошо себя зарекомендовало вычислительное ядро АСЕ (Adobe Color Engine), созданное фирмой Adobe.
Для выбора движка (см. рис. 2.19) служит список Engine (Вычислительное ядро) раздела Conversion Options (Параметры преобразования) диалогового окна Color Settings. Напомним, что для открытия этого окна достаточно выполнить команду Edit => Color Settings. Если в данной вычислительной среде не устанавливались дополнительные системы управления цветом, то в списке будет предложен ограниченный выбор из двух альтернатив: Adobe (АСЕ) и Microsoft KM.
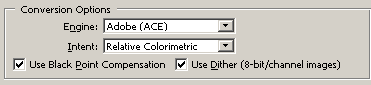
Рис. 1.7.1. Выбор вычислительного ядра системы управления цветом. Ядро - это подсистема, которая выполняет всю расчетную работу по вычислению координат цветовых пространств
При обработке изображений в редакторе приходится изменять цветовые пространства, в которых они определены. Преобразования пространств (отображение - выражаясь точным математическим языком) можно выполнять разными способами, сохраняя одни цветовые установки и отчасти жертвуя другими. Для выбора способа преобразования пространств служит список Intent (Функция преобразования) раздела Conversion Options (см. рис. 2.19).
В документах международной организации по цвету рассматриваются четыре метода преобразования цветовых пространств: Perceptual Intent (Перцепционное преобразование), Saturation Intent (Преобразование с сохранением насыщенности), Relative Colorimetric Intent (Преобразование по относительной колориметрии), Absolute Colorimetric Intent (Преобразование по абсолютной колориметрии). Содержательная сторона функций преобразования рассмотрена в разделе, посвященном передаче цветовых значений. Обсудим те последствия, которые влечет за собой выбор одной из доступных в программе функций.
- Преобразование цветового пространства происходит всякий раз при открытии документа или принудительном изменении его рабочего пространства в редакторе.
- Изменение цветовой системы посредством команды главного меню редактора Mode (Режим) влечет за собой применение выбранной функции преобразования.
- Отчасти упрощая реальное положение дел, можно сказать, что данные палитры Info зависят от выбранного способа преобразования.
- По умолчанию в программе выбран метод Relative Colorimetric (Преобразование по относительной колориметрии), который дает лучшие результаты для изображений с небольшим количеством цветов вне гаммы. Сканированные изображения целесообразно обрабатывать по методу Perceptual (Перцепционное преобразование).
Рассмотрим смысл двух последних параметров преобразования, которые представлены в разделе Conversion Option переключателями.
- Use Black Point Compensation (Компенсация черной точки). Если активизировать эту опцию преобразования, то черный цвет исходного пространства отображается в черный цвет целевого пространства. При этом используется весь динамический диапазон выходного устройства. В большинстве случаев изменение состояния этого переключателя не повлияет решающим образом на изображение. Фирма Adobe рекомендует оставлять этот переключатель включенным.
- Use Dither (Использовать псевдосмешение). Выбор этого переключателя активизирует режим управляемого зашумления изображения. Все преобразования цветовых пространств выполняются в редакторе во внутреннем пространстве с глубиной цвета 16 бит на канал. При конвертации 8-битовых каналов в 16-битовые программа вносит в них некоторую дозу случайных изменений. Эта операция предотвращает появление постеризованных фрагментов и ступенек в областях с градиентной заливкой. Фирма Adobe рекомендует работать с включенной опцией псевдосмешения. Лишь в некоторых случаях ее целесообразно отключать (например, когда финальное изображение сохраняется в формате JPEG).
1.8. Дополнительные средства контроля
Разработчики программного обеспечения обычно помещают в разделы с названиями, которые начинаются с прилагательного Advanced, редко используемые или малопонятные настройки, доступные немногим профессионалам. Это, по крайней мере, справедливо для цветовых настроек редактора Photoshop. В раздел Advanced Controls (Дополнительные настройки) диалогового окна Color Settings включены две опции (рис. 2.20), которые большинство рядовых пользователей программы оставляют без изменений.

Рис. 1.8.1. Дополнительные средства контроля диалогового окна Color Settings
Существуют ситуации, когда их значение может решающим образом повлиять на результаты обработки высококачественных изображений. Рассмотрим содержание этих настроек.
- Desaturate Monitor Colors by (Уменьшение насыщенности цветов монитора на). Эта функция предназначена для решения проблемы отображения на мониторе цветовых пространств с широким охватом. В редакторе принято соглашение о представлении на экране любых цветовых пространств при помощи метода Relative Colorimetric (Преобразование по относительной колориметрии). Поэтому цвета, выходящие за пределы гаммы монитора, усекаются до своих ближайших эквивалентов, которые можно представить на мониторе. Это может привести к тому, что некоторые различные в исходном пространстве цвета представляются одинаково на мониторе. Переключатель выбирает режим снижения насыщенности цветов монитора, который позволяет представить на экране менее насыщенные цвета. Это способно повлечь за собой несогласованность между экранной и печатной версией одного оригинала.
- Blend RGB Colors Using Gamma (Смешение цветов RGB в соответствии со значениями гаммы). Одна из самых таинственных цветовых настроек программы. Она влияет на способ смешивания RGB-цветов при объединении графических данных. Самый простой пример такого объединения - это наложение изобразительных слоев в нормальном режиме. Поведение программы при отключенной опции называется в фирменной документации на программу колориметрически-корректным. Работа редактора при включенной опции и различных числовых значениях (от 1 до 2,2) аттестуется как художественно-корректная.
1.9. Обработка профилей
Многочисленные настройки, сведенные разработчиками программы в диалоговое окно Color Settings, задают штатное поведение Photoshop при работе с цветом. Это поведение не является строго фиксированным; его можно изменить в течение одного сеанса работы с программой. Эту задачу можно выполнить при помощи команд главного меню раздела Image => Mode (Изображение => Режим), прежде всего это команды изменения цветового пространства, известные во всех ранних версиях редактора, и новые команды Assign Profile (Назначить профиль), Convert to Profile (Преобразовать в профиль).
Назначение профиля меняет внешний вид изображения, оставляя без изменений числовые данные графического файла. Некоторые искушенные пользователи пользуются этим обстоятельством для выполнения сложных работ по тоновой и цветовой коррекции. Создается новый профиль с необходимыми базовыми установками цвета и требуемой гаммой. Если связать этот профиль с корректируемым изображением, то редактор автоматически выполнит большой объем корректирующих работ, согласно установкам заказного профиля.
Назначение профиля
Команда Assign Profile (Назначить профиль) разрешает связать открытое изображение с любым доступным в программе профилем. Это очень полезное средство, с его помощью можно разметить неразмеченный оригинал или внедрить новый профиль, который лучше подходит для данного изображения. Команда не меняет числовых данных графического файла; она модифицирует лишь способ их интерпретации, а значит, и вид оригинала. Это подтверждает пример, приведенный на рис. 2.21. Изображение листочка представлено в различных цветовых пространствах; легко заметить, что правый вариант заметно темнее левого. В нижней левой части палитры Info (Информация) приведены числовые данные пробной точки, которая не меняет своего положения. В обоих рабочих пространствах эта точка описывается одинаковым набором цветовых координат.
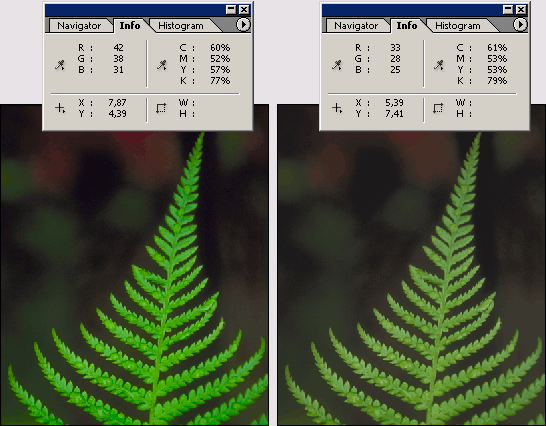
Рис. 1.9.1. Представление изображения в разных рабочих пространствах. Назначение нового профиля меняет экранный образ изображения, оставляя неизменными числовые значения графического файла
Техническое исполнение команды не отличается сложностью. Чтобы присвоить изображению новый профиль, требуется:
- Выполнить команду главного меню Image => Mode => Assign Profile (Изображение => Режим => Назначить профиль).
- Выбрать необходимый тип воздействия на изображение в диалоговом окне Assign Profile, показанном на рис. 2.22. Рассмотрим альтернативы, которые предлагает это окно.
- Don't Color Manage This Document (Отключить систему управления цветом для данного изображения). Перевод этой опции полностью объясняет ее поведение. Редактор будет обрабатывать данное изображение как не имеющее профиля. Цветовые координаты файла сохранятся, но будут интерпретированы в соответствии с текущим рабочим пространством. Информация о внедренном профиле просто не принимается во внимание.
- Working RGB (Рабочее пространство). Документу присваивается профиль текущего рабочего пространства. Это соглашение действует вне зависимости от установок диалогового окна Color Settings. Отличие данного режима обработки от предыдущего заключается в том, что здесь документ обрабатывается как профилированный. Он сохраняет внедренный профиль и при изменении рабочего пространства.
- Profile (Профиль). В этом режиме документу можно присвоить любой доступный в программе профиль, который в общем случае может отличаться от профиля рабочего пространства. Для его выбора служит список, расположенный в правой части данного раздела. Как и ранее, числовые данные о цвете сохраняются, но они интерпретируются согласно внедренному профилю. Многие внешние модули управления сканированием не могут встраивать в изображение профили оцифровывающего оборудования. Это разрешается сделать позднее. Если описание сканера входит в состав доступных в программе профилей, то его можно внедрить в изображение при помощи команды Assign Profile.
Преобразование профиля
Команда Convert to Profile (Преобразовать в профиль) позволяет заменить внедренный профиль тегированного изображения или рабочего пространства неразмеченного оригинала на любой профиль, доступный в редакторе. В отличие от команды Assign Profile эта команда вносит фактические изменения в числовые данные графического файла. Эти изменения можно проследить при помощи палитры Info
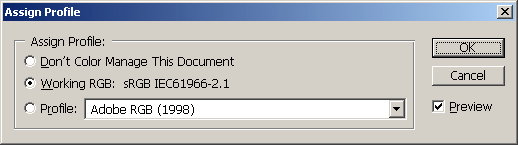
Рис. 1.9.2. Диалоговое окно Assign Profile. Это окно разрешает выбрать способ обработки размеченных и неразмеченных изображений
(Информация). Так, на рис. 2.23. показаны два варианта одного изображения с разными внедренными профилями. На вид эти примеры совершенно неотличимы, но числовые значения палитры в одной пробной точке (левая нижняя четверть палитры) значительно отличаются друг от друга.

Рис. 1.9.3. Варианты изображения с разными внедренными профилями по виду не отличаются друг от друга. Числовые данные палитры Info, снятые в одной пробной точке, различны
Для преобразования профиля изображения требуется:
- Выполнить команду главного меню программы Image => Mode => Convert to Profile (Изображение => Режим => Преобразовать в профиль).
- Выбрать настройки преобразования в диалоговом окне с тем же названием (см. рис. 2.24.). Рассмотрим эти настройки.
- Source Space (Исходное пространство). Это информационное поле, в котором приводится название исходного пространства изображения.
- Destination Space (Целевое пространство). Раздел служит для выбора нового профиля изображения.
- Flatten Image (Свести изображение). Выбор этой вспомогательной опции объединяет все слои многослойного изображения попутно с преобразованием профиля.
Остальные опции диалогового окна служат для тонкой настройки процедуры преобразования. Их содержание рассматривалось в предыдущих разделах этой главы.
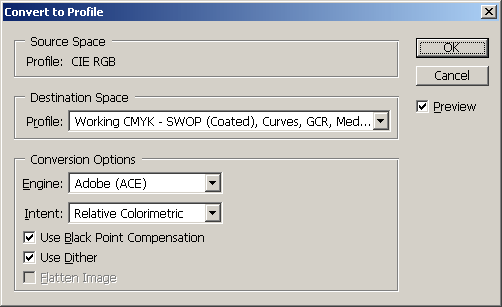
Рис. 1.9.4. Диалоговое окно Convert Profile. С его помощью можно выбрать новый профиль изображения и настроить опции преобразования
Искушенные пользователи применяют эту команду как неплохую альтернативу прямому преобразованию цветовых пространств командами раздела Image => Mode => RGB (CMYK, Grayscale и пр.).
1.10. Управление цветопробой
Если изображение, обрабатываемое в Photoshop, предназначено не для публикации в сети и пополнения домашней коллекции, то возможны два основных способа его обработки в поле завершения редактирования. Оно может быть выведено на печать непосредственно из редактора или передано другим программным приложениям, например настольной издательской системе, для создания сложной составной публикации. Финалом усилий дизайнеров и ретушеров является получение цветной печатной публикации. Цветная печать - это операция, которая предъявляет повышенные требования к качеству и достоверности результатов. Ситуация осложняется и тем, что на этапе редактирования часто отсутствует информация о типе печатного оборудования, которым может быть печатная машина, фотопринтер, производительный струйный принтер и многое другое. Пользователи предыдущих версий редактора не обладали надежными средствами получения достоверных печатных оттисков. Ситуация изменилась с выходом седьмой версии программы. Встроенная в операционную среду и поддержанная в редакторе система управления цветом предоставляет дизайнеру удобные средства получения достоверных цветопроб уже на стадии редактирования изображения. Рассмотрим эти возможности.
- Настольная цветопроба. Тщательно откалиброванный настольный струйный принтер может дать результаты, хорошо приближающие оттиски профессиональной печатной машины. Все большее число дизайн-бюро отказываются от услуг фирм, специализирующихся на получении профессиональных цветопроб, в пользу хорошо настроенного и откалиброванного настольного оборудования.
- Программная цветопроба. Результаты печати на выбранном типе печатного оборудования можно теперь промоделировать непосредственно на экране дисплея. Необходимым условием этого является создание профиля печатного устройства, который достоверно описывает его цветовое пространство и особенности цветовоспроизведения. То, о чем много лет мечтали разработчики программного обеспечения и над чем подсмеивались обозреватели компьютерных журналов, постепенно становится реальностью. Экранная цветопроба дает хорошее приближение оригинала даже в самых ответственных ситуациях.
- Заказная цветопроба. Существуют фирмы, которые специализируются на получении пробных цветных оттисков по заказу третьих фирм и дизайнеров. Для пробной печати они используют профессиональное малотиражное печатное оборудование, например струйные принтеры марки Iris. Долгое время заказная цветопроба была единственным способом точной проверки изображения, доступным для широкого круга заказчиков.
Программная цветопроба
Возможность получения надежной программной цветопробы - одно из самых значительных приобретений редактора за последние несколько лет. Теперь дизайнер может принимать самые ответственные решения по управлению цветом, опираясь только на экранное представление изображения. Экранной верификации поддаются изображения, предназначенные для вывода на RGB- и CMYK-устройства. Качество программной цветопробы ограничивается только точностью исходных замеров, которые легли в основу используемых профилей.
Перед выполнением программной цветопробы следует выполнить ее настройку. Для этого требуется:
- Запустить команду View => Proof Setup => Custom (Вид => Настройка цветопробы => Настройка по выбору).
- Задать необходимые значения настроечных параметров в диалоговом окне с тем же названием, что у команды (см. рис. 2.25).
Рассмотрим содержание этого окна.
- Setup (Настройка). В этом списке хранятся ранее заданные настройки программной цветопробы, которые можно вызвать повторно, обращаясь к ним по общему имени.
- Profile (Профиль). Список служит для выбора искомого профиля. Выбор профиля задает цветовое пространство, средствами которого будет выполнена цветопроба.
- Preserve Color Numbers (Сохранить цветовые значения). Если выбрать эту опцию, то на мониторе будет показано изображение в том виде, какой оно будет иметь на выходном устройстве без преобразования цветового пространства. Эта опция доступна, если изображение и выбранный целевой профиль заданы в единых координатах, например RGB или CMYK.
- Intent (Метод). Список позволяет выбрать целевую функцию преобразования цветовых пространств.
- Use Black Point Compensation (Компенсация черной точки). Переключатель активизирует режим компенсации черного цвета. Если он включен, то тоновый диапазон исходного пространства конвертируется в тоновый диапазон целевого пространства. Если этот режим неактивен, то исходное пространство будет имитироваться средствами целевого, что может привести к некоторым потерям в области теней.
- Paper White (Белый цвет бумаги). Имитирует на экране белый цвет бумаги. Выбор этой опции означает использование метода абсолютной колориметрии для преобразования контролируемого пространства в пространство монитора.
- Ink Black (Черный цвет краски). Выбор этой опции влечет за собой представление всего динамического диапазона контролируемого пространства в пространстве монитора.
На заметку! Для тщательно калиброванного и профилированного монитора лучшие результаты дает программная цветопроба при включенной опции Ink Black и выключенной Paper White.
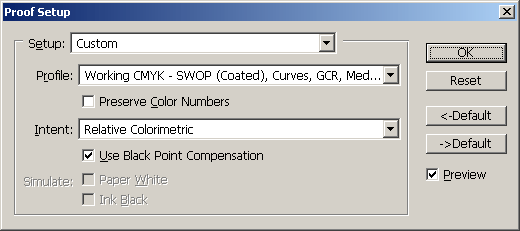
Рис. 1.10.1. Настройки программной цветопробы
После того как выполнена настройка программной цветопробы, можно посмотреть на экране монитора вид изображения в выбранном пространстве. Для этого требуется выполнить команду View => Proof Colors (Вид => Цветопроба). Настройки цветопробы могут быть различными для каждого рабочего окна программы. Это дает возможность посмотреть на представление оригинала в разных пространствах. Для этого достаточно по команде Window => Documents => New Window (Окно => Документы => Новое окно) создать новый вид в отдельном окне и выбрать для этого окна требуемое цветовое пространство.
В наше время ни один серьезный компьютерный дизайнер не решится отрицать успехи и возможности систем управления цветом, которые очень быстро прошли путь от экспериментальных разработок до широкого промышленного внедрения. Вместе с тем эта категория пользователей не будет безоговорочно полагаться на программную цветопробу как окончательную инстанцию, дающую абсолютно достоверное представление о печатном оттиске. Окончательное решение можно принять только по результатам пробной печати, а экранные варианты помогают выбрать правильное направление коррекции цвета.
Пробная печать
Надежные данные, позволяющие объективно оценить результаты редактирования изображения, дает печать пробных оттисков из среды редактора. Photoshop позволяет выполнять преобразования цвета «на лету», по мере передачи данных на выходное печатающее устройство. Это может быть преобразование текущего рабочего пространства в профиль выбранного принтера или преобразование из пространства документа в пространство программной цветопробы. Данная возможность позволяет получить твердую копию изображения, соответствующую экранной цветопробе, без предварительной конвертации в конечное выходное пространство CMYK.
Для получения пробного оттиска требуется:
- Выполнить команду главного меню File => Print with Preview (Файл => Печать с предварительным просмотром).
- Задать требуемые настройки пробной печати в диалоговом окне Print (Печать), показанном на рис. 2.26.
Рассмотрим основные опции.
- Source Space (Исходное пространство). Раздел предназначен для выбора исходного пространства.
- Document (Документ). Радиокнопка, которая фиксирует выбор пространства документа в качестве исходного пространства пробной печати.
- Proof (Цветопроба). Радиокнопка, которая фиксирует выбор пространства программной цветопробы в качестве исходного пространства пробной печати.
- Print Space (Пространство печати). Раздел предназначен для выбора параметров пространства печати.
- Profile (Профиль). Список служит для выбора целевого профиля. В этом списке перечислены все доступные в программе профили цветовых пространств. Следует отметить две дополнительные возможности. Это пункт Same As Source (Без изменений), который передает исходные графические данные без каких-либо преобразований. Опция Printer Color Management (Управление цветом принтера), которая пересылает исходные данные вместе с профилем драйверу принтера и оставляет все проблемы управления цветом на усмотрение этой программы.
- Intent (Метод). Список предназначен для выбора метода преобразования цветовых пространств. Содержательная сторона методов рассматривалась в предыдущих разделах главы.
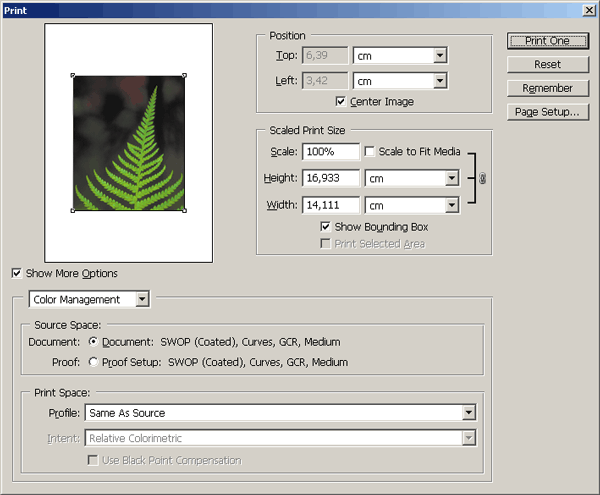
Рис. 1.10.2. Настройки пробной печати. В этом диалоговом окне можно задать требуемые значения параметров, управляющих получением пробных оттисков
1.11. Обзор основных соглашений по управлению цветом в Photoshop
Управление системой CMS в Photoshop организовано достаточно логично, но не существует единого интерфейсного средства, объединяющего важнейшие настройки и команды. Они распределены по нескольким источникам (пунктам меню и диалоговым окнам), что отчасти затрудняет изучение техники управления цветом в редакторе и искажает ее логику. Приведем обзор основных положений стратегии управления цветом, принятой в программе.
- Основным источником цветовых настроек программы является диалоговое окно Color Settings. Выбор, сделанный средствами этого интерфейсного элемента, рассматривается программой как установка по умолчанию и действует на все открытые и новые изображения. В нем можно задать рабочее пространство для изображений в системах RGB, CMYK и Grayscale, определить режимы обработки тегированных и нетегированных оригиналов, а также настроить предупредительные сообщения, которые выводит программа при рассогласовании профилей.
- Рабочее пространство, установленное по умолчанию, - это среда, которая используется программой для обработки изображений без внедренных профилей. Если цветовое пространство меняется принудительно при помощи команды Image => Mode, то изображение преобразуется в рабочее пространство (CMYK, RGB или Grayscale), установленное в программе по умолчанию.
- Изображения без внедренных цветовых профилей (нетегированные) используют установленное в редакторе рабочее пространство. При его изменении изображения переводятся в новое пространство. Тегированные изображения существуют в редакторе в своем рабочем цветовом пространстве, которое можно изменить принудительно, по команде редактора.
- Диалоговое окно Color Management Policies (Режимы управления цветом) позволяет настраивать реакцию редактора на изображения с профилем и без него. С его помощью можно сохранить текущий профиль изображения, конвертировать его в рабочее пространство редактора или обрабатывать оригинал как неразмеченный.
- Photoshop показывает изображение с помощью профиля монитора, который он получает из операционной системы. Программа на лету преобразует числовые данные, передаваемые на видеокарту. Это преобразование относится к экранному образу изображения, оно не затрагивает содержимое графического файла.
- По команде Assign Profile (Назначить профиль) можно присвоить (или удалить) профиль любому изображению, открытому в Photoshop. Эта команда особенно полезна для работы с оригиналами, полученными со сканера или другого устройства, не имеющего возможности внедрить профиль в изображение. Внедрение профиля влияет только на отображение оригинала, оно не затрагивает числовые данные графического файла.
- Команда Convert to Profile (Преобразовать в профиль) позволяет преобразовать изображение в любое из доступных профилированных пространств. В отличие от команды Assign Profile, команда конвертации изменяет данные графического файла, но сохраняет внешний вид изображения. Команда Proof Colors (Цветопроба) позволяет увидеть результаты преобразования изображения в другое цветовое пространство. Она дает возможность работать в одном пространстве и видеть изображение в другом пространстве, например после конвертации RGB-изображения в систему CMYK.
1.12. Калибровка монитора
Убеждать в исключительной важности правильного отображения цветов на экране монитора - это значит ломиться в открытую дверь. Цвет экранной версии изображения можно сравнить с фундаментом, на котором зиждется вся конструкция системы управления цветом. Точная цветопередача монитора позволяет ставить и успешно решать вопрос о построении надежной технологической цепочки подготовки полноцветных публикаций. Без этого всякие попытки получения достоверного и предсказуемого цвета обречены на провал.
Для точного отображения цветов Photoshop должен иметь информацию о поведении монитора и его технических характеристиках. Искомые данные приходят в редактор из ICC-профиля. Обязательным условием точной цветопередачи монитора является создание профиля, описывающего текущее состояние монитора. Поскольку технические характеристики монитора со временем меняются, дрейфуют, как выражаются специалисты, то профилирование монитора приходится выполнять многократно, по некоторому регулярному расписанию. Если профилирование - это измерение свойств монитора, то их изменение и приведение к некоторому стандарту принято называть калибровкой. Для некоторых цифровых устройств эти операции различаются; для монитора они представляют две стороны одного процесса.
Существует два принципиально различных подхода к настройке мониторов: аппаратная и визуальная калибровка. Аппаратная калибровка выполняется для мониторов профессионального уровня. Она предъявляет особые требования к видеокарте, монитору и часто требует значительных капитальных вложений в техническое и программное обеспечение. Визуальная калибровка не накладывает жестких ограничений на свойства визуальной подсистемы компьютера. Она в принципе может быть выполнена для любого современного цветного монитора. Существует несколько программ, предназначенных для выполнения визуальной калибровки, самыми известными утилитами этого класса являются Adobe Gamma на платформе Windows и ColorSync Default Calibrator на платформе Macintosh. Рассмотрим технику работы с первой программой.
На заметку! Эффективность утилит визуальной калибровки зависит от окружающих условий освещения. Для получения надежных результатов необходимо создать единообразную и стабильную освещенность рабочего места оператора. Условия единообразия подразумевают отсутствие прям направленных источников света, нейтральный цвет окружающих предметов и отсутствие яркого цветового контекста. Данная световая среда должна быть стабильна, это значит, что должны отсутствовать резкие колебания цветовой температуры и смена направления источников света.
Для запуска утилиты Adobe Gamma требуется раскрыть папку Control Panel (Панель управления) и два раза щелкнуть по пиктограмме с тем же названием. Утилита имеет два режима работы (см. рис. 2.27).
- Control Panel (Управляющая панель). Этот режим предназначен для опытных пользователей, в нем все настройки расположены в пределах одного окна.
- Step by Step (Wizard) (Пошаговый мастер). Режим калибровки монитора, реализованный в виде многошаговой процедуры. Он ориентирован на неискушенных пользователей.
Возможности обоих режимов полностью совпадают, но работа со вторым более наглядна и систематична. Рассмотрим пошаговую процедуру калибровки монитора.
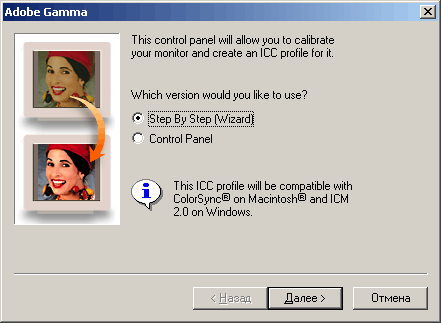
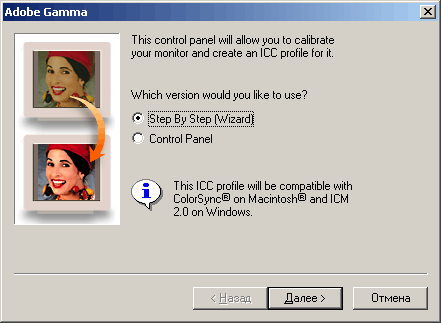
Рис. 1.12.1. Стартовое диалоговое окно утилиты Adobe Gamma. При помощи этой небольшой программы можно выполнить точную визуальную калибровку монитора
Выбор профиля
Калибровку монитора можно выполнять на основе некоторого стандартного профиля или заново, задавая все необходимые установки самостоятельно. Для выбора существующего профиля служит кнопка Load (Загрузить), по нажатию которой открывается папка с длинным названием Windows/System32/Spool/Drivers/Color, в которой хранятся все доступные в программе профили цветовых пространств.
Если принято решение о создании нового профиля, то в поле Description (Описание) следует ввести его имя. Под этим именем новый профиль будет значиться во всех списках, объединяющих профили программы. Имя профиля может отличаться от имени файла, в котором он хранится.
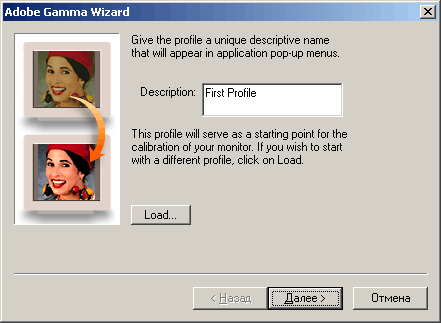
Рис. 1.12.2. Выбор базового профиля монитора
Установка яркости и контрастности
На этом шаге калибровки программа предлагает настроить яркость и контрастность монитора. Эту операцию следует выполнять в условиях низкой освещенности, в противном случае результаты настройки экрана могут оказаться недостоверными.
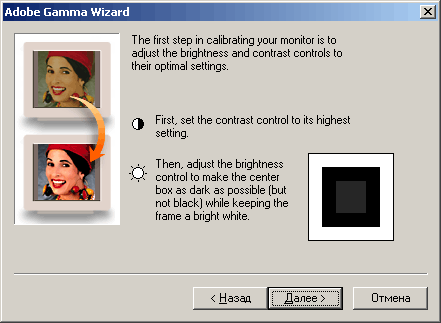
Рис. 1.12.3. Настройка яркости и контрастности
Работу следует начинать с настройки контрастности монитора. При помощи средств управления монитора надо установить его контрастность на максимальный уровень. Некоторые марки современных мониторов отличаются очень высоким уровнем этого параметра. В этом случае следует задать такую контрастность, которая немного превосходит комфортабельный для работы уровень.
Следующая операция данного шага процедуры - это настройка яркости. При помощи органов управления яркости надо задать такой уровень яркости, при котором центральный прямоугольник будет максимально темным, отличаясь при этом от совершенно черного цвета. Для оценки результата служит картинка, приведенная в нижней правой части диалогового окна. На ней изображено три концентрических прямоугольника разного размера. В идеальном случае внешний прямоугольник должен быть белым, средний - черным, а внутренний - темно-серым.
Выбор люминофора
На этом шаге процедуры калибровки выбирается тип люминофора, который используется для покрытия экрана монитора. Производители мониторов применяют различные виды покрытий экранов. От свойства люминофора зависят характеристики красной, зеленой и синей составляющих экранного цвета. Эта информация заносится в профиль монитора и используется в дальнейшем для его корректировки. Указание типа люминофора для визуальной калибровки заменяет точную колориметрию красок.
Для выбора покрытия служит список, который раскрывается по щелчку на единственном поле диалогового окна (см. рис. 2.30). Данные о мониторе можно найти в технической документации или получить непосредственно от поставщика. Список стандартных покрытий невелик, он объединяет всего лишь шесть типов люминофоров. Если ни один из них не подходит для данной марки монитора, то можно ввести описание нового покрытия при помощи пункта Custom. Для снятия характеристик люминофора потребуется специальный измерительный прибор, с помощью которого можно измерить текущие уровни красного, зеленого и синего цвета.
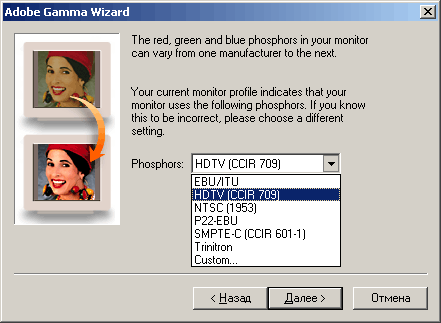
Рис. 1.12.4. Выбор люминофора
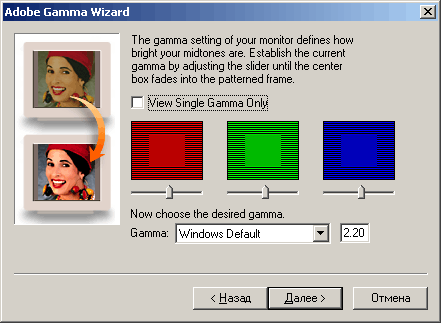
Рис. 1.12.5. Настройка гаммы
Настройка гаммы
На этом шаге процедуры калибровки требуется выбрать оптимальное значение лммы. Гаммой называется коэффициент, от которого зависят результаты нелиней--: эго преобразования тонов изображения. Точное объяснение этого понятия возмож--э только с приведением математических выкладок, которые не очень уместны в книге по машинной графике. Ограничимся здесь утверждением, что это один из важнейших параметров, решающим образом влияющий на изобразительные возможности монитора. Все настройки этого параметра выполняются в диалоговом : кне, показанном на рис. 2.31. В нем предлагается выбрать значения гаммы раздельно для каждой цветовой составляющей. Чтобы перевести окно в это состояние, следует выключить опцию View Single Gamma Only (Только общая гамма).
Опытные операторы рекомендуют придерживаться следующей последовательности действий при настройке гаммы:
- Перед тем как приступить к настройке, обеспечить нейтральный серый фон окружающих предметов. Если это затруднительно сделать в полном объеме, то необходимо, по крайней мере, исключить яркие цвета из области прямого зрения наблюдателя.
- Выбрать такое расстояние, на котором квадраты разного цвета кажутся наблюдателю слегка размытыми.
- Регулировку цветов целесообразно выполнять в следующем порядке: красный, зеленый и синий (в последнюю очередь).
- Требуется найти такое положение ползунков, при котором центральная часть цветовых прямоугольников сольется с их полосатым фоном.
Настройка белой точки
Этот этап процедуры калибровки монитора предназначен для выбора температуры белой точки монитора. Он включает в себя две операции: измерение температуры и ее задание. Сначала выполняется измерение; все необходимые для этого интерфейсные средства расположены в диалоговом окне, показанном на рис. 2.32.
Может показаться немного странным, что цвет белой точки монитора описывается понятием «температуры». Этот традиционный способ измерения заимствован из теоретической физики и основан на понятии «черного тела». Черное тело, нагретое до определенной температуры, излучает свет фиксированного диапазона. При изменении температуры нагрева максимум излучения смещается в другую область спектра по известному закону. Этот механизм дает возможность связать параметры света с температурой.
Большая часть современных мониторов имеет специальную аппаратную настройку для выбора температуры белого. Утилита самостоятельно определяет установленную температуру, которая отображается в списке Hardware White Point (Белая точка монитора). Если программа допустила ошибку, ее можно исправить, выбрав подлинную температуру из списка или проведя простейшие измерения. Измерения температуры заключаются в визуальной оценке трех образцов белого цвета, числовые значения которых восстанавливает программа. Для запуска измерительной процедуры требуется щелкнуть по кнопке Measure (Измерение).
Практика показывает, что в большинстве случаев лучшие результаты дает температура 6500 градусов Кельвина. Более низкие значения сделают цвета монитора слишком тусклыми, а более высокие дадут чрезмерно холодный оттенок с явными примесями синевы.
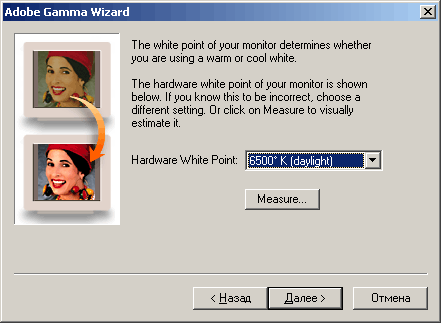
Рис. 1.12.6. Измерение температуры белой точки
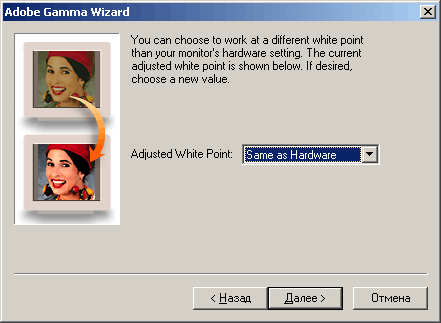
Рис. 1.12.7. Установка температуры белой точки
Следующая операция заключается в задании температуры белой точки. Вся техническая часть этой операции выполняется в простом диалоговом окне, показанном на рис. 2.33. Если требуется установить уровень белого, отличный от заданного ап-паратно, то следует просто выбрать искомую температуру из списка Adjusted White Point (Установленная белая точка). Это решение может повлечь за собой определенные проблемы при работе под управлением некоторых версий операционной системы Windows. В большинстве случаев лучшим выбором будет пункт Same as Hardware (Как у монитора), который выбирает температуру, заданную для монитора аппаратными средствами.
Сохранение профиля
Последней операцией процедуры калибровки является операция сохранения созданного профиля монитора. Перед записью данных на жесткий диск утилита дает возможность сравнить исходное состояние с новым, полученным в результате калибровки. Для этого служит диалоговое окно, показанное на рис. 2.34. При помощи кнопок Before (Перед) и After (После) можно выбирать разные состояния монитора и сравнивать их. Для сохранения нового профиля достаточно щелкнуть по кнопке Finish (Готово), выбрать уникальное имя профиля и завершить процедуру нажатием клавиши Enter. На платформе Windows XP профили хранятся в папке Windows/System32/Spool/ Drivers/Color, на платформе Windows 98 - в папке Windows/System/Color.
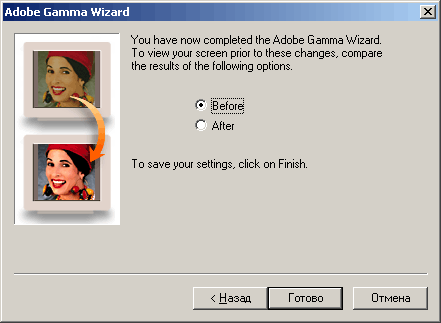
Рис. 1.12.8. Сохранение профиля