Глава 1. Начинаем работу
Начинаем работу
В данной главе рассмотрено назначение приложения Mathcad 11 и, в целях знакомства с его основными возможностями, приведены базовые приемы его использования (см. разд. 1.1—1.2). Если вы уже имели дело с прежними версиями, начиная с Mathcad 7, и у вас неплохие навыки работы с его редактором, то можете смело пропустить эту главу. В ней основное внимание уделено главным компонентам интерфейса Mathcad 11, который интуитивен и похож на другие программы Windows (см. разд. 1.3), а также эффективному использованию справочной системы Mathcad (см. разд. 1.4).
1.1. Назначение Mathcad
Mathcad является математическим редактором, позволяющим проводить разнообразные научные и инженерные расчеты, начиная от элементарной арифметики и заканчивая сложными реализациями численных методов. Пользователи Mathcad — это студенты, ученые, инженеры, разнообразные технические специалисты. Благодаря простоте применения, наглядности математических действий, обширной библиотеке встроенных функций и численных методов, возможности символьных вычислений, а также превосходному аппарату представления результатов (графики самых разных типов, мощных средств подготовки печатных документов и Web-страниц), Mathcad стал наиболее популярным математическим приложением.
Mathcad 11, в отличие от большинства других современных математических приложений, построен в соответствии с принципом WYSIWYG ("What You See Is What You Get" — "что Вы видите, то и получите"). Поэтому он очень прост в использовании, в частности, из-за отсутствия необходимости сначала писать программу, реализующую те или иные математические расчеты, а потом запускать ее на исполнение. Вместо этого достаточно просто вводить математические выражения с помощью встроенного редактора формул, причем в виде, максимально приближенном к общепринятому, и тут же получать результат Кроме того, можно изготовить на принтере печатную копию документа или создать страницу в Интернете именно в том виде, который этот документ имеет на экране компьютера при работе с Mathcad Создатели Mathcad сделали все возможное, чтобы пользователь, не обладающий специальными знаниями в программировании (а таких большинство среди ученых и инженеров), мог в полной мере приобщиться к достижениям современной вычислительной науки и компьютерных технологий. Для эффективной работы с редактором Mathcad достаточно базовых навыков пользователя. С другой стороны, профессиональные программисты (к которым относит себя и автор этих строк) могут извлечь из Mathcad намного больше, создавая различные программные решения, существенно расширяющие возможности, непосредственно заложенные в Mathcad.
В соответствии с проблемами реальной жизни, математикам приходится решать одну или несколько из следующих задач:
- ввод на компьютере разнообразных математических выражений (для дальнейших расчетов или создания документов, презентаций, Web-страниц);
- проведение математических расчетов;
- подготовка графиков с результатами расчетов;
- ввод исходных данных и вывод результатов в текстовые файлы или файлы с базами данных в других форматах;
- подготовка отчетов работы в виде печатных документов;
- подготовка Web-страниц и публикация результатов в Интернете;
- получение различной справочной информации из области математики.
Со всеми этими (а также некоторыми другими) задачами с успехом справляется Mathcad:
- математические выражения и текст вводятся с помощью формульного редактора Mathcad, который по возможностям и простоте использования не уступает, к примеру, редактору формул, встроенному в Microsoft Word;
- математические расчеты производятся немедленно, в соответствии с введенными формулами;
- графики различных типов (по выбору пользователя) с богатыми возможностями форматирования вставляются непосредственно в документы;
- возможен ввод и вывод данных в файлы различных форматов;
- документы могут быть распечатаны непосредственно в Mathcad в том виде, который пользователь видит на экране компьютера, или сохранены в формате RTF для последующего редактирования в более мощных текстовых редакторах (например Microsoft Word);
- возможно полноценное сохранение документов Mathcad 11 в формате Web-страниц (генерация вспомогательных графических файлов происходит автоматически);
- имеется опция объединения разрабатываемых Вами документов в электронные книги, которые, с одной стороны, позволяют в удобном виде хранить математическую информацию, а с другой — являются полноценными Mathcad-программами, способными осуществлять расчеты;
- символьные вычисления позволяют осуществлять аналитические преобразования, а также мгновенно получать разнообразную справочную математическую информацию
Таким образом, следует хорошо представлять себе, что в состав Mathcad входят несколько интегрированных между собой компонентов — это мощный текстовый редактор для ввода и редактирования как текста, так и формул, вычислительный процессор — для проведения расчетов согласно введенным формулам и символьный процессор, являющийся, по сути, системой искусственного интеллекта Сочетание этих компонентов создает удобную вычислительную среду для разнообразных математических расчетов и, одновременно, документирования результатов работы
1.2. Знакомство с Mathcad
В данном разделе, несколько забегая вперед, покажем, как быстро начать работу с Mathcad, научиться вводить математические выражения и получать первые результаты расчетов.
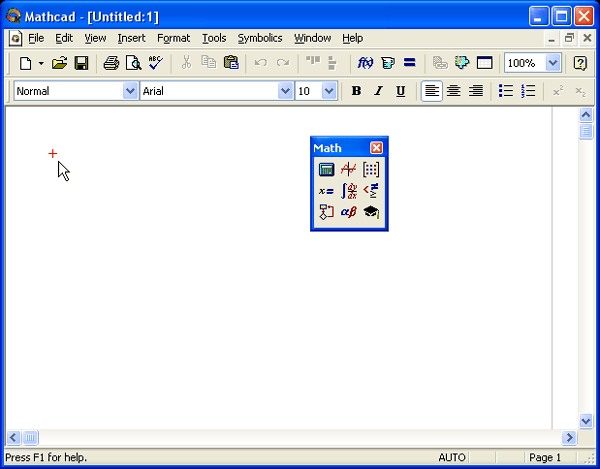
После того как Mathcad 11 установлен на компьютере и запущен на исполнение, появляется основное окно приложения, показанное на рис. 1.1. Оно имеет ту же структуру, что и большинство приложений Windows. Сверху вниз располагаются заголовок окна, строка меню, панели инструментов (стандартная и форматирования) и рабочий лист или рабочая область документа (worksheet). Новый документ создается автоматически при запуске Mathcad. В самой нижней части окна находится строка состояния. Не забывая о сходстве редактора Mathcad с обычными текстовыми редакторами, вы интуитивно поймете назначение большинства кнопок на панелях инструментов.
Помимо элементов управления, характерных для типичного текстового редактора, Mathcad снабжен дополнительными средствами для ввода и редактирования математических символов, одним из которых является панель инструментов Math (Математика) (рис. 1.1). С помощью этой, а также ряда вспомогательных наборных панелей, удобно осуществлять ввод уравнений.
Для того чтобы выполнить простые расчеты по формулам, проделайте следующее:
- определите место в документе, где должно появиться выражение, щелкнув мышью в соответствующей точке документа;
- введите левую часть выражения;
- введите знак равенства <=>.
Оставим пока разговор о более надежных способах ввода математических символов и приведем пример простейших расчетов. Для вычисления синуса какого-нибудь числа достаточно ввести с клавиатуры выражение типа sin(1/4)=. После того как будет нажата клавиша со знаком равенства, с правой стороны выражения, как по мановению волшебной палочки, появится результат (листинг 1.1).
Листинг 1.1.Расчет простого выражая
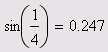
Здесь и далее во всей книге в листинги вынесено содержание рабочей области документа Mathcad вместе с полученными результатами вычислений.
Подобным образом можно проводить и более сложные и громоздкие вычисления, пользуясь при этом всем арсеналом специальных функций, которые встроены в Mathcad. Легче всего вводить их имена с клавиатуры, как в примере с вычислением синуса, но, чтобы избежать возможных ошибок в их написании, лучше выбрать другой путь. Чтобы ввести встроенную функцию в выражение:
- Определите место в выражении, куда следует вставить функцию.
- Нажмите кнопку с надписью f(x) на стандартной панели инструментов (на нее указывает курсор на рис. 1.2).
- В списке Function Category (Категория функции) появившегося диалогового окна Insert Function (Вставить функцию) выберите категорию, к которой принадлежит функция, — в нашем случае это категория Trigonometric (Тригонометрические).
- В списке Function Name (Имя функции) выберите имя встроенной функции, под которым она фигурирует в Mathcad (sin). В случае затруднения с выбором ориентируйтесь на подсказку, появляющуюся при выборе функции в нижнем текстовом поле диалогового окна Insert Function.
- Нажмите кнопку ОК — функция появится в документе.
- Заполните недостающие аргументы введенной функции (в нашем случае это 1/4).
Результатом будет введение выражения из листинга 1.1, для получения значения которого осталось лишь ввести знак равенства.
Большинство численных методов, запрограммированных в Mathcad, реализовано в виде встроенных функций. Пролистайте на досуге списки в диалоговом окне Insert Function (Вставить функцию), чтобы представлять себе, какие специальные функции и численные методы можно использовать в расчетах.
Конечно, не всякий символ можно ввести с клавиатуры. Например, неочевидно, как вставить в документ знак интеграла или дифференцирования. Для этого в Mathcad имеются специальные панели инструментов, очень похожие на средства формульного редактора Microsoft Word. Как уже было отмечено ранее, одна из них — панель инструментов Math — показана на рис. 1.1. Она содержит инструменты для вставки в документы математических объектов (операторов, графиков, элементов программ и т. п.). Эта панель показана более крупным планом на рис. 1.3 уже на фоне редактируемого документа.
Панель содержит девять кнопок, нажатие каждой из которых приводит, в свою очередь, к появлению на экране еще одной панели инструментов. С помощью этих девяти дополнительных панелей можно вставлять в документы Mathcad разнообразные объекты. На рис. 1.3, как легко увидеть, на панели Math в нажатом состоянии находятся две первые сверху слева кнопки (над левой из них находится указатель мыши). Поэтому на экране присутствуют еще две панели — Calculator (Калькулятор) и Graph (График). Легко догадаться, какие объекты вставляются при нажатии кнопок на этих панелях.
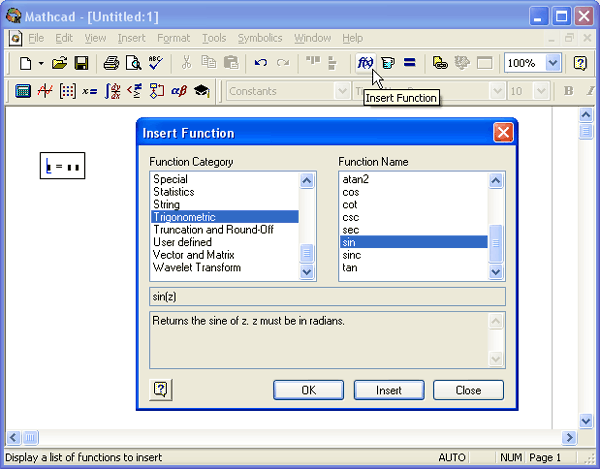
Подробнее о назначении этих и других наборных панелей инструментов рассказано ниже (см. разд. 1.3).
К примеру, можно ввести выражение из листинга 1.1 исключительно с помощью панели Calculator. Для этого нужно сначала нажать кнопку sin (самую первую сверху). Результат данного действия показан на рис. 1.3 (выражение в рамке). Теперь остается лишь набрать выражение 1/4 внутри скобок (в местозаполнителе, обозначаемом черным прямоугольником). Для этого нажмите последовательно кнопки 1, — и 4 на панели Calculator и затем, на ней же, кнопку —, чтобы получить ответ (разумеется, тот же самый, что и в предыдущей строке документа).
Как видите, вставлять в документы математические символы можно по-разному, как и во многих других приложениях Windows. В зависимости от опыта работы с Mathcad и привычек работы на компьютере, пользователь может выбрать любой из них.
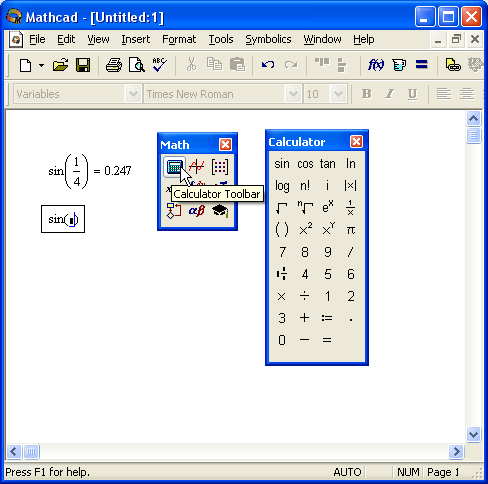
Если вы только начинаете осваивать редактор Mathcad, настоятельно рекомендую, где это только возможно, вводить формулы, пользуясь наборными панелями инструментов и описанной процедурой вставки функций с помощью диалога Insert Function (Вставить функцию). Это позволит избежать многих возможных ошибок.
Описанные действия демонстрируют использование Mathcad в качестве обычного калькулятора с расширенным набором функций. Для математика же интерес представляет, как минимум, возможность задания переменных и операций с функциями пользователя. Нет ничего проще — в Mathcad эти действия, как и большинство других, реализованы по принципу "как принято в математике, так и вводится". Поэтому приведем соответствующие примеры (листинги 1.2 и 1.3), не теряя времени на комментарии (если у вас возникнут проблемы с пониманием листингов, обратитесь за разъяснением к соответствующим разделам этой главы). Обратите внимание только на оператор присваивания, который применяется для задания значений переменным в первой строке листинга 1.2. Его, как и все остальные символы, можно ввести с помощью панели Calculator. Присваивание обозначается символом ":=" , чтобы подчеркнуть его отличие от операции вычисления.
Листинг 1.2. Использование переменных в расчетах
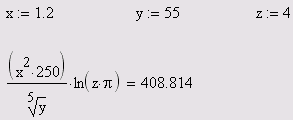
Листинг 1.3. Определение функции пользователя и рассчет ее значения в точке х=1
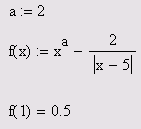
В последнем листинге определяется функция f (х). Ее график показан на рис. 1.4. Чтобы построить его, следует нажать на панели Graph кнопку с нужным типом графика (на нее на рисунке наведен указатель мыши) и в появившейся заготовке графика определить значения, которые будут отложены по осям. В нашем случае потребовалось ввести х в местоза-полнитель возле оси х и f (х) — возле оси Y.
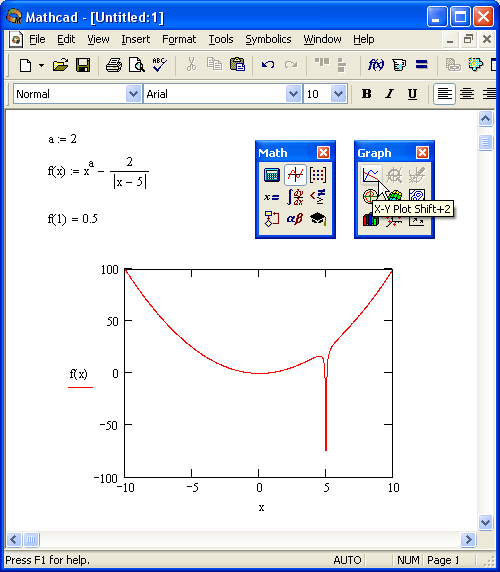
Сравните содержание листинга 1.3 и рис. 1 4. Такой стиль подачи материала будет сохранен во всей книге. Листинги представляют собой фрагменты рабочих областей документа, которые работают без какого-либо дополнительного кода (если это не оговорено особо). Можно ввести содержание любого листинга в новый (пустой) документ, и он будет работать точно так же, как в книге. Чтобы не загромождать листинги, графики выведены в отдельные рисунки. В отличие от рис. 1.4, в следующих рисунках код листингов не дублируется, а если имеется ссылка на листинг в подрисуночной надписи, то это подразумевает, что данный график может быть вставлен в документ после упомянутого листинга.
Одной из самых впечатляющих возможностей Mathcad являются символьные вычисления, позволяющие решить многие задачи аналитически. Фактически, по мнению автора, Mathcad "знает" математику, по крайней мере, на уровне неплохого ученого. Умелое использование интеллекта символьного процессора Mathcad избавит вас от огромного количества рутинных вычислений, к примеру, интегралов и производных (листинг 1.4). Обратите внимание на традиционную форму написания выражений, единственная особенность заключается в необходимости применения символа символьных вычислений -> вместо знака равенства. Его, кстати, можно ввести в редакторе Mathcad с любой из панелей Evaluation (Выражения) или Symbolic (Символика), а символы интегрирования и дифференцирования — с панели Calculus (Вычисления).
Листинг 1.4. Символьные вычисления
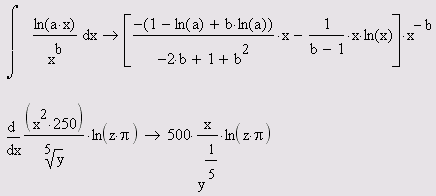
В этом разделе была рассмотрена лишь небольшая часть вычислительных возможностей системы Mathcad. Тем не менее, несколько приведенных здесь примеров дают неплохое представление о его назначении. Возможно даже, что преждевременно рассказав о простоте, с которой можно проводить математические расчеты, автор потерял некоторую часть самых нетерпеливых читателей, которые уже перешли к решению своих задач. Им я хочу посоветовать воспользоваться в качестве справочника второй и третьей частями книги, а для наилучшего оформления результатов — четвертой частью. Ниже, в этой и последующих главах данной части основы Mathcad освещены более подробно.
1.3. Интерфейс пользователя
В Mathcad интерфейс пользователя интуитивен и сходен с другими приложениями Windows. Его составные части:
- верхнее меню, или строка меню (menu bar);
- панели инструментов (toolbars) Standard (Стандартная), Formatting (Форматирование) Resources (Ресурсы) и Controls (Элементы управления);
- панель инструментов Math и доступные через нее дополнительные математические панели инструментов;
- рабочая область (worksheet);
- строка состояния (status line или status bar);
- всплывающие, или контекстные, меню (pop-up menus или context menus);
- диалоговые окна или диалоги (dialogs);
Большинство команд можно выполнить как с помощью меню (верхнего или контекстного), так и панелей инструментов или клавиатуры.
1.3.1. Меню
Строка меню располагается в самой верхней части окна Mathcad. Она содержит девять заголовков, щелчок мышью на каждом из которых приводит к появлению соответствующего меню с перечнем команд:
- File (Файл) — команды, связанные с созданием, открытием, сохранением, пересылкой по электронной почте и распечаткой на принтере файлов с документами;
- Edit (Правка) — команды, относящиеся к правке текста (копирование, вставка, удаление фрагментов и т. п.);
- View (Вид) — команды, управляющие внешним видом документа в окне редактора Mathcad, а также команды, создающие файлы анимации;
- Insert (Вставка) — команды вставки различных объектов в документы; П Format (Формат) — команды форматирования текста, формул и графиков;
- Tools (Инструменты) — команды управления вычислительным процессом и дополнительными возможностями;
- Symbolics (Символика) — команды символьных вычислений;
- Window (Окно) — команды управления расположением окон с различными документами на экране;
- Help (Справка) — команды вызова справочной информации, сведений о версии программы, а также доступа к ресурсам и электронным книгам.
Состав каждого меню, снабженный описанием действий каждого пункта, вы можете отыскать в приложении 3.
Чтобы выбрать нужную команду, щелкните мышью на содержащем ее меню и повторно на соответствующем элементе меню. Некоторые команды находятся не в самих меню, а в подменю, как это показано на рис. 1.5. Чтобы выполнить такую команду, например команду вызова на экран панели инструментов Symbolic, наведите указатель мыши на пункт Toolbars (Панели инструментов) выпадающего меню View (Вид) и выберите в появившемся подменю пункт Symbolic.
Далее в книге, говоря о совершении того или иного действия с помощью меню, последовательность выбора пунктов меню будем приводить сокращенно, разделяя их косыми чертами Например, рассмотренная команда обозначается как View / Toolbars / Symbolic.
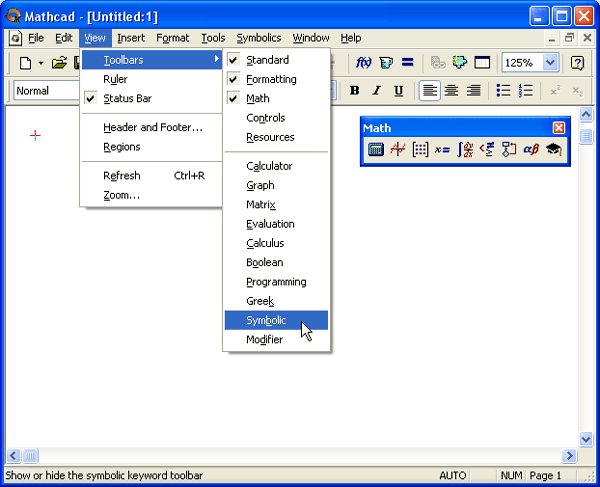
Обратите внимание, что пункты меню, которые содержат подменю, снабжены стрелками (как пункт Toolbars на рис. 1.5). Кроме того, некоторые пункты меню имеют (или не имеют) флажки проверки, указывающие на включение (или выключение) соответствующей опции в текущий момент. Так, на рис. 1.5 флажки проверки выставлены в пунктах Status Bar (Строка состояния) и имен трех панелей инструментов, что говорит о наличии в данный момент на экране строки состояния и трех панелей. Флажки же в пунктах Ruler (Линейка), Regions (Регионы) и имен математических панелей инструментов отсутствуют, т. е. в данный момент эти опции выключены
Назначение пунктов меню, на которые наведен указатель мыши, появляется в виде подсказки слева на строке состояния (в нижней части окна Mathcad). На рис. 1.5 указатель наведен на пункт Symbolic, поэтому подсказка гласит "Show or hide the symbolic keyword toolbar" (Показать или скрыть панель символики).
Помимо верхнего меню, схожие функции выполняют всплывающие меню (рис. 1.6). Они появляются, как и в большинстве других приложений Windows, при нажатии в каком-либо месте документа правой кнопки мыши. При этом состав данных меню зависит от места их вызова, поэтому их еще называют контекстными. Mathcad сам "догадывается", в зависимости от контекста, какие операции могут потребоваться в текущий момент, и помещает в меню соответствующие команды. Поэтому использовать контекстное меню зачастую проще, чем верхнее, т. к. не надо вспоминать, где конкретно в верхнем меню находится нужный пункт. Как и верхнее меню, контекстное также может иметь подменю (на рис. 1.6 показан участок документа с примером изменения отображения знака умножения в формуле; примечательно, что эту операцию в Mathcad можно осуществить только при помощи контекстного меню).
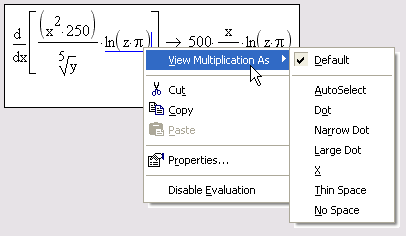
1.3.2. Панели инструментов
Панели инструментов служат для быстрого (за один щелчок мыши) выполнения наиболее часто применяемых команд Все действия, которые можно выполнить с помощью панелей инструментов, доступны и через верхнее меню. На рис. 1.7 изображено окно Mathcad, содержащее четыре основные панели инструментов, расположенные непосредственно под строкой меню. Кнопки в панелях сгруппированы по сходному действию команд:
- Standard — служит для выполнения большинства операций, таких, как действия с файлами, редакторская правка, вставка объектов и доступ к справочным системам;
- Formatting — для форматирования (изменения типа и размера шрифта, выравнивания и т. п.) текста и формул;
- Math — для вставки математических символов и операторов в документы;
- Resources — для вызова ресурсов Mathcad (примеров, справок и т.п.)
Группы кнопок на панелях инструментов разграничены по смыслу вертикальными линиями — разделителями. При наведении указателя мыши на любую из кнопок рядом с кнопкой появляется всплывающая подсказка — короткий текст, поясняющий назначение кнопки (см. рис 1.3 и 1.4). Наряду со всплывающей подсказкой более развернутое объяснение готовящейся операции можно отыскать на строке состояния
1.3.3. Настройка панели инструментов
В Mathcad, подобно другим программам Windows, пользователь может настроить внешний вид панелей инструментов наиболее оптимальным для него образом.
Вы можете:
- показывать или скрывать панели;
- перемещать панели в любое место экрана и изменять их форму;
- делать панели плавающими, и наоборот;
- настраивать основные панели, т. е. определять набор их кнопок.
Присутствие панелей на экране
Вызвать любую панель на экран или скрыть ее можно с помощью меню View / Toolbars, выбирая в открывающемся подменю имя нужной панели (см. рис. 1.5). Убрать любую панель с экрана можно еще и посредством контекстного меню, которое вызывается щелчком правой кнопкой мыши в любом месте панели (например на любой кнопке). В контекстном меню следует выбрать пункт Hide (Скрыть). Кроме того, если панель плавающая, т. е. не прикреплена к основному окну (как, например, все панели на рис. 1.8), то ее можно отключить кнопкой закрытия (на рис. 1.8 указатель мыши наведен на эту кнопку панели Calculator).
Математические панели, в отличие от основных, можно вызвать или скрыть нажатием соответствующей кнопки панели Math. Присутствие или отсутствие математических панелей показано в виде нажатой (или отжатой) соответствующей кнопки (см. рис. 1.3, 1.4 или 1.8).
Создание плавающих панелей
Чтобы открепить любую из панелей от границ окна Mathcad:
- Поместите указатель мыши над первым (см. рис. 1.7) или последним разделителем панели (первый разделитель имеет характерный объемный вид, а последний — обычный).
- Нажмите и удерживайте левую кнопку мыши — вы увидите характерный профиль очертаний панели.
- Не отпуская кнопку, перетащите панель (для чего переместите указатель мыши в любое место экрана, ориентируясь на перемещение профиля панели).
- Отпустите кнопку мыши — панель станет плавающей и переместится туда, где находился ее профиль.
Результат перетаскивания основных панелей показан на рис. 1.9. Обратите внимание, что у плавающих панелей инструментов появляется заголовок с названием панели. Чтобы снова прикрепить панель к окну, перетащите ее за этот заголовок к границе окна. При подведении панели на некоторое расстояние к границе можно увидеть, что панель "притягивается" ею Следует отпустить в этот момент кнопку мыши, и панель перестанет быть плавающей. Можно прикреплять панели не только к строке меню в верхней части окна, но и к любой его границе
Большинство математических панелей могут быть только плавающими
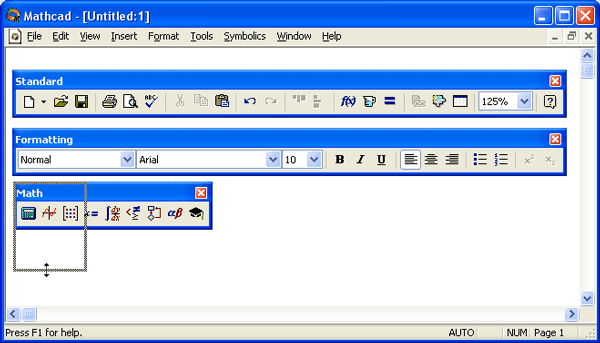
Имеется также и более простой способ открепить панель от границ окна Mathcad. Для этого просто щелкните дважды на ее первом или последнем разделителе. Чтобы прикрепить панель к окну, достаточно двойного щелчка на ее заголовке.
Перемещение панелей по экрану
Чтобы перемещать панели инструментов по экрану, необходимо предварительно сделать их плавающими. Плавающую панель легко поместить в любое место экрана ее перетаскиванием
Переместить панель в любое место экрана можно, даже если основное окно Mathcad не развернуто во весь экран, а занимает только его часть
Прикрепленные панели перемещайте вдоль границ окна, буксируя их мышью за крайние разделители. Таким способом удобно располагать несколько панелей инструментов в одну вертикальную или горизонтальную строку.
Чтобы изменить форму плавающей панели, т. е. выстроить кнопки на ней в другое соотношение рядов и столбцов, поместите указатель мыши на границу панели и, когда он приобретет характерную форму (рис. 1.9), нажмите левую кнопку мыши и перетащите при нажатой кнопке указатель, ориентируясь на изменяющуюся форму контура панели. Когда вы отпустите кнопку мыши, размеры панели изменятся.
Настройка состава основных панелей
Настройка означает изменение количества и состава кнопок на любой из трех основных панелей (Standard, Formatting и Mathematics). Она, например, полезна, если требуется убрать редко используемые кнопки, чтобы не загромождать экран (в особенности, если его невысокое разрешение вынуждает пользователя экономить место). Для изменения состава кнопок на панели вызовите щелчком правой кнопкой мыши в любом ее месте (но не на заголовке) контекстное меню и выберите в нем пункт Customize (Настроить). Появится диалоговое окно Customize Toolbar (Настройка панели инструментов), в котором имеются два списка — в левом перечислены отсутствующие кнопки, а в правом — кнопки, которые присутствуют в данный момент на панели (рис. 1.10).
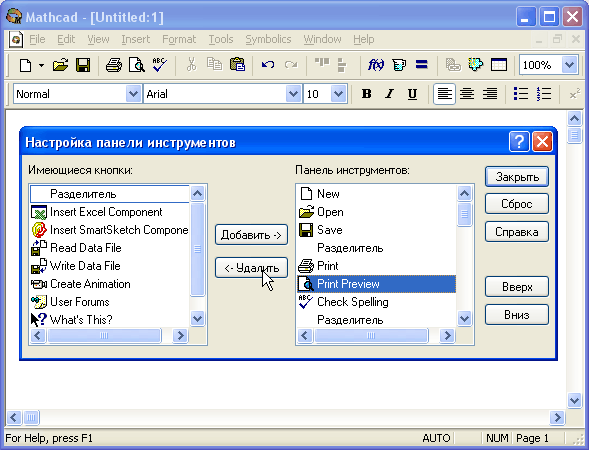
Чтобы убрать кнопку (или разделитель кнопок) с панели инструментов, выделите ее имя в правом списке и затем нажмите кнопку Remove (Удалить) в диалоговом окне (на нее наведен указатель мыши на рис. 1.10). Чтобы добавить новую кнопку, выделите ее имя в левом списке и нажмите Add (Добавить). Для изменения порядка расположения на панели той или иной кнопки выделите ее в правом списке и перемещайте в нужную сторону, нажимая кнопки Move Up (Вверх) или Move Down (Вниз).
Подтвердить сделанную настройку панели можно нажатием кнопки Close (Закрыть) или кнопки закрытия диалогового окна, а вернуться к прежнему составу панели — с помощью кнопки Reset (Сброс).
1.3.4. Рабочая область
Большую часть окна Mathcad занимает рабочая область, в которую пользователь вводит математические выражения, текстовые поля и элементы программирования. Важно уметь настроить рабочую область для работы, чтобы хорошо ориентироваться в документе.
Курсор ввода
На некоторых рисунках этой главы (см., например, рис. 1.7) виден курсор ввода в виде небольшого крестика (на дисплее он имеет красный цвет). С его помощью отмечается незаполненное место в документе, куда в текущий момент можно вводить формулы или текст. Чтобы переместить курсор, достаточно щелкнуть указателем мыши в требуемом месте, либо передвинуть его клавишами-стрелками. Если выполнить щелчок в области формулы или начать ввод выражения на пустом месте, вместо курсора появятся линии редактирования, отмечающие место в формуле или тексте, редактируемым в данный момент (см. рис. 1.3 и 1.4).
Применение курсора ввода и приемов редактирования документов будет подробно рассмотрено в главе 2.
Внешний вид документа
Документ Mathcad строится по принципу размещения формул и текста в рабочей области, которая изначально является подобием чистого листа. Чтобы показать или скрыть расположение регионов с математическими выражениями, текстом или графиками, имеется возможность включить опцию показа границ регионов. Делается это с помощью главного меню View / Regions (Вид / Регионы). Если эта опция включена, документ выглядит так, как показано на рис. 1.11 (см. рис. 1.4 для сравнения).
Присмотревшись к рис. 1.11 и некоторым другим рисункам этой главы, вы обнаружите в правой части рабочей области вертикальную линию раздела страниц. Если документ большой, то в некотором месте будет наблюдаться и прерывистая горизонтальная линия раздела страниц. Эти линии показывают, каким образом будет осуществлено разбиение на страницы при распечатке документа на принтере. Изменить параметры страницы можно с помощью команды File / Page Setup (Файл / Параметры страницы).
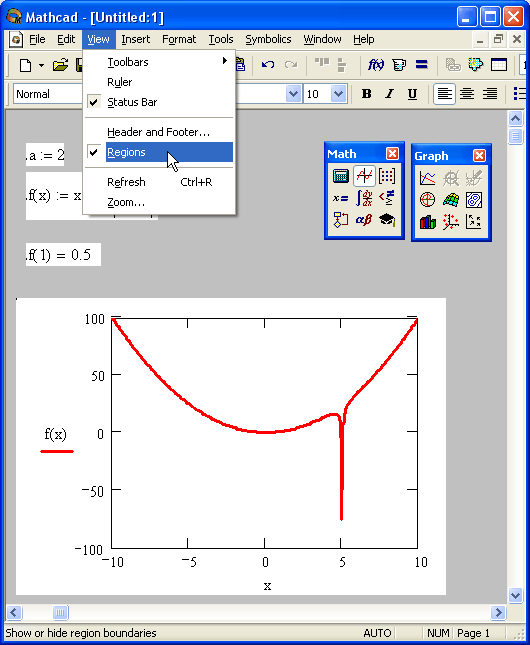
Ориентироваться в размещении объектов на странице документа помогает горизонтальная линейка, расположенная под панелями инструментов в верхней части окна Mathcad (рис. 1.12) Линейку можно вызвать на экран с помощью команды View / Ruler (Вид / Линейка)
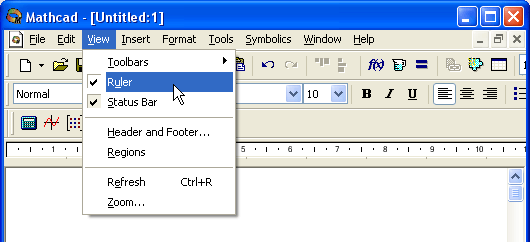
Перемещение по документу
Просматривать документ вверх-вниз и вправо-влево удобно с помощью вертикальной и горизонтальной полос прокрутки, перемещая их бегунки (в этом случае обеспечивается плавное перемещение вдоль документа) или щелкая мышью с одной из двух сторон бегунка (при этом перемещение по документу будет скачкообразным). Также для перемещения курсора по документу можно использовать клавиши листания страниц <PgUp> и <PgDn>. Обратите внимание, что во всех перечисленных случаях положение курсора не меняется, а просто просматривается содержание документа. Кроме того, если документ имеет большой размер, просматривать его содержимое удобно при помощи меню Edit / Go to Page (Правка / Перейти к странице). При выборе этого пункта откроется диалог, позволяющий перейти к странице с заданным номером.
Для того чтобы двигаться по документу вверх-вниз и вправо-влево, перемещая курсор, следует нажимать на соответствующие клавиши управления курсором. Попадая в область регионов с формулами и текстом, курсор превращается в две линии ввода — вертикальную и горизонтальную синего цвета.
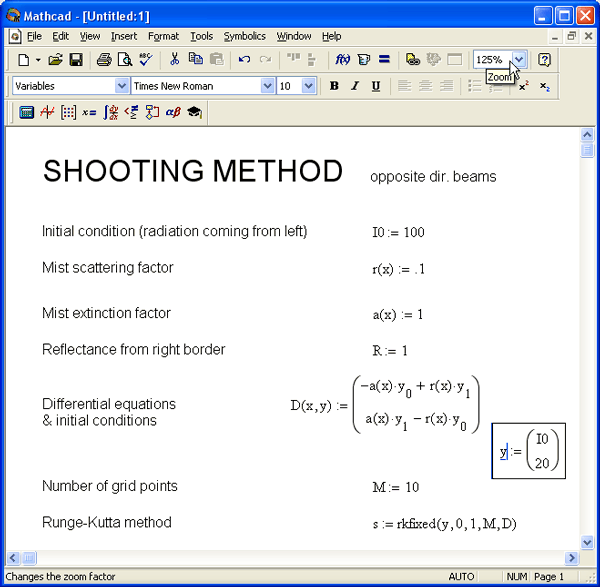
При дальнейшем перемещении курсора внутри региона линии ввода смещаются на один символ в соответствующую сторону. При выходе за пределы региона курсор снова становится курсором ввода в виде красного крестика.
Конечно, переместить курсор можно и щелчком мыши в соответствующем месте. Если щелкнуть на пустом месте, то в нем появится курсор ввода, а если в пределах региона — то линии ввода.
Изменение масштаба
Изменение масштаба документа не влияет на его содержание, а просто определяет размер букв и графики, отображаемых на экране.
Для того чтобы изменить масштаб изображения, войдите в соответствующее поле на панели инструментов Standard, которое отмечено указателем мыши на рис. 1.13. Щелчок мыши на этом поле приводит к появлению списка возможных масштабов от 25 до 200%. Значение 100% соответствует размеру страницы документа, который получится при его распечатке. Сравните рис. 1.13 и 1.14, на которых один и тот же документ представлен при разном увеличении.
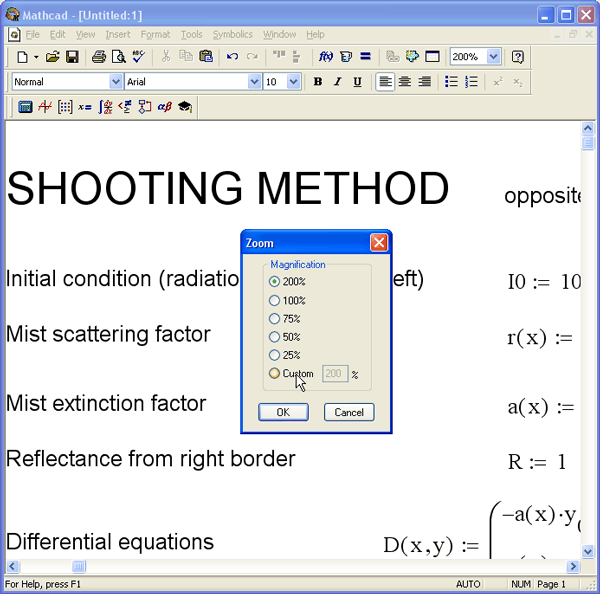
Чтобы выбрать другое значение масштаба отображения документа, необходимо выполнить команду View / Zoom (Вид / Масштаб). В этом случае появляется диалоговое окно Zoom (Масштаб) управления масштабом (рис. 1.14), в котором можно выбрать один из переключателей с желаемым значением масштаба Для задания значения вручную выберите переключатель Custom (Настройка) и в открывшемся текстовом поле введите нужное число (в процентах от реального масштаба страницы) Для подтверждения проделанных изменений нажмите кнопку ОК.
Многооконный режим редактирования
Все предыдущие рисунки были примерами одного документа, развернутого во все пространство окна Mathcad. Однако допускается одновременно держать на экране и редактировать сразу несколько документов. Их можно расположить на экране в любом порядке. Для этого, открыв меню Window (Окно), следует выбрать в нем один из пунктов Cascade (Расположить каскадом), Tile Horizontal (Горизонтальная мозаика), Tile Vertical (Вертикальная мозаика). В результате все окна будут расположены на экране в пределах окна либо каскадом друг за другом, либо вертикально или горизонтально так, чтобы они не перекрывались (рис. 1.15—1.17).
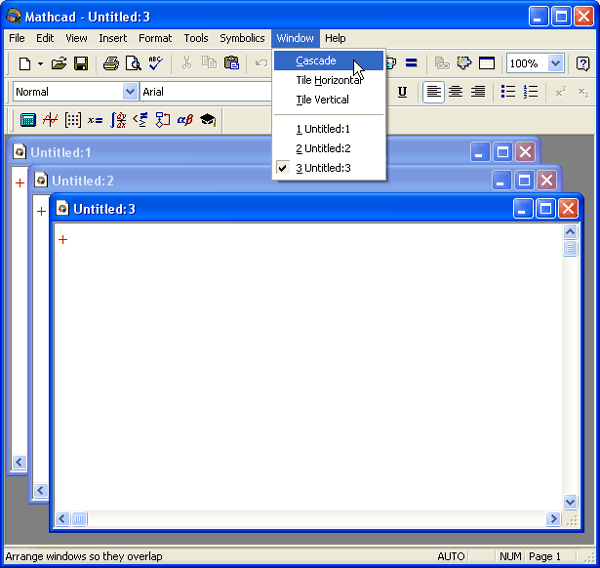
Обратите внимание, что в окне каждого документа расположен свой курсор (курсор ввода или линии редактирования, в зависимости от места в документе). Кроме того, для каждого документа легко включить либо отключить линейку, задать свой масштаб (как это сделано на рис. 1.17) или установить опцию отображения границ регионов. В каждый момент времени допускается редактирование только одного документа Заголовок окна активного документа выделен более ярким цветом. Окно документа активизируется либо щелчком мыши в его пределах, либо выбором его имени в выпадающем меню Window (Окно). Имена открытых документов расположены в нижней части меню Window, а имя активного документа отмечено флажком.
Расположив несколько документов на экране, можно менять положение и размер каждого из них, перетаскивая их окна за заголовок и перетаскивая линии их границ.
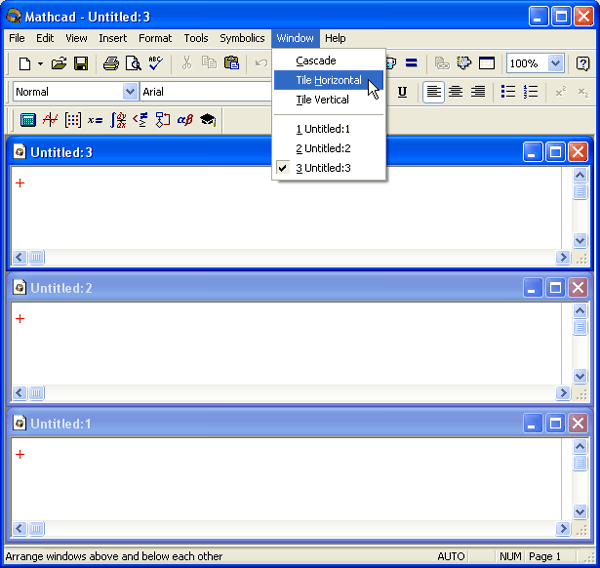
В многооконном режиме удобно копировать объекты из одного документа в другой с помощью техники перетаскивания (Drag-and-Drop) Для этого достаточно ухватить объект указателем, используя левую кнопку мыши, за его границу и буксировать его в окно другого документа, не отпуская кнопку мыши (см рис 1 17)
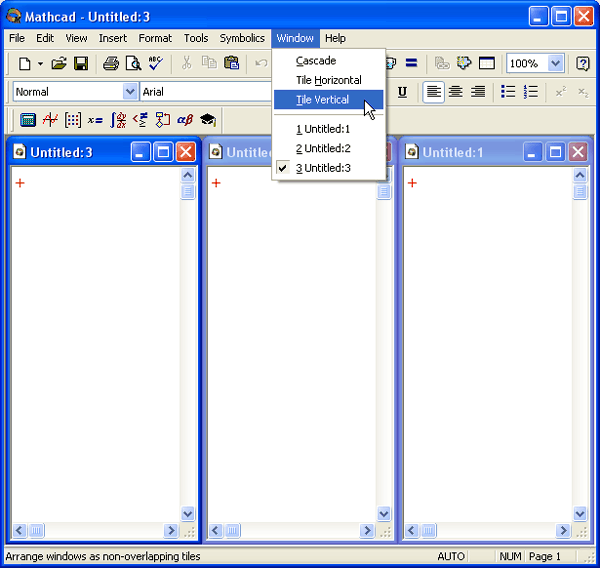
В многооконном режиме любой документ можно закрыть или развернуть во весь экран с помощью кнопок управления окном в его правом верхнем углу. Когда окно документа развернуто, кнопки управления его окном помещаются в область верхнего меню, а переход между различными документами осуществляется только через меню Window (Окно)
|
1.3.5. Строка состояния В нижней части окна Mathcad, под горизонтальной полосой прокрутки, на большинстве рисунков этой главы видна строка (линия) состояния На ней отображается самая основная информация о режиме редактирования (рис. 1.18), разграниченная разделителями (слева направо)
Чтобы показать или скрыть строку состояния, выполните команду View / Status Ваг (Вид / Строка состояния). |
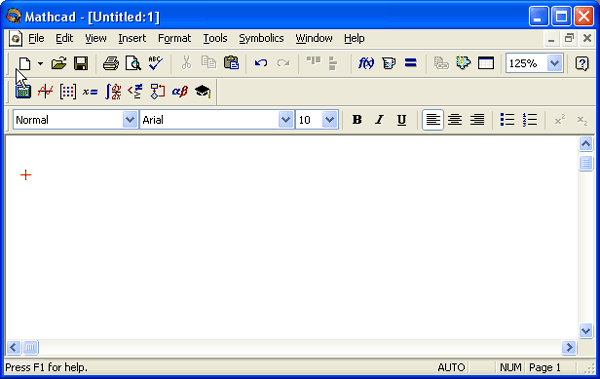
Панель Math предназначена для вызова на экран еще девяти панелей (рис. 1.8), с помощью которых, собственно, и происходит вставка математических операций в документы В прежних версиях Mathcad эти математические панели инструментов назывались палитрами (palettes) или наборными панелями. Чтобы показать какую-либо из них, нужно нажать соответствующую кнопку на панели Math (см. рис. 1.3) Перечислим назначение математических панелей:
- Calculator — служит для вставки основных математических операций;
- Graph (График) — для вставки графиков;
- Matrix (Матрица) — для вставки матриц и матричных операторов;
- Evaluation (Выражения) — для вставки операторов управления вычислениями;
- Calculus (Вычисления) — для вставки операторов интегрирования, дифференцирования, суммирования;
- Boolean (Булевы операторы) — для вставки логических (булевых) операторов;
- Programming (Программирование) — для программирования средствами Mathcad;
- Greek (Греческие символы) — для вставки греческих символов; П Symbolic — для вставки символьных операторов.
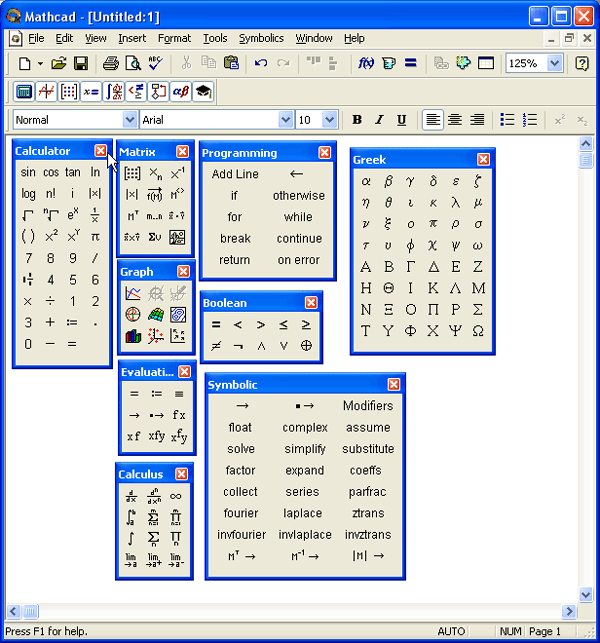
При наведении указателя мыши на многие из кнопок математических панелей появляется всплывающая подсказка, содержащая еще и сочетание "горя-чих клавиш", нажатие которых приведет к эквивалентному действию.
1.4. Справочная информация
Вместе с Mathcad поставляется несколько источников справочной информации, доступ к которым осуществляется через меню Help (Справка)
- Справочные системы по вопросам использования Mathcad
- Mathcad Help (Справка) — система справки или технической поддержки;
- What's This (Что это такое9) — контекстно-зависимая интерактивная справка;
- Developer's Reference (Справка для разработчиков) — дополнительные главы справки для разработчиков собственных самостоятельных приложений на языке Mathcad;
- Author's Reference (Справка для авторов) — дополнительные главы справки для пользователей, разрабатывающих собственные электронные книги Mathcad.
- Ресурсы Mathcad — дополнительные материалы, организованные в специфическом формате электронных книг Mathcad с решением множества математических примеров*
- Tutorials (Учебники) — библиотека электронных книг Mathcad с примерами, которые построены в форме обучающих курсов;
- QuickSheets (Быстрые шпаргалки) — большое число документов Mathcad, которые удобно использовать в качестве шаблона для собственных расчетов;
- Reference Tables (Справочный стол) — физические и инженерные таблицы, включающие перечни фундаментальных констант, единиц измерения величин, сводку разнообразных параметров веществ и т п ;
- E-Books (Электронные книги) — доступ к существующим библиотекам документов пользователя, примерам, а также встроенным электронным книгам, посвященным расширениям Mathcad
- Contents (Содержание) — вывод названий статей в рассмотренном смысловом порядке по главам и подзаголовкам;
- Index (Указатель) — перечень названий справочных статей в алфавитном порядке (рис. 1 23);
- Search (Поиск) — поиск статей справки по ключевым словам или фразам (рис. 1.24).
- перейдите в окне Mathcad Help на закладку Search;
- введите ключевые слова в текстовом поле сверху (через пробел, если слов несколько), например (для поиска статей о квадратных матрицах) "matrix square";
- нажмите кнопку List Topics (список статей);
- выберите из появившегося списка статью и нажмите кнопку Display (Показать);
- статья появится справа, причем искомые ключевые слова будут в ней выделены обращением цвета.
Техника создания электронных книг и возможности Ресурсов Mathcad рассматриваются в последней части этой книги Там же рассмотрены дополнительные пути получения справочной информации — через Интернет, от сообщества пользователей Mathcad и его разработчиков
Кроме поименованных, меню Help (Справка) содержит следующие пункты
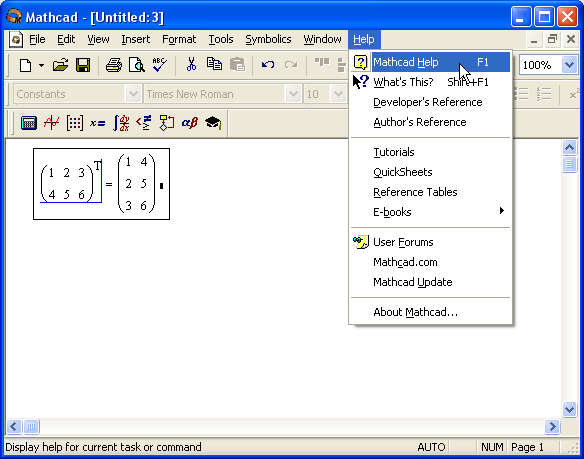
Если в какой-либо момент работы с Mathcad вам потребовалась помощь, выберите Help / Mathcad Help, либо нажмите клавишу <F1>, либо кнопку Help со знаком вопроса на стандартной панели инструментов.
Справка в Mathcad является контекстно-зависимой, т е ее содержание определяется тем, на каком месте документа она вызвана Например, на рис. 1.19 курсор (линии ввода) указывает в редактируемом документе на оператор транспонирования матрицы Поэтому вызов справки приведет к загрузке окна Mathcad Help (Справка Mathcad), открытого на месте описания операции транспонирования матриц (рис. 1.20)
Окно справочной системы Mathcad построено в характерном для Windows стиле и состоит из двух частей Слева отображается содержание статей (вкладка Contents), а справа — их текст Левая часть окна может быть временно скрыта нажагием кнопки Hide на панели инструментов в верхней части окна Вновь вызвать ее на экран всегда можно кнопкой Show (Показать), заменяющей кнопку Hide в режиме скрытия содержания
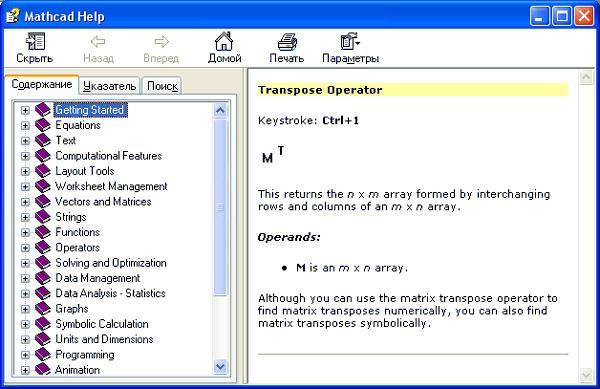
Справочная система построена по принципу гиперссылок, находящихся в тексте статей и обеспечивающих переход от одной статьи к другой Текст статьи загружается в правую часть окна Для возвращения на однажды просмотренные страницы предусмотрены кнопки навигации Back (Назад), Forward (Вперед) и Ноте (Домой).
В тексте статей часто встречаются кнопки QuickSheet Example (Пример из шпаргалок), вызывающие образец из Ресурсов Mathcad, связанный с содержанием справочной статьи Нажатие такой кнопки приведет к появлению окна Mathcad Resource с примером расчетов, относящихся к теме раздела справочной системы.
В левой части окна на вкладке Contents (Содержание) изначально перечислены только основные главы справочной системы, снабженные значком в виде закрытой книжки Подзаголовки раскрываются с помощью двойного щелчка на названии нужной главы При этом значок меняется на раскрытую книжку, а подзаголовки выводятся в сопровождении значков в виде вопросительного знака Щелчок на любом из подзаголовков выводит соответствующую статью справки справа.
Статей гораздо больше, чем подзаголовков в содержании, для вывода большинства из них на экран потребуется один-два перехода по гиперссылкам Кроме того, довольно мощное средство поиска статей на сходную тему — это кнопка Related Topics (Близкие статьи). Нажатие этой кнопки раскрывает диалоговое окно Topics Found (Найденные статьи) с перечнем справочных статей близкой тематики (рис. 1.21) Чтобы перейти к какой-либо статье, выберите соответствующий элемент из списка и нажмите кнопку Display (Показать) или просто дважды щелкните на элементе списка.
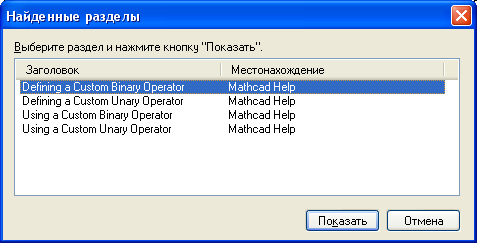
Некоторые гиперссылки приводят не к переходу на другую страницу справочной системы, а выводят окно с термином (рис. 1.22) Для того чтобы после ознакомления убрать это окно, достаточно щелкнуть в его пределах мышью
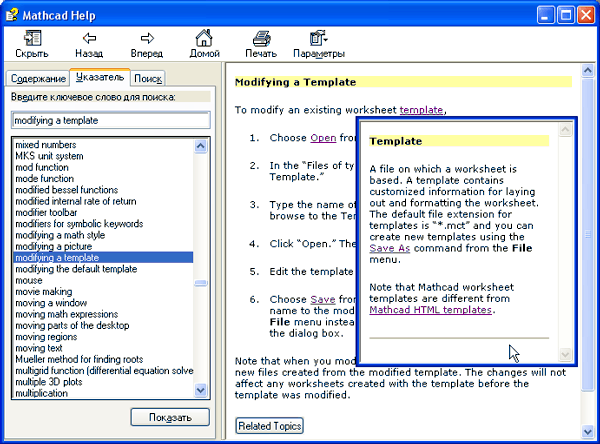
В левой части окна Mathcad Help (Справка Mathcad) отображается содержимое одной из трех закладок:
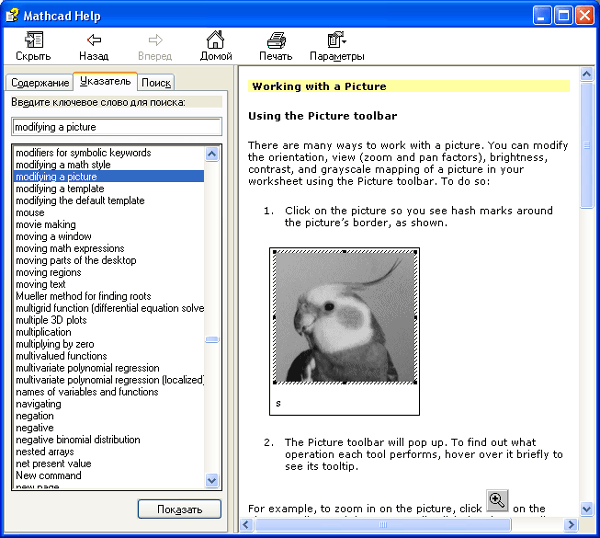
На вкладке Index следует либо выбрать искомую статью из нижнего списка, либо ввести несколько первых букв в текстовое поле 'type in the keyword to find (Введите ключевое слою для поиска). Для перехода к содержимому справки требуется дважды щелкнуть на элементе списка. После этого либо статья появится справа, либо будет выведено уже известное нам диалоговое окно Topics Found (Найденные статьи), позволяющее выбрать справочную статью из списка.
Если название искомой статьи известно точно, перейдите на вкладку Index, если же требуется отыскать справку по ключевым словам, выполните поиск по ключевому слову (рис. 1.24).
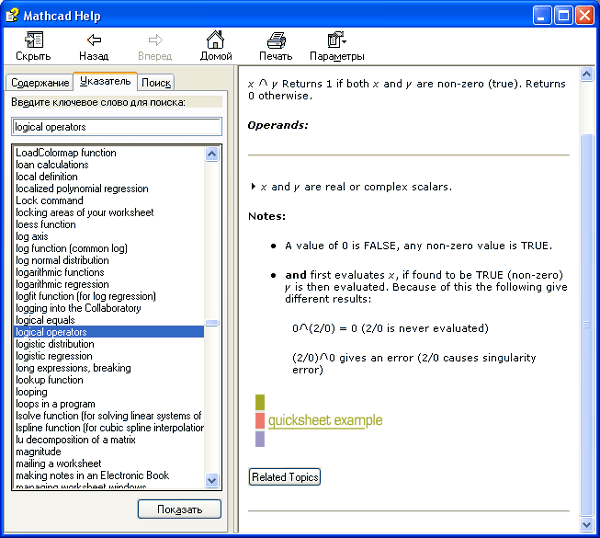
В заключение отметим, что как справочная система, так и Ресурсы Mathcad представляют собой не просто статьи и примеры с описанием его возможностей. Они могут быть названы полноправными учебными пособиями по нескольким курсам высшей математики (в случае Ресурсов, к тому же, еще и интерактивными). Там освещены основные определения, математический смысл многих операций и алгоритмы численных методов Причем, на взгляд автора, некоторые из тем объяснены лучше, чем где бы то ни было. Если Вы в достаточной степени владеете английским, обязательно ознакомьтесь с Ресурсами Mathcad.
