Тема 15. Формулы. Стандартные формулы. Текстовые формулы. Формулы сравнения
Стандартные формулы
Сравнение чисел
Для выполнения этой задачи используется функция ЕСЛИ.
Упражнение
Скопируйте пример на пустой лист.
Инструкции
-
Создайте пустую книгу или лист.
-
Выделите пример. Не выделяйте заголовок строки или столбца.
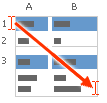
Выделение примера.
-
Нажмите сочетание клавиш CTRL+C
-
На листе выделите ячейку A1 и нажмите сочетание клавиш CTRL+V.
|
|
Создание условных формул с использованием функции ЕСЛИ
Для выполнения этой задачи используются функции И, ИЛИ, НЕ и операторы.
Упражнение
Скопируйте пример на пустой лист.
|
Для результата других вычислений или любых других значений, кроме ИСТИНА или ЛОЖЬ.
Для выполнения этой задачи используются функции ЕСЛИ, И и ИЛИ.
Упражнение
Скопируйте пример на пустой лист.
|
|
Функция ЕСЛИ использует следующие аргументы.
![]()
Формула с функцией ЕСЛИ
1 логическое_выражение: условие, которое требуется проверить
2 значение_если_истина: значение, возвращаемое, если условие истинно
3 значение_если_ложь: значение, возвращаемое, если условие ложно
Отображение и скрытие нулевых значений
Отображение или скрытие всех нулевых значений на рабочем листе листе
1. В меню Сервис выберите пункт Параметры и откройте вкладку Вид.
2. Выполните одно из следующих действий.
o Для отображения в ячейках нулевых (0) значений установите флажок Нулевые значения.
o Для отображения нулевых значений в виде пустых ячеек снимите данный флажок.
Использование числового формата скрытия нулевых значений в выбранных ячейках
|
Внимание! В данном разделе описывается скрытие нулевых значений в выделенном диапазоне посредством применения формата. Если значение в одной из ячеек такого диапазона меняется на ненулевое, формат этого значения будет аналогичен общему числовому формату. |
1. Выделите ячейки, содержащие нули (0), которые требуется скрыть.
2. В меню Формат выберите команду Ячейки, а затем откройте вкладку Число.
3. В списке Числовые форматы выберите пункт (все форматы).
4. В поле Тип введите 0;-0;;@.
Примечания
-
Для того чтобы отобразить скрытые значения, выделите ячейки, выберите в меню Формат команду Ячейки и перейдите на вкладку Число. Чтобы применить стандартный числовой формат, выберите в поле Числовые форматы значение Общий. Для повторного отображения даты, времени или значений в определенных числовых форматах выберите на вкладке Число соответствующий формат.
Использование условного формата для скрытия нулевых значений, возвращенных формулой
1. Выделите ячейку, содержащую нулевое значение.
2. В меню Формат выберите команду Условное форматирование.
3. В поле слева выберите вариант значение.
4. Во втором поле слева выберите вариант равно.
5. В поле справа введите «0».
6. Нажмите кнопку Формат, а затем откройте вкладку Шрифт.
7. В списке Цвет выберите белый цвет.
Использование формул для отображения нулевых значений в виде пустой ячейки или прочерка
Для выполнения этой задачи используется функция ЕСЛИ.
Упражнение
Скопируйте пример на пустой лист.
|
|
Скрытие нулевых значений в отчете сводной таблицы
-
Щелкните отчет.
-
На панели инструментов Сводные таблицы откройте меню Сводная таблица , а затем — команду Параметры таблицы.
-
Выполните одно или несколько следующих действий.
Измените способ отображения ошибок. Установите флажок для ошибок отображать в группе Формат. Введите в поле значение, которое будет отображаться вместо ошибок. Чтобы в пустых полях отображались ошибки, удалите из поля весь текст.
Измените способ отображения в пустых ячейках. Установите флажок для пустых ячеек отображать. Введите в поле значение, которое будет отображаться в пустых ячейках. Чтобы в пустых ячейках ничего не отображалось, удалите из поля весь текст. Чтобы отображались нулевые значения, снимите этот флажок.
Текстовые формулы
Объединение текста и чисел
Отображение текста до или после числа в ячейке с использованием числового формата
Если столбец, который нужно сортировать, содержит и числа, и текст (например, продукт №15, продукт №100, продукт №200), возможно, не удастся правильно его отсортировать. Используйте числовой формат для добавления текста без изменения способа сортировки чисел.
-
Выделите ячейки, формат которых требуется изменить.
-
В меню Формат выберите команду Ячейки, а затем откройте вкладку Число.
-
Чтобы создать требуемый формат, введите в поле Тип коды числовых форматов.
Для вывода в ячейке текста вместе с числами заключите текст в двойные кавычки (" ") или поставьте перед числами обратную косую черту (\). Изменение встроенного формата не приводит к его удалению.
|
Для отображения |
Используйте шаблон |
|
12 как Продукт №12 |
"Продукт № " 0 |
|
12:00 как 12:00 центральноевропейское время |
ч:мм “центральноевропейское время” |
|
-12 как -12р. дефицит и 12 как 12р. избыток |
0.00р. "избыток";-0.00р. "дефицит" |
Объединение текста и чисел из различных ячеек в одной ячейке с использованием формулы
Для выполнения этой задачи используются функции СЦЕПИТЬ, ТЕКСТ и оператор амперсанд (&).
Упражнение
Чтобы этот пример проще было понять, скопируйте его на пустой лист.
|
|
Обратите внимание на использование в формуле функции ТЕКСТ. Функция ТЕКСТ применяется для преобразования числа в текст в заданном формате при объединении числового значения с текстовой строкой с помощью оператора конкатенации. В формуле использовано исходное значение ячейки, включенной в ссылку (0,4 в данном примере), а не форматированное значение, отображаемое в ячейке (40%). Функция ТЕКСТ восстанавливает числовой формат.
Объединение текста с датой или временем
Для выполнения этой задачи используются функция ТЕКСТ и оператор амперсанд (&).
Упражнение
Чтобы этот пример проще было понять, скопируйте его на пустой лист.
|
|
Примечание. Чтобы скопировать код числового формата, используемый в ячейке, в формулу, выделите эту ячейку, а затем выберите в меню Формат команду Ячейки. Откройте вкладку Число. В списке Числовой формат выберите вариант (все форматы), а затем скопируйте содержимое поля Тип.
Сравнение содержимого ячеек
Сравнение одной ячейки с другой ячейкой
Для выполнения этой задачи используется функция СОВПАД.
Упражнение
Чтобы этот пример проще было понять, скопируйте его на пустой лист.
|
|
Примечание. Функция СОВПАД учитывает регистр, но не учитывает различия в форматировании.
Сравнение одного значения со значениями из списка
Для выполнения этой задачи используются функции СОВПАД и ИЛИ.
Упражнение
Чтобы этот пример проще было понять, скопируйте его на пустой лист.
|
|
Примечание. Формулу в этом примере необходимо ввести как формулу массива. После копирования этого примера на пустой лист выделите отдельно ячейку каждой формулы. Нажмите клавишу F2, а затем нажмите клавиши CTRL+SHIFT+ENTER. Если формула не будет введена как формула массива, будет возвращена ошибка #ЗНАЧ!
Приведенная выше формула использует следующий синтаксис.
=ИЛИ(СОВПАД(ПроверяемоеЗначение; ДиапазонДляСравнения))
«ПроверяемоеЗначение» ссылается на ячейку, содержащую введенное пользователем значение; «ДиапазонДляСравнения» ссылается на список значений, с которыми производится сравнение.
Удаление отдельных знаков из текста
Удаление указанного количества знаков с левого или правого края текста
Для выполнения этой задачи используется функция ДЛСТР, ЛЕВСИМВ и ПРАВСИМВ.
Упражнение
Чтобы этот пример проще было понять, скопируйте его на пустой лист.
|
|
Удаление с листа текстовой строки с использованием команды Заменить
-
Выделите диапазон ячеек, среди которых требуется осуществить поиск.
Для поиска по всему листу выберите любую ячейку на этом листе.
-
В меню Правка выберите команду Заменить.
Примечание. В условиях поиска можно использовать подстановочные знаки.
4. Если требуется задать формат искомой строки, нажмите кнопку Параметры и задайте параметры формата в диалоговом окне Найти формат.
-
Кнопка Параметры служит для задания более подробных условий поиска. Например, можно найти все ячейки, содержащие данных определенного типа, такого как формулы.
Для поиска на текущем листе или во всей книге можно выбрать в поле Искать вариант Лист или Книга .
-
В поле Заменить на введите знаки для замещения и при необходимости задайте формат.
Чтобы удалить знаки, указанные в поле Что, оставьте поле Заменить на пустым.
-
Нажмите кнопку Найти далее.
Примечание. Чтобы остановить поиск, нажмите клавишу ESC.
Подсчет уникальных записей в диапазоне данных
Способ выполнения данной задачи зависит от результата, который требуется получить.
Подсчет количества значений в диапазоне ячеек
Для выполнения этой задачи используется функция СЧЕТЕСЛИ.
Упражнение
Чтобы этот пример проще было понять, скопируйте его на пустой лист.
|
|
Подсчет числа вхождений нескольких условий
Для выполнения этой задачи используются функции ЕСЛИ и СУММ.
Упражнение
Чтобы этот пример проще было понять, скопируйте его на пустой лист.
|
|
Примечание. Формулы, приведенные в данном примере, должны быть введены как формулы массива. Выделите ячейки, содержащие формулу, нажмите клавишу F2, а затем нажмите клавиши CTRL+SHIFT+ВВОД.
Подсчет числа уникальных записей
-
Выделите столбец, содержащий данные.

-
Выберите команду Сводная таблица в меню Данные.
-
Нажмите кнопку Готово.
Примечание. Если данные содержат числа, отчет сводной таблицы подытожит элементы а не подсчитает их. Чтобы изменить статистическую функцию СУММ на статистическую функцию СЧЕТ на панели инструментов Сводные таблицы из меню выберите команду Параметры поля ![]() , а затем в списке Операция выберите элемент Количество чисел.
, а затем в списке Операция выберите элемент Количество чисел.
Подсчет числа уникальных значений
Например, если столбец содержит значения 1,2,2,2, всего в нем 2 уникальных значения.
-
В меню Данные выберите команду Фильтр, а затем — команду Расширенный фильтр.
-
В диалоговом окне Расширенный фильтр нажмите кнопку скопировать результат в другое место.
-
Удалите все сведения из поля Исходный диапазон или щелкните поле, а затем щелкните столбец, для которого требуется подсчитать уникальные значения.
-
Если имеется название столбца, удалите все сведения из поля Диапазон условий или щелкните поле, а затем щелкните название столбца данных.
-
Удалите все сведения из поля Поместить результат в диапазон или щелкните поле, а затем щелкните пустой столбец, в который требуется скопировать уникальные значения.
-
Установите флажок Только уникальные записи и нажмите кнопку OK.
-
Выделите пустую ячейку, расположенную под последней ячейкой в диапазоне.
-
Нажмите на панели инструментов Стандартная стрелку рядом с кнопкой Автосумма
 , а затем выберите команду Число и нажмите клавишу ENTER.
, а затем выберите команду Число и нажмите клавишу ENTER. -
Нажмите кнопку Ввод.
Формулы сравнения
Поиск значений в диапазоне
Создание формулы подстановки с помощью мастера подстановок
Мастер подстановок создает формулу подстановки, основанную на данных листа, содержащем заголовки строк и столбцов. Мастер подстановок помогает найти другие значения в строке, если известно значение в одном столбце, и наоборот. Функции ИНДЕКС и ПОИСКПОЗ используются в формулах, создаваемых мастером подстановок.
1. В меню Сервис выберите команду Надстройки, затем выберите поле Создание подстановки, после чего щелкните кнопку OK.
2. Щелкните ячейку в списке.
3. В меню Сервис выберите команду Подстановка.
4. Следуйте инструкциям мастера.
Поиск значений путем их сравнения со значениями из первого столбца
Для выполнения этой задачи используется функция ВПР.
Важно! Данный метод работает, только если значения из первой строки или первого столбца были отсортированы по возрастанию.
Упражнение
Чтобы этот пример проще было понять, скопируйте его на пустой лист.
В данном примере известна периодичность и требуется найти связанный цвет.
|
|
Поиск значений путем их сравнения со значениями из первой строки
Для выполнения этой задачи используется функция ВПР.
Важно! Данный метод работает, только если значения из первой строки или первого столбца были отсортированы по возрастанию.
Упражнение
Чтобы этот пример проще было понять, скопируйте его на пустой лист.
|
|
Приведенная формула использует следующие аргументы.
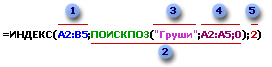
Формула поиска значений в несортированном диапазоне
1 A2:B5: Весь диапазон, в котором осуществляется поиск значений.
2 ПОИСКПОЗ("Груши";A2:A5;0): Функция ПОИСКПОЗ определяет число строк
3 "Груши": Значение для поиска в столбце подстановки.
4 A2:A5: Столбец для поиска для функции ПОИСКПОЗ.
5 2: Столбец, из которого возвращается значение. 1 — это крайний левый столбец.
Поиск значений в несортированном диапазоне неопределенного размера
Для выполнения этой задачи используются функции СМЕЩ и ПОИСКПОЗ.
Данный метод целесообразно использовать при нахождении данных в ежедневно обновляемом внешнем диапазоне данных. Известна цена в столбце B, но неизвестно, сколько строк данных возвратит сервер, а первый столбец не отсортирован в алфавитном порядке.
Упражнение
Чтобы этот пример проще было понять, скопируйте его на пустой лист.
|
|
Приведенная формула использует следующие аргументы.
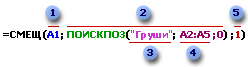
1 A1: Левая верхняя ячейка диапазона, называемая начальной ячейкой.
2 ПОИСКПОЗ("Груши";A2:A5; 0): Функция ПОИСКПОЗ определяет число строк под начальной ячейкой для поиска искомого значения.
3 "Груши": Значение для поиска в столбце подстановки.
4 A2:A5: Столбец для поиска для функции ПОИСКПОЗ. Не включает начальную ячейку в этот диапазон.
5 1: Число столбцов для поиска искомого значения, расположенных справа от начальной ячейки.
Сравнение чисел
Для выполнения этой задачи используется функция ЕСЛИ.
Пример листа
Чтобы этот пример проще было понять, скопируйте его на пустой лист.
|
|
Подсчет чисел, больших или меньших чем иное число
Для выполнения этой задачи используется функция СЧЕТЕСЛИ.
Упражнение
Чтобы этот пример проще было понять, скопируйте его на пустой лист.
|
|
Финансовые формулы
О прогнозировании значений
Некоторые сведения в этом разделе могут быть неприменимы к отдельным языкам.
Прогнозирование линейных процессов
В арифметической прогрессии шаг или различие между начальным и следующим значением в ряде добавляется к каждому следующему члену прогрессии.
|
Начальное значение |
Продолжение ряда (арифметическая прогрессия) |
|
1, 2 |
3, 4, 5 |
|
1, 3 |
5, 7, 9 |
|
100, 95 |
90, 85 |
Прогнозирование экспоненциальных процессов
В экспоненциальных рядах начальное значение умножается на шаг для получения следующего значения в ряде. Получившийся результат и каждый последующий результат умножаются на шаг.
|
Начальное значение |
Продолжение ряда (геометрическая прогрессия) |
|
1; 2 |
4; 8; 16 |
|
1; 3 |
9; 27; 81 |
|
2; 3 |
4,5; 6,75; 10,125 |
Заполнение значений вручную
С помощью команды Прогрессия можно вручную управлять созданием линейной или экспоненциальной зависимости, а также вводить значения с клавиатуры.
-
Если выбрано построение арифметической прогрессии, то вычисление ее шага производится с применением алгоритма наименьших квадратов и аппроксимацией существующих значений по формуле (y=mx+b), где b — шаг прогрессии.
-
Если выбрано построение геометрической прогрессии, то вычисление ее шага производится также с применением алгоритма наименьших квадратов, но используется формула (y=b*m^x).
В обоих случаях не учитывается значение, введенное в поле «Шаг». При создании этих прогрессий получаются те же значения, которые вычисляются с помощью функций ТЕНДЕНЦИЯ и РОСТ.
Вычисление тенденций с помощью добавления линии тренда на диаграмму
Существует возможность создания линии тренда на диаграмме без создания данных для линии тренда.
Прогнозирование значений с функцией
Использование функции ПРЕДСКАЗ
Функция ПРЕДСКАЗ позволяет сделать прогноз, применяя линейную регрессию наименьших квадратов диапазона известных данных или x-массивов и y-массивов. Например, исходя из общего дохода за каждый из предыдущих шести кварталов, функция ПРЕДСКАЗ может рассчитать ожидаемый доход за следующие два квартала.
Использование функций ТЕНДЕНЦИЯ или РОСТ
функции ТЕНДЕНЦИЯ и РОСТ позволяют экстраполировать y-значения, продолжающие прямую линию или экспоненциальную кривую, наилучшим образом описывающую существующие данные. Эти функции возвращают y-значения, соответствующие заданным x-значениям. Используя x-значения и y-значения можно построить график процесса.
Использование функций ЛИНЕЙН или ЛГРФПРИБЛ
Функции ЛИНЕЙН или ЛГРФПРИБЛР можно использовать для расчета прямой линии или экспоненциальной кривой по существующим данным. Функции ЛИНЕЙН и ЛГРФПРИБЛ возвращают данные регрессионного анализа, включая наклон и смещение графика относительно оси Y.
Выполнение регрессионного анализа с надстройкой «Пакет анализа»
При необходимости выполнить более сложный регрессионный анализ — включая вычисление и отображение остатков — можно использовать средство регрессионного анализа в надстройке «Пакет анализа». Линейный регрессионный анализ заключается в подборе графика для набора наблюдений с помощью метода наименьших квадратов. Регрессия используется для анализа воздействия на отдельную зависимую переменную значений одной или более независимых переменных.
Прогнозирование значений
Microsoft Excel позволяет заполнить ячейки рядом значений, соответствующих простой линейной или экспоненциальной зависимости с помощью маркера заполнения. Для экстраполяции сложных и нелинейных данных можно применять функции листа или средство регрессионного анализа из надстройки «Пакета анализа».
Прогнозирование линейной зависимости
1. Укажите не менее двух ячеек, содержащих начальные значения.
Если требуется повысить точность прогноза, укажите дополнительные начальные значения.
2. Протащите маркер заполнения в направлении возрастания или уменьшения значений.
Например, если ячейки C1:E1 содержат начальные значения 3, 5 и 8, то при протаскивании вправо значения будут возрастать, влево — убывать.
Совет
Для того чтобы управлять созданием ряда вручную или заполнять ряд значений с помощью клавиатуры, используйте команду Ряд.
Прогнозирование экспоненциальной зависимости
1. Укажите не менее двух ячеек, содержащих начальные значения.
Если требуется повысить точность прогноза, укажите дополнительные начальные значения.
2. Удерживая правую кнопку мыши, протащите маркер заполнения в направлении возрастания или уменьшения значений.
Например, если ячейки C1:E1 содержат начальные значения 3, 5 и 8, то при протаскивании вправо значения будут возрастать, влево — убывать.
3. Отпустите кнопку мыши, а затем выберите Экспоненциальное приближение в контекстном меню.
Совет
Для того чтобы управлять созданием ряда вручную или заполнять ряд значений с помощью клавиатуры, используйте команду Ряд.
Создание арифметической и геометрической прогрессии с помощью команды «Прогрессия»
1. Выделите ячейку, в которой находится первое значение создаваемой прогрессии.
Команда Прогрессия удаляет из ячеек прежние данные, заменяя их новыми. Если необходимо сохранить прежние данные, скопируйте их в другую строку или другой столбец, а затем приступайте к созданию прогрессии.
2. В меню Правка выберите пункт Заполнить, затем щелкните пункт Прогрессия.
3. Выполните одно из следующих действий.
o Если необходимо заполнить прогрессией часть столбца, установите флажок по столбцам.
o Если необходимо заполнить прогрессией часть строки, установите флажок по строкам.
4. В поле Шаг введите число, которое определит значение шага прогрессии.
|
Тип прогрессии |
Результат шага |
|
Арифметическая |
Шаг — это число, добавляемое к каждому следующему члену прогрессии. |
|
Геометрическая |
Начальное значение умножается на шаг. Получившийся результат и каждый последующий результат умножаются на шаг. |
5. В разделе Тип выберите тип прогрессии — арифметическая или геометрическая.
6. В поле Предельное значение введите число, которое определит значение последнего члена прогрессии (он не превысит предельного значения).
Примечание. Если в ячейках уже содержатся первые члены прогрессии и требуется, чтобы Microsoft Excel создал прогрессию автоматически, установите флажок Автоматическое определение шага .
Вычисление тенденций с помощью добавления линии тренда на диаграмму
Существует возможность создания линии тренда на диаграмме без создания данных для линии тренда.
Инструкции
1. Выберите ряд данных, к которому нужно добавить линию тренда или скользящее среднее.
2. Выберите команду Добавить линию тренда в меню Диаграмма .
3. На вкладке Тип выберите нужный тип регрессионной линии тренда или линии скользящего среднего.
o При выборе типа Полиномиальная введите в поле Степень наибольшую степень для независимой переменной.
o При выборе типа Скользящее среднее введите в поле Период число периодов, используемых для расчета скользящего среднего.
Примечания
-
В поле Построен на ряде перечислены все ряды данных диаграммы, поддерживающей линии тренда. Для добавления линии тренда к другим рядам выберите нужное имя в поле, а затем выберите нужные параметры.
-
Если вариант «Скользящее среднее» выбран для точечной диаграммы, результат будет зависеть от порядка расположения значений X во входном диапазоне. Чтобы получить правильный результат, необходимо отсортировать значения X перед построением линии скользящего среднего.
Прогнозирование значений с функцией
Эти функции могут использоваться для прогнозирования значений.
|
Функция |
Описание |
|
ПРЕДСКАЗ |
Прогнозирование значений |
|
ТЕНДЕНЦИЯ |
Прогнозирование линейной зависимости. |
|
РОСТ |
Прогнозирование экспоненциальной зависимости. |
|
Построение линейного приближения. |
|
|
ЛГРФПРИБЛ |
Построение экспоненциального приближения. |
Выполнение регрессионного анализа с надстройкой «Пакет анализа»
При необходимости выполнить более сложный регрессионный анализ — включая вычисление и отображение остатков — можно использовать средство регрессионного анализа в надстройке «Пакет анализа».
Инструкции
1. В меню Сервис выберите команду Анализ данных.
Если эта команда недоступна, загрузите Пакет анализа .
Инструкции
1. В меню Сервис выберите команду Надстройки.
2. В списке надстроек выберите Пакет анализа и нажмите кнопку OK.
3. Выполните инструкции программы установки, если это необходимо.
2. Выберите нужную функцию в диалоговом окне Анализ данных и нажмите кнопку ОК.
3. Установите параметры анализа в соответствующем диалоговом окне.
Чтобы получить дополнительные сведения о параметрах, нажмите в диалоговом окне кнопку Справка .