Тема 14. Формулы. Создание формул. Имена и заголовки
Создание формул
Операторы
Операторами обозначаются операции, которые следует выполнить над операндами формулы.

Типы операторов
Арифметические операторы. Служат для выполнения арифметических операций, таких как сложение, вычитание, умножение. Операции выполняются над числами. Используются следующие арифметические операторы.
|
Арифметический оператор |
Значение (пример) |
|
+ (знак плюс) |
Сложение (3+3) |
|
– (знак минус) |
Вычитание (3–1) |
|
* (звездочка) |
Умножение (3*3) |
|
/ (косая черта) |
Деление (3/3) |
|
% (знак процента) |
Процент (20%) |
|
^ (крышка) |
Возведение в степень (3^2) |
Операторы сравнения. Используются для сравнения двух значений. Результатом сравнения является логическое значение: либо ИСТИНА, либо ЛОЖЬ.
|
Оператор сравнения |
Значение (пример) |
|
= (знак равенства) |
Равно (A1=B1) |
|
> (знак больше) |
Больше (A1>B1) |
|
< (знак меньше) |
Меньше (A1<B1) |
|
>= (знак больше или равно) |
Больше или равно (A1>=B1) |
|
<= (знак меньше или равно) |
Меньше или равно (A1<=B1) |
|
<> (знак не равно) |
Не равно (A1<>B1) |
Текстовый оператор конкатенации. Амперсанд (&) используется для объединения нескольких текстовых строк в одну строку.
|
Текстовый оператор |
Значение (пример) |
|
& (амперсанд) |
Объединение последовательностей знаков в одну последовательность ("Северный"&"ветер") |
Оператор ссылки. Для описания ссылок на диапазоны ячеек используются следующие операторы.
|
Оператор ссылки |
Значение (пример) |
|
: (двоеточие) |
Ставится между ссылками на первую и последнюю ячейки диапазона. Такое сочетание является ссылкой на диапазон (B5:B15) |
|
; (точка с запятой) |
Оператор объединения. Объединяет несколько ссылок в одну ссылку (СУММ(B5:B15;D5:D15)) |
|
(пробел) |
Оператор пересечения множеств, служит для ссылки на общие ячейки двух диапазонов (B7:D7 C6:C8) |
Порядок выполнения действий в формулах
Формулы вычисляют значения в определенном порядке. Формула в Microsoft Excel всегда начинается со знака равенства (=). Знак равенства свидетельствует о том, что последующие знаки составляют формулу. Элементы, следующие за знаком равенства, являются операндами, разделяемыми операторами вычислений. Формула вычисляется слева направо, в соответствии с определенным порядком для каждого оператора в формуле.
Приоритет оператора
Если в одной формуле используется несколько операторов, Microsoft Excel выполняет операции в порядке, показанном в следующей таблице. Если формула содержит операторы с одинаковым приоритетом — например операторы деления и умножения — они выполняются слева направо.
|
Оператор |
Описание |
|
: (двоеточие) (один пробел) , (запятая) |
Операторы ссылок. |
|
– |
Знак «минус» |
|
% |
Процент |
|
^ |
Возведение в степень |
|
* и / |
Умножение и деление |
|
+ и – |
Сложение и вычитание |
|
& |
Объединение двух текстовых строк в одну |
|
= < > <= >= <> |
Сравнение |
Использование круглых скобок
Для того чтобы изменить порядок выполнения, заключите часть формулы, которая должна выполняться первой, в скобки. Например, результатом следующей формулы будет число 11, поскольку Microsoft Excel выполняет умножение до сложения. В данной формуле число 2 умножается на 3, а затем к результату добавляется число 5.
=5+2*3
Если же с помощью скобок изменить синтаксис, Microsoft Excel сложит 5 и 2, а затем умножит результат на 3; результатом этих действий будет число 21.
=5+2*3
В приведенном ниже примере скобки вокруг первой части формулы определяют следующий порядок вычислений: определяется значение B4+25, затем полученный результат делится на сумму значений в ячейках D5, E5 и F5.
=(B4+25)/СУММ(D5:F5)
О формулах
Формулы представляют собой выражения, по которым выполняются вычисления на странице. Формула начинается со знака равенства (=). Ниже приведен пример формулы, умножающей 2 на 3 и прибавляющей к результату 5.
=5+2*3

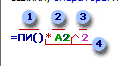
Элементы формулы
1 Функции. Функция ПИ() возвращает значение числа Пи: 3,142...
2 Ссылки (или имена). A2 возвращает значение ячейки A2.
3 Константы. Числа или текстовые значения, введенные непосредственно в формулу, например 2.
4 Операторы. Оператор ^ возводит число в степень, а звездочка (*) выполняет умножение.
О функциях в формулах
Функции — заранее определенные формулы, которые выполняют вычисления по заданным величинам, называемым аргументами, и в указанном порядке. Эти функции позволяют выполнять как простые, так и сложные вычисления. Например, функция ОКРУГЛ округляет число в ячейке A10.
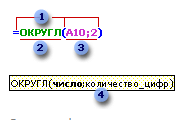
Структура функции
1 Структура. Структура функции начинается со знака равенства (=), за ним следует имя функции, открывающая скобка, список аргументов, разделенных запятыми, закрывающая скобка.
2 Имя функции. Для появления списка доступных функций щелкните ячейку и нажмите клавиши SHIFT+F3.
3 Аргументы. Существуют различные типы аргументов: число, текст, логическое значение (ИСТИНА и ЛОЖЬ), массивы, значение ошибки (например #Н/Д), или ссылки на ячейку. В качестве аргументов используются константы, формулы, или функции. В каждом конкретном случае необходимо использовать соответствующий тип аргумента.
4 Всплывающая подсказка аргумента. Всплывающая подсказка с синтаксисом и аргументами появляется после ввода функции. Например, всплывающая подсказка появится после ввода =ОКРУГЛ. Всплывающие подсказки появляются только для встроенных функций.
Ввод формул . Диалоговое окно Мастер функций облегчает ввод функций при создании формул, содержащих функции. При вводе функции в формулу диалоговое окно Мастер функций отображает имя функции, все ее аргументы, описание функции и каждого аргумента, текущий результат функции и всей формулы.
Вложенные функции

В некоторых случаях может потребоваться использование функции как одного из аргументов другой функции. Например, в следующей формуле функция СРЗНАЧ вложена в функцию ЕСЛИ для сравнения среднего значения нескольких значений с числом 50.
Допустимые типы вычисляемых значений. Вложенная функция, используемая в качестве аргумента, должна вычислять соответствующий этому аргументу тип данных. Например, если аргумент должен быть логическим, то есть иметь значение либо ИСТИНА, либо ЛОЖЬ, то вложенная функция в результате вычислений тоже должна давать логическое значение либо ИСТИНА, либо ЛОЖЬ. Иначе появится сообщение об ошибке «#ЗНАЧ!».
Ограничение количества уровней вложения функций. В формулах можно использовать до семи уровней вложения функций. Когда функция Б является аргументом функции А, функция Б находится на втором уровне вложенности. Например, функции СРЗНАЧ и СУММ считаются функциями второго уровня, потому что обе они являются аргументами функции ЕСЛИ. Функция, вложенная в качестве аргумента в функцию СРЗНАЧ, будет функцией третьего уровня и так далее.
Использование ссылок
Ссылка указывает на ячейку или диапазон ячеек листа и передает в Microsoft Excel сведения о расположении значений или данных, которые требуется использовать в формуле. При помощи ссылок можно использовать в одной формуле данные, находящиеся в разных частях листа, а также использовать в нескольких формулах значение одной ячейки. Кроме того, можно задавать ссылки на ячейки других листов той же книги и на другие книги. Ссылки на ячейки других книг называются связями.
Стиль ссылок A1
По умолчанию Microsoft Excel использует стиль ссылок A1, определяющий столбцы буквами (от A до IV, всего не более 256 столбцов), а строки номерами (от 1 до 65536). Эти буквы и номера называются заголовками строк и столбцов. Для ссылки на ячейку введите букву столбца, а следом номер строки. Например, ссылка B2 указывает на ячейку, расположенную на пересечении столбца B и строки 2.
|
Ячейка или диапазон |
Использование |
|
Ячейку в столбце A и строке 10 |
A10 |
|
Диапазон ячеек: столбец А, строки 10-20. |
A10:A20 |
|
Диапазон ячеек: строка 15, столбцы B-E. |
B15:E15 |
|
Все ячейки в строке 5. |
5:5 |
|
Все ячейки в строках с 5 по 10. |
5:10 |
|
Все ячейки в столбце H. |
H:H |
|
Все ячейки в столбцах с H по J. |
H:J |
|
Диапазон ячеек: столбцы А-E, строки 10-20. |
A10:E20 |
Ссылка на другой лист. В приведенном ниже примере функция СРЗНАЧ используется для расчета среднего значения в диапазоне B1:B10 на листе «Маркетинг» в той же самой книге.

Ссылка на другой лист в той же книге
Обратите внимание на то, что имя листа и восклицательный знак (!) предшествуют ссылке на диапазон ячеек.
Различия между относительными и абсолютными ссылками
Относительные ссылки. Относительная ссылка в формуле, например A1, основана на относительной позиции ячейки, содержащей формулу, и ячейку, на которую указывает ссылка. При изменении позиции ячейки, содержащей формулу, изменяется и ссылка. При копировании формулы вдоль строк и вдоль столбцов ссылка автоматически корректируется. По умолчанию в новых формулах используются относительные ссылки. Например, при копировании относительной ссылки из ячейки B2 в ячейку B3, она автоматически изменяется с =A1 на =A2.
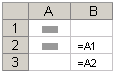
Скопированная формула с относительной ссылкой
Абсолютные ссылки. Абсолютная ссылка ячейки в формуле, например $A$1, всегда ссылается на ячейку, расположенную в определенном месте. При изменении позиции ячейки, содержащей формулу, абсолютная ссылка не изменяется. При копировании формулы вдоль строк и вдоль столбцов абсолютная ссылка не корректируется. По умолчанию в новых формулах используются относительные ссылки, и для использования абсолютных ссылок надо выбрать соответствующий параметр. Например, при копировании абсолютной ссылки из ячейки B2 в ячейку B3, она остается прежней =$A$1.
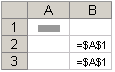
Скопированная формула с абсолютной ссылкой
Смешанные ссылки. Смешанная ссылка содержит либо абсолютный столбец и относительную строку, либо абсолютную строку и относительный столбец. Абсолютная ссылка столбцов приобретает вид $A1, $B1 и т. д. Абсолютная ссылка строки приобретает вид A$1, B$1 и т. д. При изменении позиции ячейки, содержащей формулу, относительная ссылка изменяется, а абсолютная ссылка не изменяется. При копировании формулы вдоль строк и вдоль столбцов относительная ссылка автоматически корректируется, а абсолютная ссылка не корректируется. Например, при копировании смешанной ссылки из ячейки A2 в ячейку B3, она изменяется с =A$1 на =B$1.
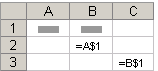
Скопированная формула со смешанной ссылкой
Стиль трехмерных ссылок
Трехмерные ссылки используются при необходимости анализа данных из одной и той же ячейки или диапазона ячеек на нескольких листах одной книги. Трехмерная ссылка включает в себя ссылку на ячейку или диапазон, перед которой ставятся имена листов. Microsoft Excel использует все листы, хранящиеся между начальным и конечным именами, указанными в ссылке. Например, формула =СУММ(Лист2:Лист13!B5) суммирует все значения, содержащиеся в ячейке B5 на всех листах в диапазоне от Лист2 до Лист13 включительно.
· Трехмерные ссылки могут быть использованы для создания ссылок на ячейки на других листах, определения имен и создания формул с использованием следующих функций: СУММ, СРЗНАЧ, СРЗНАЧА, СЧЁТ, СЧЁТЗ, МАКС, МАКСА, МИН, МИНА, ПРОИЗВЕД, СТАНДОТКЛОН, СТАНДОТКЛОНА, СТАНДОТКЛОНП, СТАНДОТКЛОНПА, ДИСП, ДИСПА, ДИСПР и ДИСПРА.
· Трехмерные ссылки нельзя использовать в формулах массива .
· Трехмерные ссылки нельзя использовать вместе с оператором пересечения (пробел), а также в формулах, использующих неявное пересечение .
Изменения в трехмерных ссылках при перемещении, копировании, вставке или удалении листов
Нижеследующие примеры поясняют, какие изменения происходят в трехмерных ссылках при перемещении, копировании, вставке и удалении листов, на которые такие ссылки указывают. Предположим, что используется формула " =СУММ(Лист2:Лист6!A2:A5)", суммирующая содержимое ячеек с A2 по A5 с лист2 по лист6 включительно.
Вставка или копирование. Если между листом 2 и листом 6 книги вставить новые листы, Microsoft Excel добавит в сумму содержимое ячеек с A2 по A5 на новых листах.
Удаление. Если между листом 2 и листом 6 книги удалить листы, Microsoft Excel исключит из суммы содержимое ячеек удаленных листов.
Перемещение. Если переместить листы, находящиеся между листом 2 и листом 6 книги, и разместить их таким образом, что они будут расположены перед листом 2 или после листа 6, Microsoft Excel исключит из суммы содержимое ячеек перемещенных листов.
Перемещение граничного листа. Если переместить лист 2 или лист 6 в новое место книги, Microsoft Excel включит в сумму содержимое ячеек листов, находящихся между листом 2 и листом 6 включительно.
Удаление граничного листа. Если удалить лист 2 или лист 6, Microsoft Excel включит в сумму содержимое ячеек листов, находившихся между ними.
Присвоение имени ячейкам на нескольких листах
Это также называется трехмерной ссылкой .
1. В меню Вставка укажите на пункт Имя и выберите команду Присвоить.
2. Введите имя в диалоговом окне Присвоить имя.
3. Если в поле Формула содержится ссылка, выделите ссылку вместе со знаком равенства (=) и нажмите клавишу BACKSPACE.
4. Введите знак равенства (=) в поле Формула .
5. Выберите ярлычок первого листа, на который нужно сослаться.
6. Удерживая нажатой клавишу SHIFT, выберите ярлычок последнего листа, на который необходимо сослаться.
7. Выделите ячейку или диапазон ячеек, на которые необходимо сослаться.
Ссылка на одну и ту же ячейку или диапазон в нескольких листах
Ссылка на одну и ту же ячейку или диапазон в нескольких листах называется трехмерная ссылка .
1. Укажите ячейку, в которую следует ввести функцию.
2. Введите = (знак равенства), имя функции, а затем открывающую круглую скобку.
Функции, которые могут быть использованы в трехмерной ссылке
СУММ — складывает числа
СРЗНАЧ — вычисляет среднее арифметическое чисел
СРЗНАЧА — вычисляет среднее арифметическое чисел, включая текстовые и логические значения
СЧЕТ — подсчитывает количество ячеек, содержащих числа
СЧЕТЗ — подсчитывает количество непустых ячеек
МАКС — находит наибольшее значение из набора значений
МАКСА — находит наибольшее значение из набора значений, включая логические значения и текстовые строки
МИН — находит наименьшее значение из набора значений
МИНА — находит наименьшее значение из набора значений, включая логические значения и текстовые строки
ПРОИЗВЕД — перемножает числа
СТАНДОТКЛОН - подсчитывает стандартное отклонение по выборке
СТАНДОТКЛОНА — подсчитывает стандартное отклонение по выборке, включая логические значения и текстовые строки
СТАНДОТКЛОНП — подсчитывает стандартное отклонение по генеральной совокупности
СТАНДОТКЛОНПА — подсчитывает стандартное отклонение по генеральной совокупности, включая логические значения и текстовые строки
ДИСП — оценивает дисперсию по выборке
ДИСПА — оценивает дисперсию по выборке, включая логические значения и текстовые строки
ДИСПР — подсчитывает дисперсию для генеральной совокупности
ДИСПРА — подсчитывает дисперсию для генеральной совокупности, включая логические значения и текстовые строки
3. Укажите ярлычок первого листа, на который нужно сослаться.
4. Удерживая нажатой клавишу SHIFT, укажите последний лист, на который необходимо сослаться.
5. Укажите диапазон ячеек, на которые необходимо сослаться.
6. Завершите набор формулы и нажмите клавишу ENTER.
Стиль ссылок R1C1
Также можно использовать стиль ссылок, в котором нумеруются как строки, так и столбцы. Стиль ссылок R1C1 полезен при вычислении положения столбцов и строк в макросах. В стиле ссылок R1C1 Microsoft Excel указывает положение ячейки буквой «R», за которой идет номер строки, и буквой «C», за которой идет номер столбца.
|
Ссылка |
Значение |
|
R[-2]C |
Относительная ссылка на ячейку, расположенную на две строки выше и в том же столбце |
|
R[2]C[2] |
Относительная ссылка на ячейку, расположенную на две строки ниже и на два столбца правее |
|
R2C2 |
Абсолютная ссылка на ячейку, расположенную во второй строке и во втором столбце |
|
R[-1] |
Относительная ссылка на строку, расположенную выше текущей ячейки |
|
R |
Абсолютная ссылка на текущую строку |
При записи макроса Microsoft Excel записывает некоторые команды с использованием стиля ссылок R1C1. Например, если записывается такая команда как нажатие кнопки Автосумма для вставки формулы, суммирующей диапазон ячеек, Microsoft Excel использует при записи формулы стиль ссылок R1C1, а не A1.
Чтобы включить или выключить стиль ссылок R1C1
1. Выберите пункт Параметры в меню Сервис и перейдите на вкладку Общие.
2. В меню Сервис установите или снимите флажок Стиль ссылок R1C1.
Преобразование типа ссылки между относительным, абсолютным и смешанным
1. Выделите ячейку с формулой.
2. В строке формул ![]() выделите ссылку, которую требуется изменить.
выделите ссылку, которую требуется изменить.
3. Нажмите клавишу F4, чтобы преобразовать тип ссылки. В столбце «Новая ссылка» отображается способ изменения типа ссылки при копировании формулы, содержащей эту ссылку, на две ячейки вниз или на две ячейки вправо.
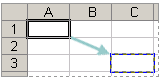
Копируемая формула
|
Описание |
Новая ссылка |
|
$A$1 ( абсолютный столбец и абсолютная строка) |
$A$1 |
|
A$1 ( относительный столбец и абсолютная строка) |
C$1 |
|
$A1 (абсолютный столбец и относительная строка) |
$A3 |
|
A1 (относительный столбец и относительная строка) |
C3 |
Имена и заголовки
Для ссылки на ячейки в столбцах и строках можно использовать заголовки этих столбцов и строк листа. Также для представления ячеек, диапазонов ячеек, формул или констант можно создавать имена . Заголовки можно использовать в формулах, содержащих ссылки на данные на том же листе; для представления группы ячеек, находящейся на другом листе, этой группе следует присвоить имя.
Использование определенных имен для представления ячеек, констант или формул
Определенное имя в формуле облегчает понимание назначения формулы. Например, формулу =СУММА(Продано_в_первом_квартале) легче опознать чем =СУММ(C20:C30).
Имена можно использовать в любом листе книге. Например, если имя «Контракты» ссылается на группу ячеек «A20:A30» первого листа рабочей книги, то это имя можно применить на любом другом листе той же рабочей книги для ссылки на эту группу.
Имя можно присвоить формуле или постоянному значению (константе). Например, имя «ПроцентнаяСтавка», которому присвоено значение 6,2 процента, можно использовать в любом месте для вычисления процентов.
Также можно ссылаться на определенное имя в другой книге, или определить имя, ссылающееся на ячейку в другой книге. Например, формула =СУММА(Продажи.xls!Контакты) ссылается на диапазон «Контракты» в книге «Продажи».
Примечание. По умолчанию имена являются абсолютными ссылками.
Рекомендации по присвоению имен
|
Допустимые знаки. Первый знак в имени должен быть буквой или знаком подчеркивания. Остальные знаки имени могут быть: буквами, числами, точками и знаками подчеркивания. Ссылки на ячейки как имена. Имена не могут иметь такой же вид, как и ссылки на ячейки, например Z$100 или R1C1. Использование нескольких слов. В имени может быть больше одного слова, но пробелы недопустимы. В качестве разделителей слов могут быть использованы знаки подчеркивания и точки — например: Налог_на_продажи или Первый.Квартал. |
Использование существующих заголовков строк и столбцов в качестве имен
При создании формулы, ссылающейся на данные из листа, можно использовать заголовки строк и столбцов для указания данных. Например, для подсчета общей суммы для столбца «Изделие» используется формула =СУММА(Изделие).
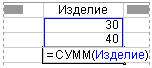
Использование заголовков
Если нужно сослаться на количество «Изделия 3» в Восточном филиале (значение которого равно 110,00), можно использовать формулу =Изделие 3 Восток. Пробел в формуле между «Изделие 3» и «Восток» — это оператор пересечения диапазонов. Этот оператор предписывает Microsoft Excel вернуть значение из ячейки, находящейся на пересечении строки, помеченной «Восток», и столбца, помеченного «Изделие 3».
Примечание. По умолчанию Microsoft Excel не распознает заголовки в формулах. Чтобы использовать заголовки в формулах, выберите команду Параметры в меню Сервис. На вкладке Вычисления в группе Параметры книги установите флажок Допускать названия диапазонов.
Многоуровневые заголовки. Если на листе используются заголовки столбцов и строк, эти заголовки можно использовать при создании формул, ссылающихся на данные листа. Если лист содержит многоуровневые заголовки столбцов — в которых за заголовком в одной ячейке ниже следуют один или более заголовков — можно использовать эти заголовки в формулах, ссылающихся на данные листа. Например, если в ячейке E5 находится заголовок «Запад», а в ячейке E6 — заголовок «Проект», то формула =СУММ(Запад;Проект) возвращает общее значение для столбца «Запад Проект».
Порядок заголовков. При использовании ссылок на данные с помощью многоуровневых заголовков вы ссылаетесь на данные в порядке, в котором отображаются заголовки, сверху вниз. Если заголовок «Запад» находится в ячейке F5, а заголовок «Фактически» — в ячейке F6, то можно для обращения к фактическим объемам продаж для запада использовать в формуле ссылку «Запад;Фактически». Например, чтобы вычислить среднее значение фактических объемов продаж для запада, следует использовать формулу =СРЗНАЧ(Запад;Фактически).
Использование дат в качестве заголовков. Если с помощью диалогового окна Заголовки диапазонов создаются заголовки, содержащие год или дату, то при вводе формулы Microsoft Excel определяет дату как заголовок путем заключения ее в одинарные кавычки. Например, пусть лист содержит два заголовка «2007» и «2008», определенных в диалоговом окне Заголовки диапазонов. При вводе формулы =СУММ(2008) год автоматически заключается в кавычки: =СУММ('1997').
Замена ссылок именами в ячейке или формуле
1. Выполните одно из следующих действий.
o Выделите диапазон ячеек, содержащих формулы, в которых необходимо заменить ссылки именами.
o Чтобы заменить ссылки именами во всех формулах листа, выделите одну ячейку.
2. В меню Вставка укажите на пункт Имя и выберите команду Применить.
3. Выберите необходимые имена в списке Применить имена.
Изменение и удаление определенного ранее имени
-
В меню Вставка укажите на пункт Имя и выберите команду Присвоить.
-
Выполните одно из следующих действий.
-
-
Введите новое имя для использования в ссылках и нажмите кнопку Добавить.
-
Выберите имеющееся имя и нажмите кнопку Удалить.
-
-
Измените ссылку, формулу или константу по имени
-
Измените ссылку в поле Формула .
-
Удалите это имя
Нажмите кнопку Удалить.
Присваивание имен константам и формулам
1. В меню Вставка укажите на пункт Имя и выберите команду Присвоить.
2. Введите имя формулы в поле Имя.
3. В поле Формула введите знак равенства (=) и формулу или константу.
Проверка ссылки по имени
1. В меню Вставка укажите на пункт Имя и выберите команду Присвоить.
2. Выделите имя, для которого необходимо проверить ссылку, в списке Имя.
Для выделенного имени в поле Формула отобразится ссылка, формула или константа.
Совет
|
Кроме того, можно создать список всех доступных имен книги. Этот список будет состоять из двух столбцов — в первом имена, а во втором краткие описания имен. Укажите ячейку, с которой будет начинаться список. Выберите команду Имя в меню Вставка , а затем — команду Вставка Нажмите кнопку Все имена в диалоговом окне Вставка имени. |
Создание формулы
Формулы представляют собой выражения, по которым выполняются вычисления на странице. Формула начинается со знака равенства (=). Ниже приведен пример формулы, умножающей 2 на 3 и прибавляющей к результату 5.
=5+2*3
Создание простой формулы: =128+345
Следующие формулы содержат операторы и константы.
|
Пример формулы |
Описание |
|
=128+345 |
Складывает 128 и 345 |
|
=5^2 |
Возводит 5 в квадрат |
-
Щелкните ячейку, в которую требуется ввести формулу.
-
Введите = (знак равенства).
-
Введите формулу.
-
Нажмите клавишу ENTER.
Создание формулы, содержащей ссылки или имена: =A1+23
Приведенные ниже формулы содержат относительные ссылки на другие ячейки и их имена. Ячейка, содержащая формулу, называется зависимой ячейкой, если ее значение зависит от значений в других ячейках. Например, ячейка B2 является зависимой, если она содержит формулу =C2.
|
Пример формулы |
Описание |
|
=C2 |
Использует значение в ячейке C2 |
|
=Лист2!B2 |
Использует значение в ячейке B2 на Лист2 |
|
=Ответственность-Актив |
Вычитает ячейку Ответственность из ячейки Актив |
-
Щелкните ячейку, в которую требуется ввести формулу.
-
В строку формул
 введите = (знак равенства).
введите = (знак равенства). -
Выполните одно из следующих действий.
-
Чтобы создать ссылку, выделите ячейку, диапазон ячеек, место в другом листе или место в другой книге. Можно переместить границу выделения, перетащив границу ячейки, или перетащить угол границы, чтобы расширить выделение.
-
![]()
-
Чтобы создать ссылку на именованный диапазон, нажмите клавишу F3, выберите имя в поле Вставка имени и нажмите кнопку ОК.
-
Нажмите клавишу ENTER.
Создание формулы, содержащей функцию: =СРЕДНЕЕ(A1:B4)
Следующие формулы содержат функции.
|
Пример формулы |
Описание |
|
=СУММ(A:A) |
Суммирует все числа в столбце A |
|
=СРЕДНЕЕ(A1:B4) |
Вычисляет среднее значение всех чисел в диапазоне |
-
Щелкните ячейку, в которую требуется ввести формулу.
-
Выберите функцию, которую нужно использовать. Можно ввести запрос с описанием операции, которую требуется выполнить, в поле Поиск функции (например, по словам «сложение чисел» будет найдена функция СУММ), или выбрать категорию в поле или категорию.
-
Введите аргументы. Чтобы ввести ссылки на ячейки в качестве аргументов, нажмите кнопку Свернуть диалоговое окно
 чтобы временно скрыть его. Выделите ячейки на листе и нажмите кнопку Развернуть диалоговое окно
чтобы временно скрыть его. Выделите ячейки на листе и нажмите кнопку Развернуть диалоговое окно  .
. -
По завершении ввода формулы нажмите клавишу ENTER.
Создание формулы с вложением функций: =ЕСЛИ(СРЕДНЕЕ(F2:F5)>50; СУММ(G2:G5);0)
Вложенные функции используют функции как один из аргументов другой функции. Следующая формула суммирует набор чисел (G2:G5), только если среднее значение другого набора чисел (F2:F5) больше 50. В противном случае она возвращает значение 0.
1. Щелкните ячейку, в которую требуется ввести формулу.
2. Для того чтобы начать формулу с функции, нажмите кнопку Вставка функции на панели формул.
3. Выберите функцию, которую нужно использовать. Можно ввести запрос с описанием операции, которую требуется выполнить (например, «сложение чисел» возвращение функции СУММ) в поле Поиск функции, или выбрать категорию в поле или категорию.
4. Введите аргументы.
o Чтобы ввести ссылки на ячейки в качестве аргументов, нажмите кнопку Свернуть диалоговое окно около нужного аргумента, чтобы временно скрыть его. Выделите ячейки на листе и нажмите кнопку Развернуть диалоговое окно .
o Чтобы ввести другую функцию в качестве аргумента, введите функцию в соответствующее окно аргумента. Например, можно добавить СУММ(G2:G5) в текстовое поле значение_если_истина .
o Чтобы переключиться между частями формулы, отображаемыми в диалоговом окне Аргументы функции, нажмите кнопку мыши на имени формулы в списке формул. Например, при нажатии на функции ЕСЛИ появится аргумент для данной функции.
Советы
|
· Одну и ту же формулу можно ввести сразу в несколько ячеек. Для этого необходимо выделить ячейки, ввести формулу, а затем нажать клавиши CTRL+ENTER. · При хорошем знании аргументов функции можно использовать всплывающие подсказки для функций, которые появляются после ввода имени функции и открывающей скобки. Щелкните имя функции, чтобы просмотреть справку по этой функции, или щелкните имя аргумента, чтобы выбрать соответствующий аргумент в формуле. Чтобы скрыть всплывающие подсказки для функций, в меню Сервис выберите пункт Параметры, а затем перейдите на вкладку Общие и снимите флажок всплывающие подсказки для функций. |
Удаление формулы
1. Выделите ячейку, содержащую формулу.
2. Нажмите клавишу DEL.
Перемещение и копирование формулы
При перемещении ячейки с формулой содержащиеся в формуле ссылки не изменяются. При копировании формулы ссылки на ячейки могут изменяться в зависимости от их типа.
1. Выделите ячейку, содержащую формулу.
2. Убедитесь, что ссылки на ячейки, используемые в формуле, дают требуемый результат. Выберите требуемый тип ссылки. Чтобы переместить формулу, используйте абсолютную ссылку.
Инструкции
1. Выделите ячейку с формулой.
2. В строке формул ![]() выделите ссылку, которую требуется изменить.
выделите ссылку, которую требуется изменить.
3. Нажмите клавишу F4, чтобы преобразовать тип ссылки. В столбце «Новая ссылка» отображается способ изменения типа ссылки при копировании формулы, содержащей эту ссылку, на две ячейки вниз или на две ячейки вправо.
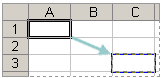
Копируемая формула
|
Описание |
Новая ссылка |
|
$A$1 ( абсолютный столбец и абсолютная строка) |
$A$1 |
|
A$1 ( относительный столбец и абсолютная строка) |
C$1 |
|
$A1 (абсолютный столбец и относительная строка) |
$A3 |
|
A1 (относительный столбец и относительная строка) |
C3 |
3. В меню Правка выберите команду Копировать.
4. Выделите ячейку, в которую требуется ее скопировать.
5. Чтобы скопировать формулу и форматирование, выберите в меню Правка команду Вставить.
6. Чтобы скопировать только формулу, выберите в меню Правка команду Специальная вставка , а затем выберите вариант формулы.
Советы
|
· Кроме того, можно скопировать формулы в соседние ячейки при помощи маркера заполнения · Формулы также можно скопировать путем перетаскивания границы выделенной ячейки в левую верхнюю ячейку области вставки. Все имеющиеся данные будут заменены. |
Выделение ячеек, содержащих формулы
1. Выполните одно из следующих действий.
o Выделите диапазон, включающий ячейки, которые нужно выбрать.
o Выделите одну ячейку, чтобы выделить все ячейки того же типа на активном листе.
2. В меню Правка, выберите команду Перейти.
3. Нажмите кнопку Выделить.
4. Выберите вариант формулы и установите флажки, соответствующие типам данных, которые нужно выбрать.
Формулы массивов
Формулы массива и константы массива
Формула массива может выполнить несколько вычислений, а затем вернуть одно значение или группу значений. Формула массива обрабатывает несколько наборов значений, называемых аргументами массива. Каждый аргумент массива должен включать одинаковое число строк и столбцов. Формула массива создается так же, как и другие формулы, с той разницей, что для ввода такой формулы используются клавиши CTRL+SHIFT+ENTER.
Константы массива могут использоваться вместо ссылок, если не требуется вводить каждую постоянную величину в отдельную ячейку на листе.
Некоторые встроенные функции являются формулами массива, и для получения верных результатов их необходимо ввести как массивы.
Использование формулы массива
Вычисление одного значения. Этот тип формулы массива может упростить модель листа, заменив несколько отдельных формул одной формулой массива.
Например, далее вычисляется итоговое значение цен на акции, при этом не используются строки ячеек для вычисления и отображения отдельных значений для каждой акции.

При вводе формулы ={СУММ(B2:D2*B3:D3)} в качестве формулы массива она умножает «Акции» и «Цена» для каждой биржи, после чего складывает результаты этих вычислений друг с другом.
Вычисление нескольких значений. Некоторые функции возвращают массивы значений или требуют массив значений в качестве аргумента. Для вычисления нескольких значений с помощью формулы массива необходимо ввести массив в диапазон ячеек, состоящий из того же числа строк или столбцов, что и аргументы массива.
Например, по заданному ряду из трех значений продаж (в столбце B) и ряду из трех месяцев (в столбце A) функция ТЕНДЕНЦИЯ определяет продолжение линейного ряда объемов продаж. Для отображения всех вычисляемых значений формула введена в три ячейки столбца C (C1:C3).

Формула =ТЕНДЕНЦИЯ(B1:B3;A1:A3), введенная как формула массива, возвращает три значения (22196, 17079 и 11962), вычисленные по трем объемам продаж за три месяца.
Использование констант массива
В обычную формулу можно ввести ссылку на ячейку, содержащую значение, или на само значение, которое также называется константой . Подобным образом в формулу массива можно ввести ссылку на массив или ввести массив значений, содержащийся в пределах ячеек, называемый константа массива. Формулы массива принимают константы так же, как и другие формулы, но константы массива необходимо вводить в определенном формате.
Константы массива могут содержать числа, текст, логические значения, например ИСТИНА или ЛОЖЬ, или значения ошибки, такие как #Н/Д. Различные типы значений могут быть в одной константе массива, например {1;3;4:ИСТИНА;ЛОЖЬ;ИСТИНА}. Числа в массиве могут быть целыми, с десятичной точкой или в экспоненциальном формате. Текст должен быть взят в двойные кавычки, например "Вторник".
Константы массива не могут содержать ссылок на ячейку, столбцов или строк разной длины, формул или специальных символов $ (знак доллара), скобок или % (знак процента).
Формат констант массива
Константы массива заключены в фигурные скобки ( { } ).
Столбцы разделяются точкой с запятой (;). Например, чтобы представить значения 10, 20, 30 и 40, введите {10;20;30;40}. Такой массив констант является матрицей размерности 1 на 4 и соответствует ссылке на 1 строку и 4 столбца.
Строки разделяются двоеточиями (:). Например, чтобы представить значения 10, 20, 30, 40 и 50, 60, 70, 80, находящиеся в расположенных друг под другом ячейках, можно создать массив констант размерностью 2 на 4, причем строки будут отделены друг от друга двоеточиями, а значения в столбцах — точкой с запятой: {10;20;30;40:50;60;70;80}.
Создание формулы массива
При вводе формулы массива Microsoft Excel автоматически заключает ее в фигурные скобки ( { } ).
Вычисление одного значения
Формулу массива можно использовать для выполнения нескольких вычислений в целях получения одного результата. Этот тип формулы массива может упростить модель листа, заменив несколько отдельных формул одной формулой массива.
1. Щелкните ячейку, в которую требуется ввести формулу массива.
2. Введите формулу.
Например, далее вычисляется итоговое значение цен на акции, при этом не используются строки ячеек для вычисления и отображения отдельных значений для каждой акции.

При вводе формулы ={СУММ(B2:D2*B3:D3)} в качестве формулы массива, она умножает «Акции» и «Цена» для каждой биржи, после чего складывает результаты этих вычислений друг с другом.
-
Нажмите сочетание клавиш CTRL+SHIFT+ENTER.
Вычисление нескольких значений
Некоторые функции возвращают массивы значений, или же им требуется массив значений в качестве аргумента. Для вычисления нескольких значений с помощью формулы массива необходимо ввести массив в диапазон ячеек, состоящий из того же числа строк или столбцов, что и аргументы массива.
1. Выделите диапазон ячеек, в который требуется ввести формулу массива.
2. Введите формулу.
Например, по заданному ряду из трех значений продаж (столбец B) и ряду из трех месяцев (столбец A) функция ТЕНДЕНЦИЯ определяет продолжение линейного ряда объемов продаж. Для отображения всех вычисляемых значений формула введена в три ячейки столбца C (C1:C3).

Формула =ТЕНДЕНЦИЯ(B1:B3;A1:A3) введенная как формула массива, возвращает три значения (22196, 17079 и 11962), вычисленные по трем объемам продаж за три месяца.
-
Нажмите сочетание клавиш CTRL+SHIFT+ENTER.
Изменение формулы массива
1. Выделите ячейку, содержащую формулу.
2. Щелкните строку формул ![]() . При переходе в строку формул фигурные скобки массива ( { } ) исчезнут.
. При переходе в строку формул фигурные скобки массива ( { } ) исчезнут.
3. Измените формулу массива.
4. Нажмите сочетание клавиш CTRL+SHIFT+ENTER.
Выделение диапазона ячеек, содержащих формулу массива
1. Укажите любую ячейку в формуле массива.
2. В меню Правка , выберите команду Перейти.
3. Нажмите кнопку Выделить.
4. Установите флажок Текущий массив.