Тема 12. Работа с формами. Формы
Формы
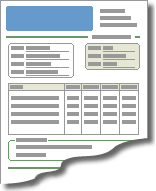
Microsoft Excel работает с несколькими типами форм. Формы, поставляемые с Microsoft Excel, можно использовать для ввода данных в диапазоны Microsoft Excel и другие базы данных. Можно разрабатывать формы, предназначенные для печати или использования в интерактивном режиме, включая формы, открываемые в Microsoft Excel, и формы, размещаемые в Интернете. Для сбора и систематизации данных в интерактивных формах можно использовать книгу Microsoft Excel или другую программу или базу данных.
Встроенные формы для данных Microsoft Excel. В диапазонах или списках на листах Microsoft Excel можно отображать форму, позволяющую вводить новые данные, искать строки на основе содержимого ячеек, обновлять данные и удалять строки из списка.
Стандартные формы для типичных задач. Microsoft Excel предоставляет «Решения»: готовые шаблоны, помогающие создавать отчеты о расходах, счеты и бланки заказов. Кроме того, эти шаблоны позволяют сохранять в базе данных информацию, введенную в формы.
Разработка форм в Microsoft Excel. Можно создавать формы, предназначенные для печати или использования в интерактивном режиме. Интерактивные формы могут содержать элементы управления, например переключатели и раскрывающиеся списки. Можно настроить защиту интерактивной формы, установив параметры, позволяющие вводить данные только в определенные ячейки, при этом введенные данные можно будет проверять, что позволит предотвратить ввод неверных данных. Можно сделать интерактивные формы на веб-страницах доступными из Microsoft Excel или из программ Microsoft Visual Basic для приложений (VBA).
Формы для ввода данных
Ниже предложены следующие типы форм, помогающие вводить данные в списки.
Формы
Microsoft Excel может генерировать встроенную форму данных для списка. Форма данных отображает все заголовки столбцов списка в одном диалоговом окне, с пустым полем рядом с каждым заголовком, предназначенным для ввода данных в столбец. При этом можно ввести новые данные, найти строки на основе содержимого ячейки, обновить имеющиеся данные и удалить строки из списка.
|
Форма данных - диалоговое окно, поочередно отображающее полные записи. В форме данных можно добавлять, изменять, удалять записи и проводить их поиск. |
Используйте форму данных, если простого перечисления столбцов вполне достаточно, и вам не требуются более сложные или настраиваемые возможности. Форма данных может облегчить ввод данных, например, когда имеется широкий список, количество столбцов которого превышает число столбцов, которое может одновременно отображаться на экране.
Формы на листе
Если требуется создать сложную или специализированную форму для ввода данных, следует создать лист или шаблон для использования его в качестве формы и затем настроить лист формы в соответствии с необходимыми требованиями. Например, можно создать форму отчета о расходах, которая будет заполняться в электронном виде или в виде печатных копий.
Этот способ используется в случае, если для настройки форм требуется максимальная гибкость. Формы на листе особенно удобны, если требуется получить отдельные печатные копии формы. Для сохранения данных из форм в списке Microsoft Excel можно разработать приложение для ввода данных с помощью редактора Microsoft Visual Basic .
Элементы управления: использование элементов управления ActiveX или панели инструментов

Элементы управления представляют собой графические объекты, помещаемые в форму для отображения или ввода данных, выполнения действий или облегчения чтения формы. Данные объекты включают надписи, поля со списками, переключатели и флажки, кнопки и многое другое. Элементы управления позволяют пользователю запускать макросы или веб-сценарии путем нажатия, установки или выбора соответствующих элементов управления.

Рис. Элементы управления в Microsoft Excel
Элементы ActiveX
Когда следует использовать элементы ActiveX. Элементы ActiveX используются для большинства интерактивных форм, особенно в случае, если требуется управлять возникновением различных событий при использовании элемента управления. Например, на лист можно добавить окно списка, а затем написать макрос, выполняющий различные действия в зависимости от того, какое значение выбрано пользователем из списка.
Возможности элементов управления ActiveX. Элементы управления ActiveX аналогичны элементам управления языков программирования, таких как Microsoft Visual Basic, и такие же элементы можно добавить в пользовательскую форму с помощью редактора Visual Basic. При добавлении на лист элементов управления ActiveX создается макрос, ссылающийся на порядковый номер элемента управления, в отличие от назначения запуска макроса при нажатии элемента управления. При использовании элемента управления пользователем формы запускается код для обработки различных происходящих событий.
Ограничения элементов управления ActiveX. Невозможно использовать элементы управления ActiveX на листах диаграмм или на листах макросов XLM. В этих случаях следует использовать элементы управления с панели инструментов Формы. Напрямую связать макрос с элементом управления можно с помощью панели инструментов Формы.
Где находятся элементы управления ActiveX. На панели инструментов Элементы управления содержатся элементы управления ActiveX. Некоторые из этих элементов выглядят так же, как и соответствующие элементы панели инструментов Формы, а другие, например выключатель и элемент-рисунок, недоступны на панели инструментов Формы. Панель инструментов Элементы управления содержит пользовательские элементы управления ActiveX, установленные другими программами, например элемент управления Фильм, установленный Microsoft Internet Explorer.
Элементы управления панели инструментов Формы
Когда следует использовать элементы управления панели инструментов «Формы». Элементы управления панели инструментов Формы следует использовать, если требуется записать все макросы для формы без написания или изменения кода макросов в VBA. Элементы управления панели инструментов Формы можно также использовать на листах диаграмм.
Возможности элементов управления панели инструментов «Формы». Данные элементы управления предназначены для использования в формах на листах, заполняемых пользователями с помощью Microsoft Excel. Элементу управления можно назначить имеющийся макрос либо написать или записать новый макрос. Когда пользователь формы щелкает элемент управления, происходит запуск макроса.
Ограничения элементов управления панели инструментов «Формы». Элементы управления панели инструментов Формы невозможно использовать для управления событиями таким же образом, каким можно использовать элементы управления ActiveX.
Где находятся элементы управления панели инструментов «Формы» . Элементы управления панели инструментов Формы находятся на панели инструментов Формы.
Добавление элемента панели инструментов «Формы»
1. Если требуется, чтобы элемент управления запускал ранее записанный макрос, откройте книгу, содержащую макрос.
2. Щелкните лист, на который требуется добавить элемент управления.
3. Отобразите панель инструментов Формы: выберите в меню Вид команду Панели инструментов и установите флажок Формы.
4. Нажмите кнопку, соответствующую добавляемому элементу управления.
5. Щелкните в том месте листа, где требуется поместить элемент управления.
6. С помощью перетаскивания мышью придайте элементу управления на листе нужный размер.
7. Выполните одно из следующих действий.
Назначение ранее записанного макроса
o При добавлении кнопки в поле Имя макроса выберите макрос, который будет запускаться при ее нажатии.
o При добавлении другого элемента управления щелкните его правой кнопкой мыши и выберите команду Назначить макрос в контекстном меню. Выберите требуемый макрос.
Запись или написание нового макроса
1. Если макрос не существует, в диалоговом окне Назначить макрос нажмите кнопку Записать для записи нового макроса или кнопку Создать для открытия модуля Microsoft Visual Basic , в котором можно написать макрос.
2. Щелкните правой кнопкой мыши элемент управления, выберите Изменить текст и добавьте текст для элемента управления. После этого щелкните правой кнопкой мыши элемент управления и выберите Завершить изменение текста.
3. Установка свойств элемента управления.
Инструкции
Щелкните правой кнопкой мыши элемент управления , выберите команду Формат элемента управления, а затем вкладку Элемент управления. Кнопки и надписи не имеют свойств.
![]() Заголовок. Текст, описывающий элемент, лист или форму.
Заголовок. Текст, описывающий элемент, лист или форму.
![]() Поле ввода. Недоступно в книгах Microsoft Excel. Этот элемент управления позволяет работать с листами диалоговых окон Microsoft Excel версии 5.0.
Поле ввода. Недоступно в книгах Microsoft Excel. Этот элемент управления позволяет работать с листами диалоговых окон Microsoft Excel версии 5.0.
![]() Поле «Группа». Группы связывают между собой элементы, такие как переключатели и флажки.
Поле «Группа». Группы связывают между собой элементы, такие как переключатели и флажки.
Свойства группы
Объемное затенение. Отображает группу, используя эффект объемного затенения.
![]() Кнопка. При нажатии на кнопку запускается макрос
Кнопка. При нажатии на кнопку запускается макрос
Свойства флажка
![]() Флажок. Включает или выключает действие определенного параметра. На листе или в группе может быть установлено несколько флажков одновременно.
Флажок. Включает или выключает действие определенного параметра. На листе или в группе может быть установлено несколько флажков одновременно.
Значение. Определяет состояние флажка по умолчанию: Установлен, Снят или Смешанное.
Связь с ячейкой. Ячейка, возвращающая состояние флажка. Если флажок установлен, то в ячейке, указанной в поле Связь с ячейкой содержится логическое значение ИСТИНА. Если флажок снят, в ячейке содержится значение ЛОЖЬ. Если состояние флажка не определено, в ячейке содержится значение #Н/Д. Если связанная ячейка пуста, Microsoft Excel интерпретирует состояние флажка как ЛОЖЬ.
Свойства переключателя
![]() Переключатель. Выберите один из параметров, содержащихся в группе. Используйте переключатель для выбора только одной из существующих возможностей.
Переключатель. Выберите один из параметров, содержащихся в группе. Используйте переключатель для выбора только одной из существующих возможностей.
Значение. Определяет состояние переключателя: Установлен или Снят.
Связь с ячейкой. Возвращает номер выбранного переключателя в группе параметров (первый переключатель под номером 1). Используйте одну и ту же ячейку Связь с ячейкой для всех параметров в группе. Возвращенный номер можно использовать в формуле или макросе для ответа на выбранный параметр.
Например, создана форма сведений о сотрудниках, в которой один переключатель имеет подпись Полный рабочий день, второй переключатель — подпись Неполный рабочий день, и оба эти переключателя могут быть связаны с ячейкой C1. Следующая формула отображает текст «Полный рабочий день» при установке первого переключателя и «Неполный рабочий день» при установке второго переключателя:
=IF(C1=1,"Full-time","Part-time")
Объемное затенение. Отображает переключатель, используя эффект объемного затенения.
Свойства списка
![]() Список. Отображает список элементов.
Список. Отображает список элементов.
Формировать список по диапазону. Ссылка на диапазон, содержащий значения, отображаемые в списке.
Связь с ячейкой. Возвращает номер элемента, выбранного в списке (первый элемент в списке под номером 1). Данный номер можно использовать в формуле или макросе для возвращения фактического элемента из входного диапазона.
Например, если список связан с ячейкой C1, а список формируется по диапазону D10:D15, следующая формула возвращает значение из диапазона D10:D15 на основе выбранного пункта списка:
=INDEX(D10:D15,C1)
Возможен выбор. Задает способ выбора элементов в списке. Если задана возможность выбора Набора значений или Списка значений, то ячейка, указанная в поле Связь с ячейкой, игнорируется.
Объемное затенение. Отображает список, используя эффект объемного затенения.
Свойства поля со списком
![]() Поле со списком. Раскрывающийся список. После выбора в списке какого-либо элемента этот элемент остается в текстовом поле списка.
Поле со списком. Раскрывающийся список. После выбора в списке какого-либо элемента этот элемент остается в текстовом поле списка.
Формировать список по диапазону. Ссылка на диапазон, содержащий значения, отображаемые в раскрывающемся списке.
Связь с ячейкой. Возвращает номер элемента, выбранного в поле со списком (первый элемент в списке под номером 1). Данный номер можно использовать в формуле или макросе для возвращения фактического элемента из входного диапазона.
Например, если поле со списком связано с ячейкой C1, а список формируется по диапазону D10:D15, следующая формула возвращает значение из диапазона D10:D15 на основе выбранного пункта списка:
=INDEX(D10:D15,C1)
Количество строк списка. Задает число строк для отображения в раскрывающемся списке.
![]() Поле со списком. Недоступно в книгах Microsoft Excel. Этот элемент управления позволяет работать с листами диалоговых окон Microsoft Excel версии 5.0.
Поле со списком. Недоступно в книгах Microsoft Excel. Этот элемент управления позволяет работать с листами диалоговых окон Microsoft Excel версии 5.0.
![]() Поле с раскрывающимся списком. Недоступно в книгах Microsoft Excel. Этот элемент управления позволяет работать с листами диалоговых окон Microsoft Excel версии 5.0.
Поле с раскрывающимся списком. Недоступно в книгах Microsoft Excel. Этот элемент управления позволяет работать с листами диалоговых окон Microsoft Excel версии 5.0.
Свойства полосы прокрутки
![]() Полоса прокрутки. Прокручивает список значений при нажатии стрелок прокрутки или перемещении ползунка. Чтобы пролистать лист на одну страницу, достаточно щелкнуть мышью между ползунком и стрелкой прокрутки.
Полоса прокрутки. Прокручивает список значений при нажатии стрелок прокрутки или перемещении ползунка. Чтобы пролистать лист на одну страницу, достаточно щелкнуть мышью между ползунком и стрелкой прокрутки.
Текущее значение. Относительное положение ползунка в полосе прокрутки.
Минимальное значение. Самое верхнее возможное положение ползунка на вертикальной полосе прокрутки и самое левое на горизонтальной.
Максимальное значение. Самое нижнее возможное положение ползунка на вертикальной полосе прокрутки и самое правое на горизонтальной.
Шаг изменения. Величина изменения положения ползунка при нажатии на одну из стрелок полосы прокрутки.
Шаг изменения по страницам . Величина изменения положения ползунка при щелчке между ползунком и одной из стрелок полосы прокрутки.
Связь с ячейкой. Возвращает текущее значение, соответствующее положению ползунка. Это значение может использоваться в формуле или макросе для ответа на положение ползунка.
Свойства счетчика
![]() Счетчик. Увеличивае или уменьшает значение. Стрелка вверх служит для увеличения значения, а стрелка вниз — для уменьшения.
Счетчик. Увеличивае или уменьшает значение. Стрелка вверх служит для увеличения значения, а стрелка вниз — для уменьшения.
Текущее значение. Относительное положение счетчика в диапазоне допустимых значений.
Минимальное значение. Наименьшее допустимое для счетчика значение.
Максимальное значение. Наибольшее допустимое для счетчика значение.
Шаг изменения. Число, на которое увеличивается или уменьшается значение счетчика при нажатии на стрелки.
Связь с ячейкой. Возвращает текущее положение счетчика. Это значение может использоваться в формуле или макросе для возвращения требуемого фактического значения, выбранного счетчиком.
Объемное затенение. Отображает счетчик, используя эффект объемного затенения.
Совет
|
Элемент управления на листе может запускать макрос, только когда лист активен. Если требуется кнопка, доступная из всех книг и со всех листов, можно назначить макрос кнопке на панели инструментов. |