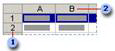Тема 8. Работа с данными. Изменение размера ячеек и положения текста
Изменение размера ячеек и положения текста
Изменение ширины столбца и высоты строки
Изменение ширины
Одного столбца
Перетащите правую границу заголовка столбца до нужной ширины столбца.
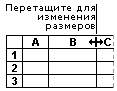
Отображаемая ширина столбца показывает среднее число знаков цифр 0—9 стандартного шрифта , помещающихся в ячейке.
Нескольких столбцов
Выделите столбцы, ширину которых требуется изменить, а затем перетащите правую границу заголовка любого выделенного столбца.
Чтобы изменить ширину всех столбцов на листе, нажмите кнопку Выделить все  , а затем перетащите границу заголовка любого столбца.
, а затем перетащите границу заголовка любого столбца.
В соответствии с заданным значением
Выделите столбец, в меню Формат укажите на пункт Столбец, а затем выберите команду Ширина.
В соответствии с шириной другого столбца
1. Выделите ячейку в столбце, нажмите кнопку Копировать на панели инструментов Стандартная, а затем выделите столбец, ширину которого требуется изменить.
2. В меню Правка выберите команду Специальная вставка, а затем выберите вариант ширины столбцов.
Изменение ширины, используемой по умолчанию
1. Щелкните правой кнопкой мыши ярлычок какого-либо листа, а затем выберите команду Выделить все листы в контекстном меню .
2. В меню Формат укажите на пункт Столбец, а затем выберите команду Стандартная ширина .
3. Введите новое значение.
Число, показанное в поле Стандартная ширина столбца , является средним числом знаков цифр 0—9 стандартного шрифта , отображающихся в одной ячейке.
Совет
|
Чтобы определить ширину столбца для всех новых книг и листов, создайте шаблоны книги и листа. |
Изменение высоты
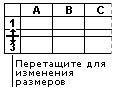
Одной строки
Перетащите нижнюю границу заголовка строки до нужной высоты.
Нескольких строк
Выделите строки, высоту которых требуется изменить, а затем перетащите нижнюю границу заголовка любой выделенной строки.
Чтобы изменить высоту всех строк на листе, нажмите кнопку Выделить все , а затем перетащите нижнюю границу заголовка любой строки.
В соответствии с заданным значением
Выделите строку, в меню Формат укажите на пункт Строка , а затем выберите команду Высота .
Установка ширины столбца по умолчанию
1. Щелкните правой кнопкой мыши ярлычок какого-либо листа, а затем выберите команду Выделить все листы в контекстном меню .
2. В меню Формат укажите на пункт Столбец, а затем выберите команду Стандартная ширина .
3. Введите новое значение.
Отображение нескольких строк текста внутри ячейки
1. Выделите ячейки, формат которых требуется изменить.
2. В меню Формат выберите команду Ячейки и откройте вкладку Выравнивание.
3. В группе Отображение установите флажок переносить по словам.
|
Чтобы начать новую строку с определенного места, щелкните в этой позиции, а затем нажмите клавиши ALT+ENTER. |
Положение данных в ячейке
Упражнение
1. Выберите ячейки, положение данных в которых следует изменить. Для центрирования или выравнивания данных, занимающих несколько столбцов или строк, например метка столбца и строки, сначала объедините выбранный диапазон ячеек, а затем укажите объединенную ячейку для перемещения.
2. Выполните одно из следующих действий:
- Выровняйте данные по центру, по левому краю или по правому краю
Нажмите соответствующую кнопку на панели инструментов Форматирование.
Совет
|
Для восстановления выравнивания, установленного по умолчанию, выделите ячейки, в меню Формат выберите команду Ячейки, а затем перейдите к вкладке Выравнивание. В поле Горизонтальное установите флажок Обычное. |
- Увеличьте или уменьшите отступ текста от левого края ячейки
На панели инструментов Форматирование нажмите кнопку Увеличить отступ  или Уменьшить отступ
или Уменьшить отступ  .
.
- Отступ текста в ячейке
1. В меню Формат выберите команду Ячейки и откройте вкладку Выравнивание.
2. Выполните одно из следующих действий.
o Для отступа текста слева, справа или с обоих сторон ячейки выберите в поле по горизонтали вариант по левому краю (отступ), по правому краю (отступ) или распределенный (отступ). Затем в поле отступ задайте требуемый отступ.
o Для отступа текста сверху, снизу или и сверху, и снизу выберите в поле по вертикали вариант по верхнему краю, по нижнему краю или распределенный. Затем в поле отступ задайте требуемый отступ.
o Чтобы растянуть строку, распределенную в ячейке (с отступами справа и слева), в списке по горизонтали выберите вариант по ширине.
o Чтобы растянуть по горизонтали текст, не распределенный в ячейке, в списке по горизонтали выберите вариант распределенный (отступ), а затем установите флажок Распределять по ширине.
o Чтобы растянуть текст в ячейке по вертикали, выберите в списке по вертикали значение по высоте.
- Выравнивание данных вверху, в центре и внизу ячейки
1. В меню Формат выберите команду Ячейки и откройте вкладку Выравнивание.
2. В поле Вертикальное выберите необходимый параметр.
- Вращение текста в ячейке
1. В меню Формат выберите команду Ячейки и откройте вкладку Выравнивание.
2. В группе Ориентация задайте угол наклона текста точно либо переместите индикатор на необходимый угол.
Для отображения текста вертикально сверху вниз в группе Ориентация щелкните поле с вертикальной надписью Текст.
Текстовые функции и функции обработки данных
Применение и удаление автоматического форматирования диапазона ячеек
1. Выделите диапазон , который требуется отформатировать или форматирование которого требуется удалить.
2. В меню Формат выберите команду Автоформат.
3. Выполните одно из следующих действий.
Примените автоформат — выберите требуемый формат.
Удалите автоформат — в конце списка выберите формат с подписью Нет.
Изменение форматирования текста
Упражнение
- Выберите ячейки или текст, формат которых необходимо изменить.
Инструкции
|
Чтобы выделить |
Выполните следующее |
|
Текст в ячейке |
Если режим редактирования в ячейке включен, выберите ячейку, дважды щелкните ее и выделите текст в ячейке. Если режим редактирования в ячейке выключен, выберите ячейку и выделите текст в строке формул.
|
|
Отдельную ячейку |
Щелкните ячейку или перейдите к ней, используя клавиши со стрелками. |
|
Диапазон ячеек |
Протащите указатель из одного угла диапазона в другой. |
|
Большой диапазон ячеек |
Щелкните первую ячейку диапазона, а затем, удерживая нажатой клавишу SHIFT, щелкните последнюю ячейку диапазона. Для перемещения к последней ячейке можно использовать полосы прокрутки. |
|
Все ячейки листа |
Нажмите кнопку Выделить все.
|
|
Несмежные ячейки или диапазоны ячеек |
Выделите первую ячейку или первый диапазон ячеек, а затем, удерживая нажатой клавишу CTRL, последовательно выделите остальные ячейки или диапазоны. |
|
Всю строку или весь столбец |
Щелкните заголовок строки или столбца.
|
|
Смежные строки или столбцы |
Протащите указатель по заголовкам строк или столбцов. Либо выделите первую строку или первый столбец, а затем, удерживая нажатой клавишу SHIFT, выделите последнюю строку или последний столбец. |
|
Несмежные строки или столбцы |
Выделите первую строку или первый столбец, а затем, удерживая нажатой клавишу CTRL, последовательно выделите остальные строки или столбцы. |
|
Большее или меньшее количество ячеек по сравнению с текущим выделенным диапазоном |
Удерживая нажатой клавишу SHIFT, щелкните последнюю ячейку, которую необходимо включить в новый диапазон. Прямоугольная область между активной ячейкой и указанной ячейкой образует новый диапазон. |
|
Отмена выделения ячеек |
Щелкните любую ячейку на листе. |
2. Выполните одно из следующих действий.
- Измените шрифт или его размер
Выберите нужный шрифт в поле Шрифт 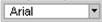 на панели инструментов Форматирование.
на панели инструментов Форматирование.
В поле Размер  выберите требуемый размер шрифта.
выберите требуемый размер шрифта.
- Измените цвет текста
Чтобы использовать последний выбранный цвет, выберите мышью элемент Цвет текста  на панели инструментов Форматирование.
на панели инструментов Форматирование.
Для использования другого цвета нажмите стрелку рядом с кнопкой Цвет шрифта  , а затем выберите необходимый цвет.
, а затем выберите необходимый цвет.
- Измените начертание выделенного текста или чисел
Нажмите нужную кнопку на панели инструментов Форматирование.
|
Начертание |
Действие |
|
Полужирный текст |
Нажмите кнопку Полужирный |
|
Выделение текста курсивом |
Нажмите кнопку Курсив |
|
Подчеркивание текста |
Нажмите кнопку Подчеркнутый |
- Сожмите текст для отображения в ячейке всех данных
Если в ячейке видны не все данные, то чтобы не пришлось изменять ширину столбца, размер шрифта этих данных можно уменьшить.
1. Выделите ячейки, формат которых требуется изменить.
2. В меню Формат выберите команду Ячейки и откройте вкладку Выравнивание.
3. Установите флажок автоподбор ширины.
- Включите отображение нескольких строк текста в ячейке
1. Выделите ячейки, формат которых требуется изменить.
2. В меню Формат выберите команду Ячейки и откройте вкладку Выравнивание.
3. Установите флажок переносить по словам.
Примечание. Также можно вставить в текст жесткий перевод строки, нажав клавиши ALT+ENTER.
- Измените шрифт и размер шрифта, используемые по умолчанию в новых книгах
1. В меню Сервис выберите команду Параметры, а затем — вкладку Общие.
2. В поле Стандартный шрифт выберите шрифт.
3. В поле Размер введите размер шрифта.
Копирование форматов одних ячеек в другие ячейки
Упражнение
1. Выделите ячейку или диапазон ячеек, формат которых необходимо скопировать.
2. Выполните одно из следующих действий:
o Чтобы скопировать форматирование ячейки или диапазона, нажмите на стандартной панели инструментов кнопку  Формат по образцу.
Формат по образцу.
o чтобы скопировать форматирование выбранной ячейки или диапазона ячеек в несколько мест, дважды нажмите кнопку  Формат по образцу. После завершения копирования снова нажмите эту кнопку;
Формат по образцу. После завершения копирования снова нажмите эту кнопку;
o чтобы скопировать ширину столбца, выделите заголовок столбца, ширину которого необходимо копировать, и нажмите кнопку Формат по образцу, а затем выделите заголовок столбца, ширину которого нужно изменить.
Объединение и разделение ячеек или данных
Распределение содержимого одной ячейки на несколько ячеек
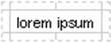
Текст распределяется по нескольким ячейкам и выравнивается в них по центру
Предупреждение
|
В объединенную ячейку Microsoft Excel помещает только данные верхнего левого угла из выделенного диапазона . Данные из других ячеек уничтожаются. |
1. Скопируйте нужные данные в верхнюю левую ячейку внутри диапазона.
2. Выделите ячейки, которые необходимо объединить.
3. Для объединения ячеек в одной строке или одном столбце и выравнивания по центру содержимого ячеек нажмите кнопку Объединить и поместить в центре  на панели инструментов Форматирование.
на панели инструментов Форматирование.
Совет
|
В объединенной ячейке текст можно выровнять при помощи кнопок По левому краю |
Разбивка объединенных ячеек
- Выберите объединенную ячейку .
После объединения ячеек на панели инструментов Форматирование выделяется кнопка Объединить и поместить в центре  .
.
- Щелкните кнопку Объединить и поместить в центре
 на панели инструментов Форматирование.
на панели инструментов Форматирование.
Разделение текста на столбцы
- Выделите диапазон ячеек, содержащих текстовые значения. Выделенная область может содержать любое число строк, но только один столбец.
Примечание. Необходимо, чтобы справа от выбранного столбца имелись один или несколько пустых столбцов или данные, которые будут переписаны.
2. В меню Данные выберите команду Текст по столбцам.
3. Следуйте инструкциям мастера текстов для указания способа разбиения текста на столбцы.
Объединение текста из нескольких ячеек в одну ячейку с использованием формулы
Для выполнения этой задачи используется функция СЦЕПИТЬ или оператор амперсанд (&).
Пример листа
Упражнение
Чтобы этот пример проще было понять, скопируйте его на пустой лист.
1. Создайте пустую книгу или лист.
2. Выделите пример. Не выделяйте заголовок строки или столбца.
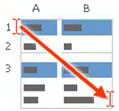
Выделение примера.
3. Нажмите сочетание клавиш CTRL+C
4. На листе выделите ячейку A1 и нажмите сочетание клавиш CTRL+V.
5. Чтобы переключиться между просмотром результатов и просмотром формул, возвращающих эти результаты, нажмите сочетание клавиш CTRL+` (апостроф) или в меню Сервис укажите на пункт Зависимости формул и выберите режим Режим проверки формул.
|
|
Примечание. В формулу между ячейками имени и фамилии с помощью кавычек вставлен пробел. Кавычки можно использовать для включения в результат любого текста.
Описание функции
СЦЕПИТЬ (текст1;текст2;...)
Текст1, текст2, ... — это от 1 до 30 элементов текста, объединяемых в один элемент текста. Элементами текста могут быть текстовые строки, числа или ссылки, которые ссылаются на одну ячейку.
Заметки
|
Вместо функции СЦЕПИТЬ для объединения текстов можно использовать оператор «&». |
Включение и выключение расширения форматов и формул
Если расширение форматов и формул включено, новые данные в конце списка форматируются так же, как и предыдущие ряды, а формулы, повторяющиеся в каждой строке, копируются в новую строку. Чтобы форматы и формулы расширялись, они должны появляться, по крайней мере, в трех из пяти вышестоящих строках списка.
1. В меню Сервис выберите команду Параметры, а затем откройте вкладку Правка .
2. Выполните одно из следующих действий.
Чтобы автоматически форматировать новые элементы в соответствии с остальными, установите флажок Расширять форматы и формулы в списках.
Чтобы запретить автоматическое форматирование, снимите этот флажок.
 .
.  .
.  .
.