Тема 5. Работа с данными. Отбор и сортировка данных
Отбор и сортировка данных
Фильтрация
Фильтр — это быстрый и легкий способ поиска подмножества данных и работы с ними в списке. В отфильтрованном списке отображаются только строки, отвечающие условиям, заданным для столбца. В Microsoft Excel доступны две команды для фильтрации списков:
- Автофильтр , включая фильтр по выделенному, для простых условий отбора;
- Расширенный фильтр для более сложных условий отбора.
В отличие от сортировки, фильтр не меняет порядок записей в списке. При фильтрации временно скрываются строки, которые не требуется отображать.
Строки, отобранные при фильтрации в Microsoft Excel, можно редактировать, форматировать, создавать на их основе диаграммы, выводить их на печать, не изменяя порядок строк и не перемещая их.
Автофильтр
При использовании команды Автофильтр справа от названий столбцов в фильтруемом списке появляются кнопки со стрелками  .
.
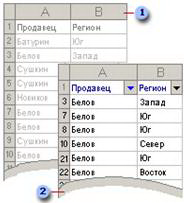
1 Нефильтрованный список
2 Фильтрованный список
Microsoft Excel обозначает отфильтрованные элементы голубым цветом.
Пользовательский автофильтр используется для вывода строк, содержащих то или иное значение. Пользовательский Автофильтр также можно использовать для вывода строк, отвечающих несколькими условиям для столбца, например строк, содержащих значения из конкретного диапазона.
Расширенный фильтр
С помощью команды Расширенный фильтр можно фильтровать список так же, как и с помощью команды Автофильтр, но при этом не отображаются раскрывающиеся списки для столбцов. Вместо этого в отдельном диапазоне условий над списком вводятся условия , в соответствии с которыми требуется произвести фильтрацию. Диапазон условий позволяет произвести фильтрацию при более сложных условиях отбора.
Примеры сложных условий отбора
Несколько условий для одного столбца
При наличии для одного столбца двух и более условий отбора введите эти условия отбора непосредственно друг под другом в отдельные строки. Например, следующий диапазон условий отбора отбирает строки, содержащие в столбце «Продавец» значения «Белов», «Батурин» или «Рощин».
Продавец
Белов
Батурин
Рощин
Одно условие для нескольких столбцов
Для того чтобы найти в нескольких столбцах данные, отвечающие одному условию отбора, введите все условия отбора в одну строку диапазона условий отбора. Например, следующий диапазон условий отбора возвращает все строки, содержащие значения «Продукты» в столбце «Товар», «Белов» в столбце «Продавец» и объем продаж более 1 000 руб.
|
Тип |
Продавец |
Продажи |
|
Фрукты |
Белов |
>1 000 |
Разные условия для разных столбцов
Для того чтобы найти данные, отвечающие одному условию, в одном столбце, или отвечающие другому условию, в другом столбце, введите условия отбора в разные строки диапазона условий отбора. Например, следующий диапазон условий отбора отображает все строки, содержащие значение «Продукты» в столбце «Товар», «Белов» в столбце «Продавец», либо объем продаж, превышающий 1 000 руб.
|
Тип |
Продавец |
Продажи |
|
Фрукты |
||
|
Белов |
||
|
>1 000 |
Один из двух наборов условий для двух столбцов
Для того чтобы найти строки, отвечающие одному из двух наборов условий, каждый из которых содержит условия более чем для одного столбца, введите эти условия отбора в отдельные строки. Например, следующий диапазон условий отбора отображает строки, содержащие как значение «Белов» в столбце «Продавец», так и объем продаж, превышающий 3 000 руб., а также строки по продавцу Батурину с объемами продаж более 1 500 руб.
|
Продавец |
Продажи |
|
Белов |
>3 000 |
|
Батурин |
>1 500 |
Более двух наборов условий для одного столбца
Для того чтобы найти строки, отвечающие более чем двум наборам условий, включите несколько столбцов с одинаковыми заголовками. Например, следующий диапазон условий отбора возвращает продаж на сумму от 5 000 до 8 000, а также продаж на сумму менее 500.
|
Продажи |
Продажи |
|
>5 000 |
<8 000 |
|
<500 |
Фильтрование списка
Фильтры могут быть использованы только для одного списка на листе.
1. Выберите ячейку в списке, который требуется отфильтровать.
2. В меню Данные укажите на пункт Фильтр, а затем выберите команду Автофильтр.
Отбор по наименьшему или наибольшему значению
1. В столбце, содержащем числа, нажмите кнопку со стрелкой  и выберите вариант (Первые 10...).
и выберите вариант (Первые 10...).
2. В среднем поле выберите вариант наибольших или наименьших.
3. В поле слева введите количество.
4. В поле справа выберите вариант элементов списка .
Отбор строк списка, содержащих определенный текст
1. В столбце, содержащем числа, нажмите кнопку со стрелкой  и выберите вариант (Условие...).
и выберите вариант (Условие...).
2. В поле слева выберите вариант равно, не равно, содержит или не содержит.
3. В поле справа введите искомый текст.
4. Чтобы найти текстовые строки, содержащие несколько последовательностей определенных знаков, используйте подстановочные знаки.
5. Чтобы добавить дополнительное условие, выберите вариант И или ИЛИ и повторите предыдущий шаг.
Отбор чисел, которые равны или не равны указанному значению
1. В столбце, содержащем числа, нажмите кнопку со стрелкой  и выберите вариант (Условие...).
и выберите вариант (Условие...).
2. В поле слева выберите вариант равно или не равно.
3. В поле справа введите значение.
4. Чтобы добавить дополнительное условие, выберите вариант И или ИЛИ и повторите предыдущий шаг.
Отбор текстовых строк по их началу или концу
1. В столбце, содержащем числа, нажмите кнопку со стрелкой  и выберите вариант (Условие...).
и выберите вариант (Условие...).
- В поле слева выберите вариант начинается с, не начинается с, заканчивается на или не заканчивается на .
- В поле справа введите искомый текст.
- Чтобы найти текстовые строки, содержащие несколько последовательностей определенных знаков, используйте подстановочные знаки.
- Чтобы добавить дополнительное условие, выберите вариант И или ИЛИ и повторите предыдущий шаг.
-
Щелкните ячейку, в которую требуется поместить данные из текстового файла.
-
В поле Тип файлов выберите Текстовые файлы.
-
В списке Папка найдите и дважды щелкните текстовый файл, который требуется импортировать в качестве диапазона внешних данных.
-
Следуйте инструкциям мастера текстов для указания способа разбиения текста на столбцы, а затем нажмите кнопку Готово.
-
В диалоговом окне Импорт данных выполните одно из следующих действий:
Отбор наибольших или наименьших чисел в процентном соотношении
1. В столбце, содержащем числа, нажмите кнопку со стрелкой и выберите вариант (Первые 10...).
2. В среднем поле выберите вариант наибольших или наименьших.
3. В поле слева введите количество.
4. В поле справа выберите вариант % от количества элементов.
Списки
Списки Microsoft Excel предоставляют средства, упрощающие управление и анализ групп связанных данных на листе Excel. Если объявить некоторый диапазон ячеек списком, то данными этого списка можно управлять и анализировать независимо от данных, не вошедших в список. Например, используя только данные из списка, можно фильтровать столбцы, добавлять строки итоговых значений и создавать отчет сводной таблицы.
На листе можно задать несколько списков, что позволяет гибко делить данные на отдельные хорошо управляемые наборы.
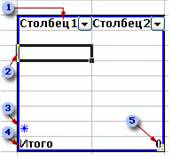
1 К каждому столбцу списка по умолчанию применяется Автофильтр, кнопки которого расположены в строке заголовков, что позволяет быстро фильтровать и сортировать данные.
2 Темно синяя рамка вокруг списка четко выделяет интервал ячеек, составляющий список.
3 Строка со звездочкой (*) называется строкой вставки. Ввод данных в это строку приводит к автоматическому добавлению данных в список и расширению рамки вокруг списка.
4 В список можно добавить строку итогов. При щелчке мышью по ячейке в строке итогов появляется раскрывающийся список обобщенных функций.
5 Изменить размер списка можно с помощью перемещения метки изменения размера, находящейся в нижнем углу рамки списка.
Импорт данных
Импорт текстового файла
Чтобы внешние данные не заменили имеющиеся данные, ниже и правее выбранной ячейки не должно быть никаких данных.
o чтобы поместить данные в выбранную ячейку, выберите вариант Имеющийся лист и нажмите кнопку OK;
o чтобы поместить данные на новый лист, выберите вариант Новый лист и нажмите кнопку OK. Microsoft Excel добавит в книгу новый лист и автоматически поместит диапазон внешних данных в левый верхний угол нового листа.