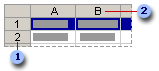Тема 2. Работа с книгами и листами
Форматирование листов
Изменение цвета сетки ячеек
- Выделите листы, цвет сетки которых требуется изменить.
Инструкции
При вводе или изменении данных меняются все выделенные ячейки.
|
Чтобы выделить |
Выполните следующее |
|
Отдельный лист |
Щелкните ярлычок листа.
Если ярлычок нужного листа не виден, найдите этот ярлычок с помощью кнопок прокрутки листов, а затем щелкните его.
|
|
Два или более смежных листа |
Щелкните ярлычок первого листа, а затем, удерживая нажатой клавишу SHIFT, щелкните ярлычок последнего листа. |
|
Два или более несмежных листа |
Щелкните ярлычок первого листа, а затем, удерживая нажатой клавишу CTRL, последовательно щелкните ярлычки остальных листов. |
|
Все листы книги |
Щелкните правой кнопкой мыши ярлычок какого-либо листа, а затем выберите команду Выделить все листы в контекстном меню . |
2. В меню Сервис выберите пункт Параметры и откройте вкладку Вид.
3. В списке Цвет группы Параметры окна укажите нужный цвет.
Чтобы использовать цвет, установленный на панели управления Windows, выберите Авто.
Удаление листов
1. Выберите листы, которые нужно удалить.
2. Выберите команду Удалить лист в меню Правка .
Отображение и скрытие книги или листа
Выполните следующие действия.
-
Покажите скрытую книгу
- Выберите команду Показать в меню Окно.
Если команда Показать недоступна, книга не содержит скрытых листов. Если недоступны команды Переименовать и Скрыть, книга защищена от структурных изменений. Чтобы определить, скрыты листы или нет, необходимо снять защиту с данной книги. При этом может потребоваться пароль.
В меню Сервис выберите Защита и затем Снять защиту книги.
Если запрошен пароль, который был установлен при защите книги, необходимо ввести этот пароль. В пароле учитывается регистр букв. Его следует вводить точно в таком виде, в каком он был создан, включая строчные и прописные буквы.
- Выберите имя скрытой книги, которую нужно вывести на экран, в поле Вывод на экран скрытого окна книги.
-
Покажите скрытый лист
1. Выберите в меню Формат команду Лист, а затем — команду Отобразить.
2. В окне Вывод на экран скрытого листа дважды щелкните имя скрытого листа, который требуется отобразить.
-
Скройте окно книги
1. Откройте книгу.
2. Выберите команду Скрыть в меню Окно.
3. При выходе из Microsoft Excel будет выдан запрос на сохранении изменений в скрытой книге. Если при следующем открытии книги ее окно должно быть скрыто, нажмите кнопку Да .
-
Скройте лист
1. Выберите листы, которые нужно скрыть.
2. В меню Формат установите указатель на пункт Лист и выберите команду Скрыть.
-
Покажите или скройте несколько книг на панели задач Microsoft Windows
1. В меню Сервис выберите пункт Параметры и откройте вкладку Вид.
2. Установите или снимите флажок окна на панели задач.
Отображение и скрытие строк и столбцов
Отображение скрытых строки или столбца
1. Выделите строки или столбцы по обе стороны скрытых строки или столбца, которые требуется показать.
2. В меню Формат укажите на пункт Строка или Столбец, а затем выберите команду Показать.
Скрытие строки или столбца
- Выберите строки или столбцы, которые нужно скрыть.
|
Чтобы выделить |
Выполните следующее |
|
Текст в ячейке |
Если режим редактирования в ячейке включен, выберите ячейку, дважды щелкните ее и выделите текст в ячейке. Если режим редактирования в ячейке выключен, выберите ячейку и выделите текст в строке формул.
|
|
Отдельную ячейку |
Щелкните ячейку или перейдите к ней, используя клавиши со стрелками. |
|
Диапазон ячеек |
Протащите указатель из одного угла диапазона в другой. |
|
Большой диапазон ячеек |
Щелкните первую ячейку диапазона, а затем, удерживая нажатой клавишу SHIFT, щелкните последнюю ячейку диапазона. Для перемещения к последней ячейке можно использовать полосы прокрутки. |
|
Все ячейки листа |
Нажмите кнопку Выделить все.
|
|
Несмежные ячейки или диапазоны ячеек |
Выделите первую ячейку или первый диапазон ячеек, а затем, удерживая нажатой клавишу CTRL, последовательно выделите остальные ячейки или диапазоны. |
|
Всю строку или весь столбец |
Щелкните заголовок строки или столбца.
|
|
Смежные строки или столбцы |
Протащите указатель по заголовкам строк или столбцов. Либо выделите первую строку или первый столбец, а затем, удерживая нажатой клавишу SHIFT, выделите последнюю строку или последний столбец. |
|
Несмежные строки или столбцы |
Выделите первую строку или первый столбец, а затем, удерживая нажатой клавишу CTRL, последовательно выделите остальные строки или столбцы. |
|
Большее или меньшее количество ячеек по сравнению с текущим выделенным диапазоном |
Удерживая нажатой клавишу SHIFT, щелкните последнюю ячейку, которую необходимо включить в новый диапазон. Прямоугольная область между активной ячейкой и указанной ячейкой образует новый диапазон. |
|
Отмена выделения ячеек |
Щелкните любую ячейку на листе. |
- В меню Формат укажите на пункт Строка или Столбец и выберите команду Скрыть.
Назначение цвета ярлычкам листов
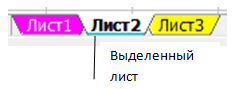
1. Выделите листы, которым требуется назначить цвета.
2. В меню Формат укажите на пункт Лист и выберите команду Цвет ярлычка . Можно также щелкнуть ярлычок листа правой кнопкой мыши и выбрать команду Цвет ярлычка .
3. Выберите требуемый цвет и нажмите кнопку ОК.
Вставка нового листа
Добавление одного листа
В меню Вставка выберите команду Лист.
Добавление нескольких листов
Определите количество листов, которые требуется добавить.
1. Удерживая нажатой клавишу SHIFT, выберите такое количество вкладок существующих листов, которое требуется добавить в открытую книгу.
Пример: если требуется добавить три новых листа, выберите три вкладки существующих листов.
2. В меню Вставка выберите команду Лист.
Вставка нового листа, основанного на пользовательском шаблоне
Для выполнения данной операции необходимо иметь уже созданный пользовательский шаблон листа. (Шаблон подробно был рассмотрен в Лекции 1)
1. Щелкните правой кнопкой мыши ярлычок листа и выберите команду Вставка .
2. Выберите нужный шаблон для листа.
Присваивание имен ячейкам рабочей книги
Для ссылки на ячейки в столбцах и строках можно использовать заголовки этих столбцов и строк листа. Также для представления ячеек, диапазонов ячеек, формул или констант можно создавать имена. Заголовки можно использовать в формулах, содержащих ссылки на данные на том же листе; для представления группы ячеек, находящейся на другом листе, этой группе следует присвоить имя.
Для обращения к одной и той же ячейке или диапазону ячеек на нескольких листах можно создавать трехмерные ссылки.
Использование подписей в качестве ссылок
Этот параметр должен быть установлен при первом открытии книги, или придется заново вводить формулы, использующие подписи.
1. В меню Сервис выберите пункт Параметры и перейдите на вкладку Вычисления.
2. В группе Параметры книги установите флажок допускать названия диапазонов.
3. Чтобы заново ввести формулу, использующую подпись, перед установкой этого параметра, выберите ячейку, содержащую формулу, нажмите F2, а затем — ENTER.
Примечание. Чтобы использовать этот параметр по умолчанию во всех новых книгах, создайте новую книгу, выполните вышеперечисленные действия и сохраните установки в файле шаблона книга.xlt.
Присваивание имени ячейке или группе ячеек
- Выделите ячейку, диапазон ячеек или несмежный диапазон, которому требуется присвоить имя.
- Щелкните поле Имя, расположенное у левого края строки формул
 .
.
![]()
1 Имя
Примечание. При изменении содержимого ячейки ей нельзя присвоить имя.
Преобразование существующих заголовков строк и столбцов в имена
1. Выделите область, в которой следует присвоить имена строкам или столбцам. Выделенная область должна содержать строку или столбец заголовков.
2. Выберите команду Имя в меню Вставка , а затем — команду Создать.
3. Установите флажки В строке выше, В столбце слева , В строке ниже или В столбце справа в группе флажков По тексту, чтобы указать расположение заголовков, из которых следует создать имена.
Примечание. Созданное таким образом имя ссылается только на ячейки, содержащие значения, и не включает в себя существующих заголовков строк и столбцов.
Указание заголовков. Если при создании формул выделяются ячейки диапазонов, имеющих заголовки, то вместо ссылок на ячейки Microsoft Excel может вставлять в формулы соответствующие заголовки. Использование заголовков делает формулу более наглядной. Задать диапазоны, содержащие заголовки строк и столбцов листа, можно с помощью диалогового окна Заголовки диапазонов (меню Вставка, подменю Имя, команда Заголовки диапазонов).
Присваивание ячейкам имени в нескольких листах при помощи трехмерной ссылки
1. В меню Вставка укажите на пункт Имя и выберите команду Присвоить.
2. Введите имя в диалоговом окне Присвоить имя.
3. Если в поле Формула содержится ссылка, выделите ссылку вместе со знаком равенства (=) и нажмите клавишу BACKSPACE.
4. Введите знак равенства (=) в поле Формула .
5. Выберите ярлычок первого листа, на который нужно сослаться.
6. Удерживая нажатой клавишу SHIFT, выберите ярлычок последнего листа, на который необходимо сослаться.
7. Выделите ячейку или диапазон ячеек, на которые необходимо сослаться.
Перемещение и копирование листов
|
Внимание! При перемещении и копировании листов следует быть осторожным, так как это может повлечь за собой появление неточностей в вычислениях или диаграммах, основанных на данных этих листов. Например, при вставке листа между листами, входящими в трехмерную ссылку , данные с такого листа будут включены в эту ссылку. |
1. Откройте книгу, в которую нужно переместить или скопировать листы.
2. Переключитесь в книгу, содержащую листы, которые требуется скопировать или переместить, и выделите эти листы.
- Меню Правка выберите команду Переместить/скопировать лист.
- Выберите соответствующую книгу в поле Переместить выбранные листы в книгу.
Чтобы переместить или скопировать выбранные листы в новую книгу, выберите пункт (новая книга).
- В поле Перед листом выберите лист, перед которым нужно вставить перемещаемые или копируемые листы.
- Чтобы только скопировать, а не переместить листы, установите флажок Создавать копию.
Совет
|
Перемещать выбранные листы в пределах текущей книги можно путем перетаскивания их с помощью мыши вдоль ряда ярлычков листов. Чтобы копировать листы, нажмите и удерживайте клавишу CTRL, переместите листы в нужное положение, затем отпустите кнопку мыши и только после этого — клавишу CTRL. |
Переименование листа
- Чтобы переименовать активный лист, укажите в меню Формат на пункт Лист, а затем выберите команду Переименовать.
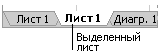
- Введите новое имя поверх старого.