Тема 11 Работа с гиперссылками и управляющими кнопками
Использование гиперссылок
В PowerPoint гиперссылкой является часть текста или рисунка, на которой можно щелкнуть во время просмотра для вызова другого слайда, другой презентации или, возможно, документа другого типа (например, документа Word или таблицы Excel).
Предположим, слайд содержит диаграмму, отображающую продажу. На этом слайде можно разместить гиперссылку, при щелчке на которой откроется другой слайд, в котором те же данные представлены в виде таблицы. На данном слайде, в свою очередь, может располагаться гиперссылка, при щелчке на которой откроется таблица Excel, которая содержит подробные данные, положенные в основу диаграммы.
Гиперссылки также применяются при создании оглавления презентации. Создайте слайд (обычно первый или второй слайд презентации), на котором расположены ссылки на другиеслайды. В содержании будут находиться ссылки на все слайды презентации, но наиболее часто применяются ссылки на избранные слайды. Например, если презентация состоит из нескольких разделов, в содержание можно поместить ссылку на первый слайд каждого раздела.
Область действия гиперссылок не ограничена слайдами одной презентации. Ссылки могут указывать на другие презентации.
Чаще всего гиперссылки используются для создания списка презентаций, которые можнопросмотреть. Вы вправе создать слайд, в котором находятся гиперссылки на каждую из презентаций. Пользователь, который запускает этот слайд, должен только щелкнуть на гиперссылке и таким образом запустить соответствующую презентацию.
Создание гиперссылок на другой слайд
Добавить гиперссылку в презентацию несложно. Выполните следующие действия.
1. Выберите текст или графический объект, который решили превратить в гиперссылку.
Наиболее распространенный тип гиперссылок создается; на основе слова (или нескольких слов) из текста слайда.
2. Выберите команду Вставка=>Гиперссылка.
Можно также щелкнуть на кнопке Добавить гиперссылку, расположенной на панели инструментов Стандартная или использовать сочетание клавиш <Ctrl+K>. В любом случае откроется диалоговое окно Добавление гиперссылки — рис. 11.1.
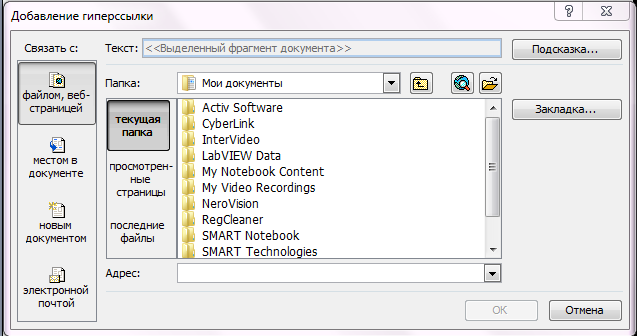
Puc . 11.1. Диалоговое окно Добавление гиперссылки
3. Щелкните на пиктограмме Местом в документе в левой части диалогового окна Добавление гиперссылки.
Четыре расположенные в этой области пиктограммы отвечают за следующие действия.
• Файлом, веб-страницей. Можно создать ссылку на другой файл в другом приложении или на Web -страницу в Internet .
• Местом в документе. Можно связать одну часть презентации PowerPoint с другой.
• Новым документом. Название говорит само за себя. Чтобы отредактировать новый документ, щелкните на этой кнопке.
• Электронной почтой. Данная ссылка используется, если вы задаете адрес электронной почты при работе во внутренней сети или в Internet . Эта ссылка позволит пользователю написать электронное письмо на определенный адрес.
Если вы щелкнули на пиктограмме Файлом, веб-страницей, можно выбрать ссылку из следующих областей.
• Текущая папка. Позволяет выбирать любую страницу в текущейпапке.
• Просмотренные страницы. Позволяет выбирать любую страницу, недавно просмотренную в Web-броузере.
• Последние файлы. Позволяет выбирать один из недавно использованных файлов.
Таким образом, можно выбрать объект для ссылки в разных областях. И не спрашивайте, где это лучше сделать. Найдите необходимый элемент, щелкните на кем, а затем — на кнопке ОК.
Предположим, вы решили подключить одну информацию к другой в одной и той же презентации. Щелкните на кнопке Местом в документе и в списке в правой части диалогового окна появится список слайдов в документе. Щелкнув на слайде, вы увидите его эскиз.
4. Щелкните на слайде, на который должна указывать гиперссылка, и затем щелкните на кнопке ОК.
Вы вернетесь в обычный режим. Будет создана гиперссылка, а диалоговое окно Добавление гиперссылки исчезнет с экрана.
Создание гиперссылок на другую презентацию
Процесс создания гиперссылок на другую презентацию подобен процедуре, описанной в предыдущем разделе. Однако имеет ряд существенных отличий.
1. Выберите текст или графический объект, который следует превратить в гиперссылку.
2. Выполните команду Вставка=>Гиперссылка или щелкните на кнопке Добавить гиперссылку. Откроется диалоговое окно Добавление гиперссылки.
3. Щелкните на кнопке Файлом, веб-страницей, которая расположена в левой части диалогового окна.
4. Щелкните на кнопке Текущая папка.
5. Выберите файл, на который будет указывать ссылка. Возможно, придется поискать его на жестком диске.
6. Щелкните на кнопке ОК.
Использование управляющих кнопок
Управляющие кнопки — особый тип автофигур. По щелчку на такой кнопке во время показа Power Point выполняет назначенное кнопке действие. В следующем разделе речь пойдет о том, как работают управляющие кнопки и как добавить их в презентацию.
Создание кнопки
Чтобы добавить кнопку на слайд, выполните следующие действия.
1. Перейдите к слайду, на котором необходимо разместить кнопку.
2. Щелкните на кнопке Автофигуры на панели инструментов Рисование и выберите меню Управляющие кнопки. Откроется меню Управляющие кнопки.
3. Щелкните на выбранной кнопке.
4. Нарисуйте кнопку на слайде.
Сначала укажите место, где будет располагаться левый верхний угол кнопки. Затем нажмите левую кнопку мыши и, удерживая ее, укажите местонахождение правого нижнего угла кнопки.
Отпустите кнопку мыши — откроется диалоговое окно Настройка действия, приведенное на рис. 11.2.
5. Если требуется, измените настройки действий для управляющих кнопок.
Как правило, установленные по умолчанию действия подходят для всех кнопок.
Например, кнопка Далее является гиперссылкой на следующий слайд. Кнопка будет указывать на другое место, если вы измените ссылку.
6. Щелкните на кнопке ОК.
Диалоговое окно Настройка действия исчезнет. На этом процесс создания кнопки будет завершен.
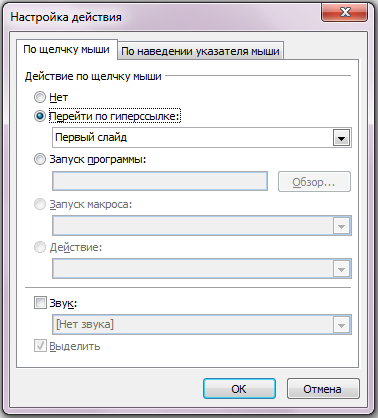
Рис. 11.2. Диалоговое окно Настройка действия
Создание навигационной панели инструментов
Группировка управляющих кнопок в навигационную панель обеспечивает более комфортную работу с презентацией. Можно добавить набор кнопок навигации в нижней части образца слайдов. На рис. 11.3 показан слайд с кнопками навигации (в нижнем правом углу), которые позволяют управлять сменой слайдов презентации. В данном примере использованы кнопки В начало, Назад, Далее и В конец, но можно использовать и другие.
Для того чтобы создать навигационную панель, появляющуюся на каждом слайде, выполните следующие действия.
1. Переключитесь в режим образца слайдов. Выберите команду Вид=>Образец=> Образец слайдов. Или, удерживая нажатой клавишу <Shift>, щелкните на кнопке Обычный режимов левом нижнем углу окна PowerPoint.
2. Создайте управляющую кнопку. Выполните процедуру, описанную в разделе "Создание кнопок" для создания нескольких кнопок. Убедитесь, что все кнопки имеют одинаковый размер, и выровняйте их для создания панели.
Чтобы скопировать кнопку, перетащите существующую кнопку, удерживая нажатой клавишу <Ctrt>.
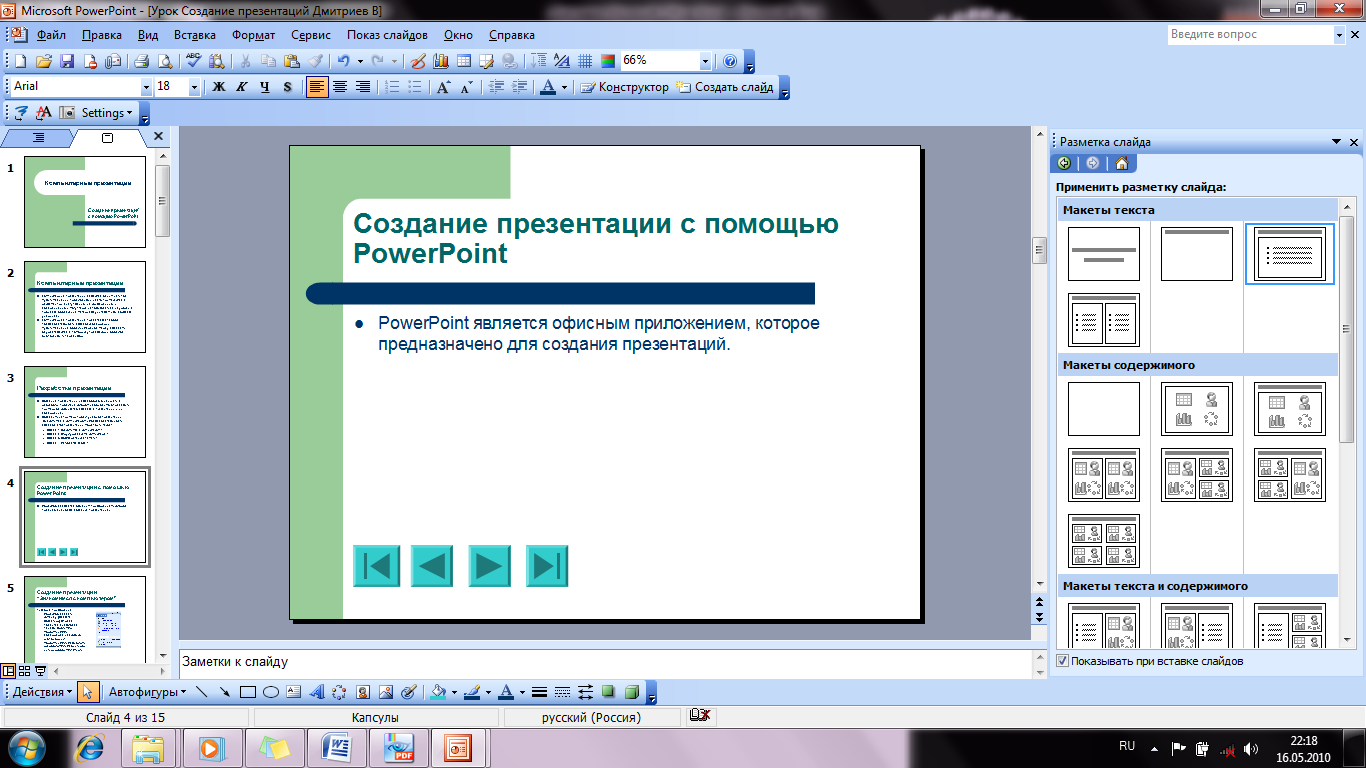
Рис. 11.3. Слайд с кнопками навигации
3. Вернитесь в обычный режим. Щелкните на кнопке Обычный режим или выберите команду Вид=>Обычный.
Созданные кнопки будут помещены на каждый слайд презентации.