Тема 10 Дело мастера боится!
Добавление повторяющегося текста
Чтобы добавить текст, который будет появляться на всех слайдах презентации, выполните следующие действия.
1. Перейдите в режим Образец слайдов, если находитесь в другом режиме. Выполните команду Вид=>Образец=>Образец слайдов или щелкните на кнопке Обычный режим, удерживая нажатой клавишу <Shift>.
2. Щелкните на кнопке Надпись на панели инструментов Рисование. Кнопка будет выделена, а указатель мыши изменится на перевернутый крестик.
3. Щелкните на том участке слайда, в который будет добавлен текст. PowerPoint поместит в эту точку текстовый объект.
4. Введите текст, который будет представлен на всех слайдах.
5. Отформатируйте надпись по своему желанию. Например, чтобы выделить ее полужирным шрифтом, нажмите <Ctrl+B>.
6. Щелчком на кнопке Обычный режим вернитесь в презентацию. Настало время пожинать плоды своего труда.
В образец слайдов также можно помещать и другие объекты: картинку, рисунок, видео или звуковой клип. В принципе, образец слайдов может включать любое содержимое обычного слайда презентации.
Добавив объект к образцу, выделите его и с помощью мыши переместите или отрегулируйте размер. На каждом слайде расположение и размер объекта будут одинаковыми.
Чтобы удалить что-либо из образца слайдов, выделите объект и нажмите клавишу <Delete>. Если это текстовый объект, сначала наведите курсор на текст, затем щелкните на рамке вокруг текста и только потом нажмите <Delete>.
Если объект не выделяется, сколько вы на нем ни щелкали, вероятно, вы находитесь в обычном режиме. Удерживая нажатой клавишу <Shift>, щелкните на кнопке Обычный режим или выполните команду Вид=>Образец=>Образец слайдов, чтобы вернуться в режим Образец слайдов.
Операции с колонтитулами
Колонтитулы представляют собой удобный способ размещать повторяющийся текст в верхней или нижней части каждого слайда, на страницах выдач или заметок. Помимо прочего, в них можно добавлять время и дату, номер слайда или страницы или любую другую информацию, например, ваше имя или название презентации.
Образцы слайдов и заголовков в PowerPoint включают три типа заполнителей для следующей информации.
- Область даты для отображения даты и времени.
- Область номера для вывода нумерации слайдов.
- Область колонтитулов, в которую добавляется текст, необходимый на всех слайдах.
В образцах выдач и заметок существует четвертый заполнитель, область верхнего колонтитула — дополнительное место для вывода текста на каждой странице.
Как правило, области даты, номера и колонтитула выводятся в нижней части страницы образца слайдов или заголовков. Чтобы переместить их вверх, переключитесь в режим образца слайдов или режим образца заголовков и перетащите заполнители вверх.
Добавление к слайду даты, номера или колонтитула
Чтобы добавить к слайду дату, номер или колонтитул, выполните следующие действия.
1. Выберите команду Вид=>Колонтитулы.
На экране появится диалоговое окно Колонтитулы (рис. 10.1). (Если необходимо, перейдите на вкладку Слайд, чтобы получить доступ к параметрами колонтитулов слайда.)
2. Для добавления к слайду даты установите флажок Дату и время . Затем выберите формат даты в раскрывающемся списке под переключателем Автообновление. В ином случае выберите переключатель Фиксировано, а затем введите необходимый текст в соответствующее поле. Он появится в области даты на образце слайдов или заголовков.
3. Чтобы на слайде отображался его номер, не забудьте установить флажок Номер слайда.
4. Если хотите, чтобы на каждом из слайдов присутствовал нижний колонтитул, установите флажок Нижний колонтитул, а затем наберите в поле запланированный текст.
5. Чтобы даты, номера страницы, колонтитулы были выведены на всех слайдах, кроме титульного, установите флажок Не показывать на титульном слайде.
6. Закройте диалоговое окно, щелкнув на кнопке Применить ко всем.
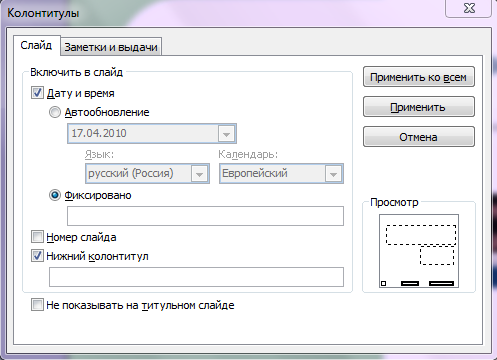
Рис. 10.1. Диалоговое окно Колонтитулы
Для изменения области колонтитулов в конкретном слайде при выходе из окна не следует использовать кнопку Применить ко всем. Вместо этого щелкните на Применить.
Это удобно для слайдов с графикой или текстовым блоком, приходящимся на область колонтитула. Убрав таким образом колонтитул, вы освободите на слайде дополнительное место для данных.
Создание нового образца слайдов
Для добавления к презентации нового образца слайдов выполните следующие действия.
1. Командой Вид=>Образец=>Образец слайдов выведите на экран Образец слайдов.
Если предпочитаете другой способ, щелкните на кнопке Обычный режим в левом нижнем углу экрана, удерживая нажатой клавишу <Shift>.
2. Щелкните на кнопке Вставка нового образца слайдов на панели инструментов Образец.
Вы увидите новый образец слайдов. Обратите внимание: в левой части экрана появилась уменьшенная копия нового образца, а сам образец использует установки PowerPoint, заданные по умолчанию (белый фон, черный текст и т.д.).
Если вас не устраивает работа с панелью инструментов, щелкните правой кнопкой мыши в любом месте на панели с эскизами слайдов и из контекстного меню выберите команду Создать образец слайдов.
3. Внесите необходимые изменения в новый образец слайдов.
Можно применить любое форматирование: изменить цвет фона и стиль текста, добавить дополнительные объекты фона и т.д.
4. Щелчком на кнопке Закрыть представление мастера на панели инструментов Образец вернитесь в обычный режим.
Теперь можно пользоваться созданным образцом слайдов.
Существует еще один способ создать новый образец слайдов — продублируйте один из имеющихся в презентации. При этом новый образец сохранит уже заданные параметры форматирования, за счет чего можно сэкономить немало времени, особенно если новый образец должен отличаться незначительно, например, оттенком фона.
Чтобы продублировать образец слайдов, выделите эскиз копируемого оригинала и нажмите < Ctrl + D > или выполните команду Правка =>Копировать, Вы удалите образец слайдов, если выделите его и щелкните на кнопке Удалить образец на панели инструментов Образец. Можно использовать команду Правка =>Удалить образец или нажать клавишу < Delete >.
Создание нового образца заголовка
Новый образец заголовка можно присоединить к любому образцу слайдов, еще не имеющему парного заголовка. Сначала выделите этот образец слайдов, щелкнув на его эскизе в левой части экрана, а затем выберите Вставка=>Создать образец заголовков. Появится новый образец заголовков, аналогичный изображенному на рис. 10.2.
При создании образца заголовков ему передаются параметры форматирования парного образца слайдов. Однако дальнейшая смена параметров образцов происходит независимо друг от друга. Таким образом, внесение изменений в образец слайдов не отразится на образце заголовков и наоборот.
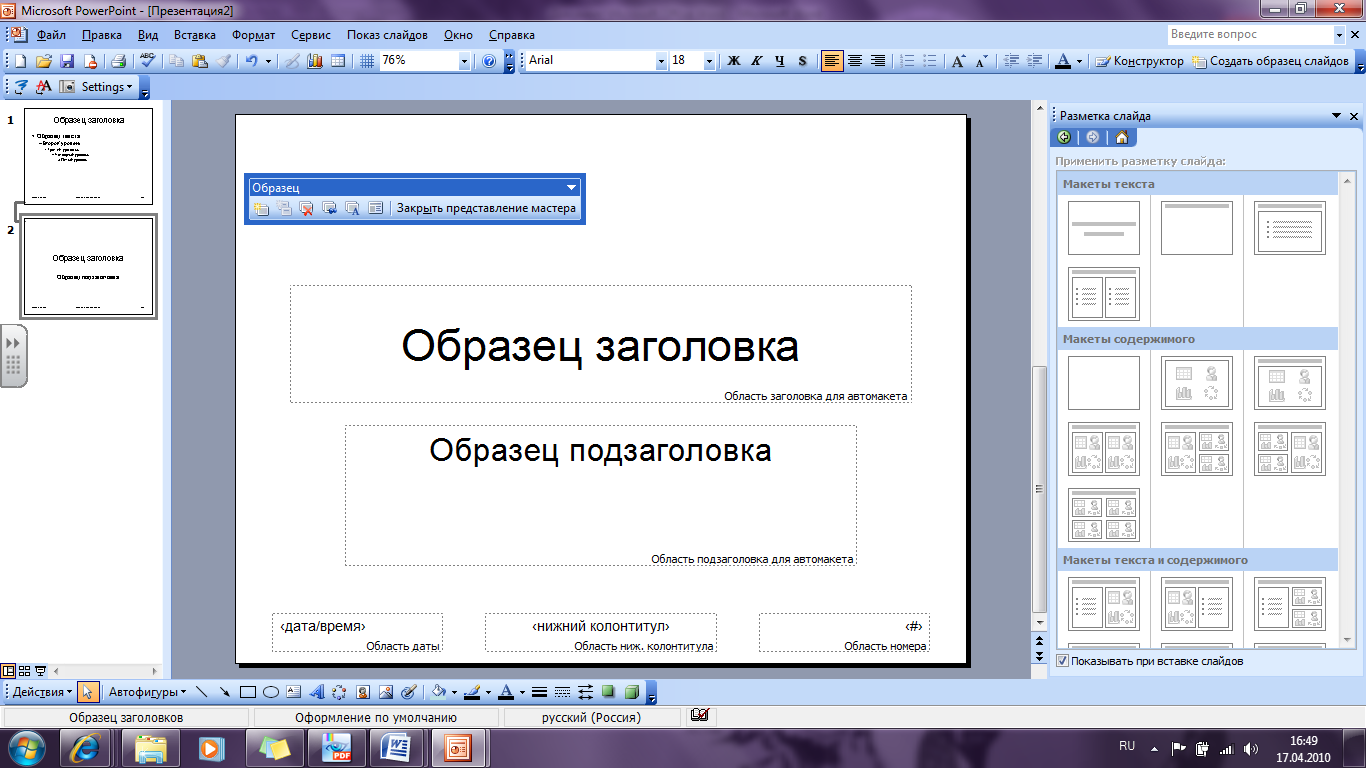
Рис.10.2. Создание нового образца Заголовков
Чтобы удалить образец заголовков, выделите его и щелкните на кнопке Удалить образец на панели инструментов Образец. Для этого используйте команду Правка=>Удалить образец или нажмите клавишу < Delete >. При удалении парного образца слайдов образец заголовков исчезает вместе с ним.
Сохранение созданных образцов
Чтобы сохранить образец, переключитесь в режим Образец слайдов, щелкните на эскизе образца, который требуется сохранить, а затем — на кнопке Сохранить образец на панели инструментов Образец. Небольшое изображение кнопки радом со слайдом в левой части окна указывает на то, что образец будет сохранен.
Будьте осторожны с кнопкой Сохранить образец. Повторный щелчок на этой кнопке при уже заданной опции сохранения означает ее отмену, т.е. разрешение удалять образец.