Тема 9 Разноцветные слайды
Использование световых схем
Каждая цветовая схема включает восемь оттенков, предназначенных для соответствующих зон.
-
Цвет фона. Применяется в качестве фона слайда.
-
Цвет заливки. При создании объекта типа прямоугольника или эллипса по умолчанию он окрашивается в цвет заливки.
-
Цветовые акценты. Оставшиеся три оттенка схемы. Применяются как вспомогательные цвета слайда. Их можно использовать, например, для раскрашивания строк таблицы или составляющих диаграммы. Кроме того, два из трех оттенков служат для указания на гиперссылки.
Цветовая схема может варьироваться для каждого из слайдов презентации. Для тех слайдов, где отсутствуют заданные пользователем параметры, применяется схема Образца слайда. Чтобы слайды составляли единое целое, воспользуйтесь стандартной цветовой схемой образца. Можно выделить отдельный слайд презентации, присвоив ему иную цветовую гамму.
Исходная цветовая схема присваивается презентации в соответствии с выбранным шаблоном-основой и становится частью образца слайда. Для каждого шаблона предусмотрено несколько альтернативных цветовых схем, дополняющих исходную. Схему образца можно впоследствии отредактировать, но изменения окажутся утерянными, если к презентации применить новый шаблон.
PowerPoint позволяет изменять для отдельных слайдов цветовую схему Образца слайда, Кроме того, всегда можно выбрать для отдельного объекта любой другой цвет схемы или вообще новый оттенок. Пошаговые инструкции приведены далее в этой главе.
Изменение цветовой схемы
Если цветовая схема презентации вас не устраивает, просто поменяйте ее! Например, следующим образом.
1. Перейдите в обычный режим, если был активизирован другой.
Щелкните на кнопке Обычный режим или выполните команду Вид =>Обычный.
2. Выберите Формат=>Оформление слайда.
Справа от слайда появится область задач Дизайн слайда.
3. Щелкните на ссылке Цветовые схемы, которая находится в верхней части панели задач.
На экране появятся панель (рис. 9.1), на которой представлены все доступные для презентации цветовые решения.
4. Выберите понравившуюся схему.
Дело сделано!

Рис. 9.1 Изменение световой схемы слайда
Цветовая схема корректируется как для одного слайда, так и для нескольких. Выделите эскизы слайдов или слайда на панели слева от основного окна. Затем щелкните на стрелке "вниз" в правой части выбранной цветовой схемы. В появившемся меню перейдите к команде Применить к выделенным слайдам.
Если при щелчке на цветовой схеме выделен только один слайд, PowerPoint внесет изменения во всю презентацию, как при выполнении команды Применить ко всем слайдам. Если же выбрано два и более слайда, новая цветовая схема будет относиться только к ним, по аналогии с командой Применить к выделенным слайдам .
Если вы изменяете цветовую схему презентации командой Применить ко всем слайдам, то изменения вносятся и в те слайды, цветовая гамма которых выбиралась пользователем. Предположим, вы создали презентацию с синим фоном, а затем осветлить часть слайдов, применив к ним иную (голубую) палитру. После этого вы решили, что красно-коричневый фон в презентации будет смотреться лучше. Вы выбираете команду Формат=>Оформление слайда, находите новую цветовую схему и щелкаете на пункте меню Применить ко всем слайдам. В результате красно-коричневым становится фон всей презентации, включая слайды с ранее осветленным голубым полем.
Изменение оттенков цветовой схемы
Чтобы сменить один или несколько оттенков в текущей цветовой схеме, выполните следующее.
1. Выделите слайд с изменяемой цветовой палитрой.
2. Выполните команду Формат=>Оформление слайда и щелкните на кнопке Цветовые схемы. На экране появится соответствующая область задач (см. рис. 9.1).
3. Щелкните на ссылке Изменить цветовые схемы, расположенной в нижней части панели. На экране появится диалоговое окно Цветовая схема .
4. Выделите цветовое поле, которое планируете заменить. К примеру, чтобы поменять цвет фона, щелкните на поле Фон.
5. Щелкните на кнопке Изменить цвет, в открывшемся диалоговом окне Цвет фона PowerPoint выведет нечто, напоминающее раскрашенные китайские шашки.
6. Найдя необходимый оттенок, щелкните на кнопке ОК.
7. Закройте окно, щелкнув на кнопке Применить. Цветовая схема будет изменена.
На вкладку Обычные диалогового окна Цвет фона вынесено 127 наиболее популярных оттенков, а также белый, черный и серые тона. Если необходимый цвет в этом окне отсутствует, перейдите на вкладку Спектр, открыв доступ к настройкам пользовательских цветов. С помощью данного окна можно получить любой из 16 миллионов оттенков, теоретически доступных для PowerPoint .
Заливка фона слайда
Наверняка вы уже обратили внимание, что во многих шаблонах PowerPoint фон представляет собой не просто однородный цвет. Оттенок постепенно варьируется от верхней части слайда к нижней. Подобный тип затенения — градиентная заливка — создает интересный визуальный эффект. Например, в основе слайда, представленного на рис. 9.2, лежит стандартный шаблон PowerPoint, но для достижения желаемого эффекта была дополнительно изменена цветовая схема и способ заливки фона.

Рис. 9.2. С помощью градиентной заливки можно получить интересный рисунок фона
Заливка фона слайда функционирует аналогично цветовой схеме. Если применить эффект ко всем слайдам, откорректирован будет и образец слайда. Следовательно, все вновь добавляемые слайды обретут измененную заливку фона. Кроме того, можно изменить фон отдельно взятого слайда, выполнив следующие операции.
1. Выберите слайд, фон которого хотите видоизменить. Если эффект планируется использовать для всех слайдов презентации, этот шаг не обязателен.
2. Выполните команду Формат=>Фон. На экране появится диалоговое окно Фон.
3. Из раскрывающегося списка Заливка фона выберите Способы заливки.
Раскрывающийся список Заливка фона расположен в нижней части диалогового окна Фон. При выборе опции Способы заливки появится одноименное окно, представленное на рис. 9.3.
4. Выберите желаемый способ заливки на вкладке Градиентная.
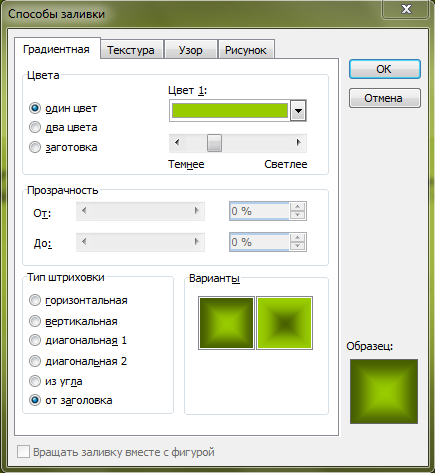
Рис.9.3. Диалоговое окно Способы заливки
5. Щелчком на кнопке ОК вернитесь в диалоговое окно Фон и выберите Применить или Применить ко всем.
При активизации кнопки Применить заливка изменится только для выделенного слайда или слайдов (в п. 1). Опция Применить ко всем корректирует фон во вcex слайдах презентации. Готово! Наслаждайтесь результатами проделанной работы. Если что-либо не устраивает, попробуйте внести дополнительные изменения.
Дополнительные эффекты фона
При выборе команды Формат=>Фон, помимо градиентной заливки, можно использовать и некоторые другие эффекты. Для просмотра эффектов Текстура, Узор и Рисунок перейдите на соответствующую вкладку диалогового окна Способы заливки (рис. 9.4).
Если вы перейдете на вкладку Текстура, то в диалоговом окне увидите 24 вида текстуры, воспользовавшись которыми, можно придать презентации интересный оттенок (см. рис. 9.4).
Если переключиться на вкладку Узор, в диалоговом окне вы найдете 48 типов штриховки и варианты цветов фона.
Теперь перейдите на вкладку Рисунок и щелкните на одноименной кнопке. В новом диалоговом окне выберите рисунок, который послужит фоном для слайдов. Попробуйте найти подходящее изображение для презентации.
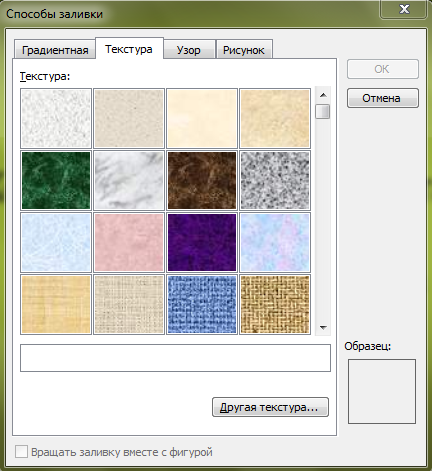
Рис. 9.4. Создание текстурного фона
Раскрашивание текста и объектов
Обычно выбранная для слайда цветовая схема определяет также и цвета объектов на нем. Например, если задан желтый тон текста, все фразы на слайде будут желтыми (за исключением заголовка, для которого действует свой цвет схемы). Если заливка оранжевого оттенка, все объекты с данным эффектом будут закрашиваться на слайде оранжевым.
Модификация оттенков цветовой схемы влияет на все объекты слайда, на которые распространяется схема. Но бывают случаи, когда требуется перекрасить только один объект, не трогая схему и содержание слайда. Нет проблем! В PowerPoint предусмотрена возможность корректировки цветовой схемы одного объекта слайда. В следующем разделе мы рассмотрим этот вопрос подробнее.
Назначение цвета для текста
Чтобы изменить оттенок текстового объекта, сначала выделите необходимый фрагмент. Затем щелкните на стрелке "вниз" справа от кнопки Цвет текста на панели инструментов Форматирование или Рисование. Выберите оттенок из появившегося цветового меню. (Еще один способ увидеть это меню — вызвать диалоговое окно Формат=>Шрифт и перейти к раскрывающемуся списку Цвет. Если ни один из предложенных оттенков цветовой схемы не устраивает, щелкните на кнопке Другие цвета ).
Если для назначения цвета вы воспользовались дополнительной палитрой Другие цвета, PowerPoint автоматически добавит новый цвет в меню. Новые цвета отделены от основной схемы и расположены в нижнем ряду, содержащем восемь дополнительных оттенков.
Кроме того, выбрать цвет текста можно с помощью одноименной кнопки. Цветная полоска в нижней части кнопки Цвет текста указывает на текущий назначенный оттенок. Чтобы применить его к выделенному фрагменту, просто щелкните на кнопке.
Изменение цвета заливки и линий объекта
Выполните следующие операции.
1. Выделите объект, для которого будет изменен цвет заливки.
2. Щелкните на стрелке "вниз" справа от кнопки Цвет заливки и выберите оттенок в появившемся меню.
3. Чтобы сменить цвет линий объекта, щелкните на стрелке "вниз" справа от кнопки Цвет линии и выберите новый цвет в открывшемся меню.
Вот, собственно, и все.
Чтобы получить прозрачный объект (т.е. объекта без заливки), после щелчка на кнопке Цвет заливки следует выбрать опцию Нет заливки. Вы сможете убрать контур объекта, если щелкнете на кнопке Цвет линии и выберете Нет линий.
В раскрывающемся меню кнопки Цвет заливки находится команда Способы заливки, с помощью которой к объекту применяют градиентную заливку, узоры и рисунки. Диалоговые окна в этом случае будут аналогичны представленным на рис. 9.3. и 9.4.
Создание полупрозрачных объектов
Чтобы достичь полупрозрачного эффекта, выделите объект, а затем воспользуйтесь командой из меню Формат. Название команды будет изменяться в зависимости от объекта. Например, если выделен текстовый блок, выберите Формат=>Прототип. Если выбран объект типа прямоугольника или эллипса, используйте команду Формат=>Автофигура.
И в том, и в другом случае появится диалоговое окно, Ползунок Прозрачность устанавливает уровень прозрачности объекта. Если сместить его до конца влево (0%), заливка будет представлять собой просто цвет. При увеличении значения находящиеся за предметом объекты становятся все отчетливее. Когда бегунок окажется у правого края (100%), прозрачность станет абсолютной, т.е. цвет заливки не будет виден.
Установив необходимое положение ползунка, щелкните на кнопке ОК.