Тема 8 Работа с картинками и коллекциями изображений
Вставка картинок из коллекции
Чтобы вставить в презентацию картинку из коллекции, выполните следующие действия.
1. Выделите слайд, в который планируете поместить картинку. Чтобы одно и то же изображение присутствовало на всех слайдах, командой Вид => Образец => Образец слайдов, перейдите в режим Образец слайдов. Еще один вариант: щелкните на кнопке Обычный режим, удерживая нажатой клавишу <Shift>.
2. Выполните команду Вставка=>Рисунок=>Картинки. К сожалению, для данной команды в PowerPoint комбинации клавиш не предусмотрено. Те, кто предпочитают работать с мышью, могут воспользоваться кнопкой Добавить картинку, расположенную в нижней части экрана, на панели инструментов Рисование.
3. В правой части экрана появится область задач Коллекция клипов. Область задач Коллекция клипов приведена на рис. 8.1.
4. Введите ключевое слово в поле Искать, затем щелкните на кнопке Начать. Например, чтобы отыскать изображение тромбона, введите в поле Искать слово здание и щелкните на кнопке Начать. Программа проведет поиск по коллекциям и поместит эскизы найденных картинок в область задач.
5. Щелкните на выбранной картинке. Изображение будет вставлено в текущий слайд, как на рис. 8.2.
6. Если добавлены все изображения, закройте область задач Коллекция клипов, щелкнув на кнопке с символом X, расположенной в ее правом верхнем углу. Область задач исчезнет с экрана.

Рис.8.1. Область задач Коллекции клипов

Рис.8.2. Программа поместила картинку в слайд
Возможно, теперь потребуется переместить картинку и изменить ее размер. О том, как этого добиться — в следующем разделе "Перемещение, форматирование, обрезка и растяжка картинок".
Вы можете выполнить поиск картинок того же стиля, что и понравившаяся. Щелкните правой кнопкой мыши на картинке в области задач и выберите из контекстного меню команду Поиск ПО похожему. Это же меню раскрывается, если вы щелкнете на стрелке "вниз" справа от эскиза картинки.
Перемещение, форматирование, обрезка и растяжка картинок
Поскольку PowerPoint вставляет картинку в произвольную область, наверняка ее потребуется переместить. Возможно, возникнет необходимость изменить еще и размер изображения, если картинка имеет слишком большой или малый размер для слайда.
Чтобы рисунок максимально соответствовал слайду, выполните следующие действия.
1. Щелкните на картинке и перетащите ее в выбранную область. Не обязательно наводить курсор непосредственно на край изображения; щелкните в любом месте картинки и переместите ее.
2. Обратите внимание на восемь маркеров. Перетащите один из них, чтобы изменить размер картинки. Все восемь маркеров служат для изменения размеров изображения. Если щелкнуть на одном из угловых маркеров, пропорции рисунка после завершения процесса масштабирования останутся теми же. При перемещении маркеров края (верхнего, нижнего, левого или правого) размер меняется только в одном направлении, таким образом, картинка искажается.
Совет: При корректировке размеров картинки меняется и ее положение на слайде. Следовательно, после внесения правок картинку опять придется двигать. Если при перетаскивании маркера удерживать нажатой клавишу <Ctrl>, в процессе масштабирования картинка будет привязана к центральной точке. Ее позиция на слайдеостанется без изменений, и, возможно, двигать изображение больше не понадобится.
При перемещении маркера, расположенного в центре рамки картинки, изображение изменит размер только в одном направлении, что существенно повлияет на его внешний вид Например, "вытягивая" объект по вертикали, мы делаем его длинным и тонким. И наоборот, меняя пропорции по горизонтали, получаем сплюснутое изображение.
Как обрезать картинку
Иногда требуется обрезать края картинки, чтобы вставить в презентацию только ее часть.
Например, если перед вами изображение с двумя людьми, а к слайд необходимо поместить только одного из них. С помощью доступной в PowerPoint опции обрезки второго человека можно легко убрать.
Чтобы обрезать рисунок, выделите его и щелкните на кнопке Обрезать, расположенной на панели инструментов Настройка изображение. При этом маркеры выделения будут заменены на специальные метки обрезки. Перемещайте метки, отсекая ненужную часть рисунка. Добившись желаемого результата, щелкните на любой точке за пределами картинки.
Если позже вы решите, что картинка обрезана неудачно, щелкните на картинке правой кнопкой мыши и в контекстном меню выберите команду Формат рисунка. В появившемся диалоговом окне щелкните на кнопке Сброс.
Оформление картинки
Чтобы привлечь внимание к выбранной картинке, можно в PowerPoint добавить к ней рамку, фон или тень. На рис. 8.3 показан образец применения таких эффектов.
Рамки и тень
Чтобы заключить рисунок в рамку, сначала выделите его- В рабочем окне возле картинки появится плавающая панель инструментов Настройка изображения.
Щелчком на кнопке Формат рисунка (на ней изображено ведерко с кисточкой) вызовите одноименное диалоговое окно. (Ту же операцию можно выполнить, щелкнув на рисунке правой кнопкой мыши и выбрав команду Формат рисунка из появившегося контекстного меню.)
Перейдите на вкладку Цвета и линии и поэкспериментируйте с цветами заливки и линий, а также представленными на рис. 8.4 опциями размера и стиля. Щелкните на кнопке ОК, чтобы увидеть результат.

Рис. 8.3. Картинка в рамке

Рис. 8.4. Диалоговое окно Формат рисунка
Добавляем тень
Чтобы применить этот эффект, щелкните на кнопке Стиль тени на панели инструментов Рисование в нижней части экрана. Выберите необходимый тип тени из появившегося меню.
Если тень добавляется к картинке без заливки, она обрисует непосредственно изображение, как на рис. 8.5 слева. Тень добавлена к обеим картинкам, но к картинке справа применены заливка и рамка.
Еще один способ добавить тень к рисунку заключается в следующем: щелкнитена кнопке Стиль тени и выберите опцию Настройка тени. Появившаяся плавающая панель инструментов с таким же названием служит для управления размером, цветом и размещением тени.
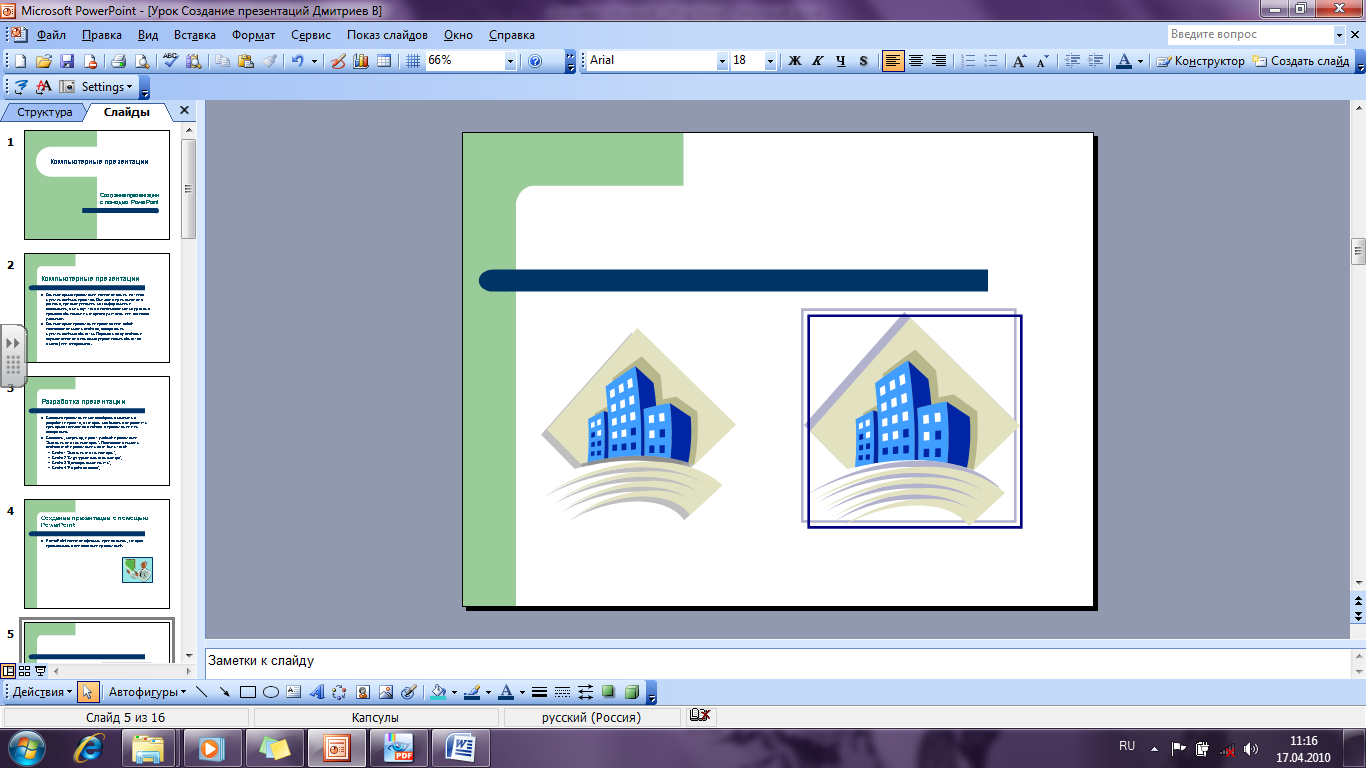
Рис. 8.5. Примеры тени
Внести изменения непосредственно в картинку нельзя. Сначала придется конвертировать ее в определенный набор объектов и фигур, которые понимает PowerPoint.
Для редактирования картинки из коллекции выполните следующие действия.
1. Щелкните на рисунке, который следует изменить. Щелкните на кнопке Действия в панели инструментов Рисование. В раскрывшемся меню выберите команду Разгруппировать.
Программа выведет предупреждение о том, что импортированный рисунок будет преобразован в формат PowerPoint для дальнейшего редактирования. Смело подтверждайте операцию.
2. Щелчком на кнопке Да завершите преобразование рисунка.
3. Теперь картинка доступна для команд редактирования. Снова разгруппируйте рисунок. Только не спрашивайте меня, почему после вывода предупреждения на экран программа так и не выполнила операцию. Еще раз выберите указанную команду. На этот раз все получится.
4. Приступайте к редактированию.
Теперь картинка представляет собой группу объектов PowerPoint, которую можно изменить с помощью соответствующих инструментов.
Как перекрасить картинку
Порой случается так, что после вставки картинки в презентацию, становится очевидным, что ее цветовая гамма не соответствует выбранной цветовой схеме презентации. Ничего страшного! В PowerPoint предусмотрено выборочное изменение цветов в картинках. Просто выполните следующие действия.
1. Выделите рисунок, цвета которого требуется изменить. На панели инструментов Настройка изображения щелкните на кнопке Изменение цвета рисунка.
Появится диалоговое окно Перекраска рисунка, изображенноена рис. 8.7.
2. Из списка Исходный выберите тот, который планируете изменить.
В раскрывающемся списке рядом с изменяемым цветом найдите новый оттенок.
3. Раскрывающийся список представляет собой стандартное цветовое меню соттенками цветовой схемы и кнопкой Другие цвета. Щелчок на кнопке вызовет диалоговое окно, в котором вы можете по желанию выбрать цвет. Чтобы изменить цвет заливки, не затрагивая линий рамки, в группе Изменение выберите переключатель Заливки.
4. Чтобы исправить другие цвета, повторите пп. 2-3.
5. Закройте диалоговое окно, щелкнув на кнопке ОК.
Вставка рисунка из файла
Если изображение для вставки в презентацию уже находится на компьютере, выполните команду Вставка =>Рисунок Из файла. В этом случае область задач выводиться на экран не будет, а появится диалоговое окно Добавление рисунка.
Итак, чтобы вставить картинку из файла, выполните следующие действия.
1. Переместитесь на слайд, куда будет вставлен рисунок.
Чтобы рисунок был помещен сразу на все слайды, переключитесь в режим Образец слайда командой Вид => Образец => Образец Слайдов. (Существует альтернативный вариант: щелкните на кнопке Обычный режим, удерживая нажатой клавишу <Shift>.)
2. Выполните команду Вставка=>Рисунок=>Из файла.
Желающие могут воспользоваться кнопкой Добавить рисунок с изображением восхитительного заката в горах и в том, и в другом случае на экране появится диалоговое окно Добавление рисунка — рис. 8.8.
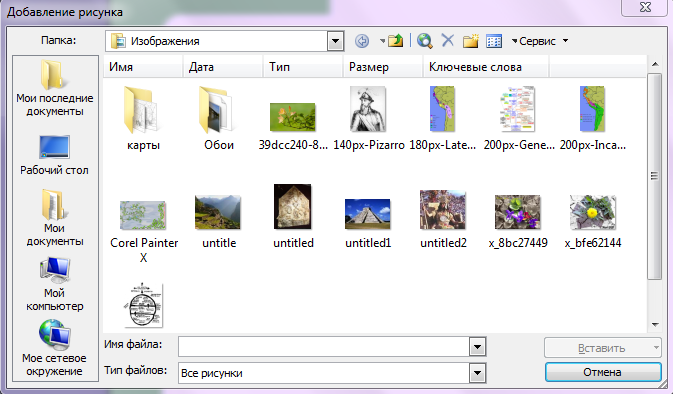
Рис.8.8. Диалоговое окно Добавление рисунка
3. Найдите на жестком диске необходимое изображение.
Искомый рисунок может быть расположен, где угодно. Поэтому отметим, что в диалоговом окне Добавление рисунка предусмотрены все необходимые опции поиска.
Воспользуйтесь пиктограммами в левой части диалогового окна или полем Папка.
4. Выделив файл, щелкните на кнопке Вставить. Готово!
Буфер обмена— еще одна возможность вставить рисунок в PowerPoint. Например, создав некий набросок в программе Paintbrush, скопируйте его, переключитесь на презентацию и выполните команду Вставить.
Чтобы ограничить поиск только файлами определенного типа, воспользуйтесь раскрывающимся списком Тип файла.