Тема 7 Удивительные текстовые форматы
В PowerPoint предусмотрено как незначительное, так и существенное изменение внешнего вида отдельных букв. Все параметры символов задаются с помощью диалогового окна Шрифт (рис. 7.1), которое можно вызвать командой Формат => Шрифт.
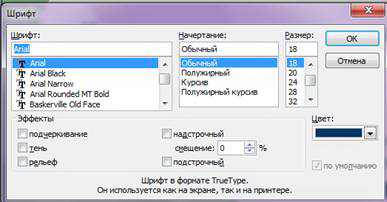
Рис. 7.1. Диалоговое окно Шрифт
Таблица 7.1. Комбинации клавиш для форматирования символов
|
Кнопка |
Комбинация клавиш |
Формат |

|
<Ctrl+B> |
Полужирный |

|
<Ctrl+l> |
Курсив |

|
<Ctrl+U> |
Подчеркивание |

|
(нет) |
Тень |
|
(нет) |
< Ctrl +пробел> |
Стандартный |

|
<Ctrl+Shift+F> |
Шрифт |

|
<Ctrl-Shift+P> |
Изменить размер шрифта |

|
<Ctrl+Shift+>> |
Увеличить размер шрифта |

|
<Ctrl+Shift+<> |
Уменьшить размер шрифта |

|
( нет ) |
Цвет шрифта |
Замена шрифтов
В PowerPoint предусмотрена команда Заменить шрифты. Она позволяет мгновенно заменить один шрифт на другой. Предположим, шрифт Arial вас не устраивает, и вы остановились на Arial Unicode MS . Нет проблем!
Выберите команду Формат => Замена шрифтов, чтобы открыть одноименное диалоговое окно, приведенное на рис. 7.2. Из раскрывающегося списка Заменить шрифт выберите шрифт, который следует удалить. После этого в списке На найдите ему замену и щелкните на кнопке Заменить.
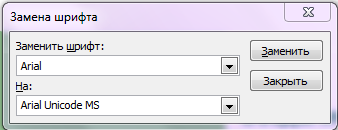
Рис. 7.2. Замена шрифта одной командой
Освоение маркированных списков
Программа содержит большое количество разных типов маркеров, в частности, на основе не просто символов, но и растровых рисунков. Прежде, чем начать с ними экспериментировать, ознакомимся с базовыми правилами работы с маркированными списками.
Чтобы создать маркированный список из одного или нескольких абзацев, выполните следующие действия.
1. Выделите абзацы, которые будут маркироваться. Чтобы добавить метку только к одному абзацу, выделять его не обязательно. Просто поместите на него курсор.
2. Щелкните на кнопке Маркеры.
Кнопка Маркеры действует как переключатель: один щелчок добавляет маркеры, второй их убирает. Чтобы удалить метки из созданного ранее списка, выделите его и еще раз щелкните на указанной кнопке.
Если внешний вид маркеров вас не устраивает, их можно заменить другими символами, рисунками или даже клипами. Воспользуйтесь командой Формат => Список — откроется диалоговое окно Список, показанное на рис. 7.3.
В этом окне можно выбрать необходимый тип маркера, изменить его цвет или величину в соответствии с размером текста.
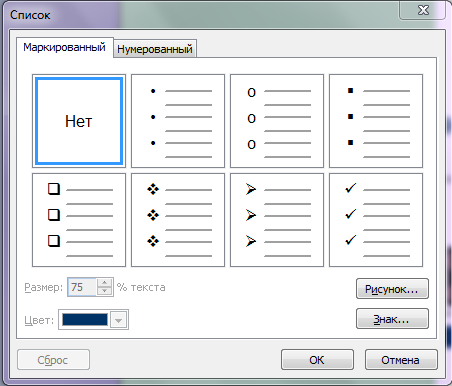
Рис. 7.3. Диалоговое окно Список
Ниже приведена информация, о которой важно помнить при работе с маркированным списком.
-
Настройка символа маркера. Пользователь может выбрать из целого ряда списков. Если ни один из приведенных в диалоговом окне списков не подходит, щелкните на кнопке Знак в правом нижнем углу окна. Среди появившихся в новом окне символов находятся такие, как указующий перст, череп со скрещенными костями и бомба. Выберите необходимый и щелкните на кнопке ОК.
-
Рисунок в качестве маркера. Чтобы сделать маркером рисунок, щелкните на соответствующей кнопке в нижнем правом углу диалогового окна Список. Появится окно Рисованный маркер, как на рис. 7.4. Найдите понравившуюся картинку и подтвердите выбор кнопкой ОК. С помощью кнопки Импорт можно сделать маркером собственный рисунок.
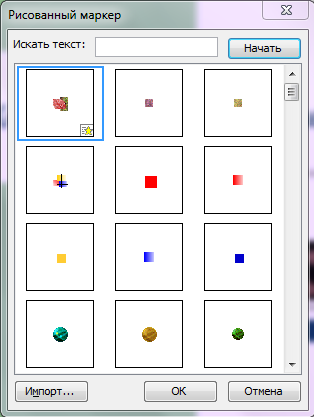
Рис. 7.4. Вставка рисунка в качестве маркера
Создание нумерованных списков
Чтобы включить в слайд нумерованный список, воспользуйтесь кнопкой Нумерация на панели Форматирование. Если вы щелкнете на кнопке, программа пронумерует выделенные абзацы.
Для изменения формата списка выполните команду Формат => Список, вызвав соответствующее диалоговое окно. Перейдите на вкладку Нумерованный (рис. 7.5), которая предлагает несколько видов нумерованных списков.
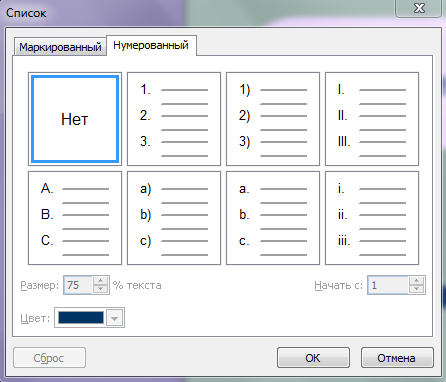
Рис. 7.5. Типы нумерованных списков
Управление табуляцией и отступами
Если у вас возникло желание поэкспериментировать с отступами и нашлось на это время, выполните следующие действия.
1. Щелчком на кнопке Обычный режим перейдите в обычный режим. При работе в режиме структуры или сортировщика слайдов операции с отступами и табуляцией не доступны.
2. Если линейка отключена, вызовите ее командой Вид => Линейка. Сверху и слева от окна презентации появятся линейки с маркерами текущих отступов и табуляции.
3. Выделите текстовый объект, в котором требуется изменить отступы или табуляцию. Каждый текстовый объект имеет свои настройки отступов и табуляции. Маркеры можно увидеть на линейке, выделив соответствующий объект.
4. Щелчком на линейке установите табуляцию. Переместите курсор к линейке и щелкните на ней, наведя на определенную позицию отступа. Появится новый маркер.
5. Для внесения изменений в отступы достаточно перетащить соответствующий маркер. Поэкспериментируйте с перетаскиванием маркеров. Удачи!
Отступы и табуляция могут вызвать немало проблем, но по большей части с ними сталкиваться не придется. Если же вам не повезло, придерживайтесь следующих правил.
-
Каждый текстовый объект имеет свои параметры отступа и табуляции. Настройки табуляции применяются ко всему объекту и не могут варьироваться для отдельных абзацев.
-
На линейке выводится разметка максимум пяти различных уровней. Отображаются только присутствующие в объекте уровни. Если в текстовом объекте содержится один уровень, показывается всего один маркер. Чтобы увидеть остальные, разделите текст объекта с помощью клавиши <Тab >.