Тема 4. Структура презентации.files
Вызов структуры
В обычном режиме в левой части экрана располагаются эскизы слайдов презентации.
Вы можете переключиться со вкладки с эскизами на вкладку Структура, отображающую структуру презентации. На этой вкладке каждый слайд представлен заголовком (имеет наивысший уровень в структуре), под которым располагаются абзацы с более низким уровнем.
Чтобы просмотреть структуру презентации, щелкните на вкладке Структура в левой части окна презентации (рис. 4.1).
Чтобы расширить область структуры, перетащите ее правую границу с помощью мыши.
О структуре необходимо помнить следующее.
- Структура состоит из текста заголовка и текста слайда. Все другие объекты на слайде (рисунки, диаграммы и пр.) в структуру не входят. Если же кроме заголовка и текста слайда в слайд добавляется текстовый объект, он не будет входить в структуру.
- Каждый слайд в структуре представлен заголовком наивысшего уровня. Это текст заголовка слайда, слева от которого вы найдете пиктограмму, отображающую слайд целиком. Слева от пиктограммы слайда находится его порядковый номер.
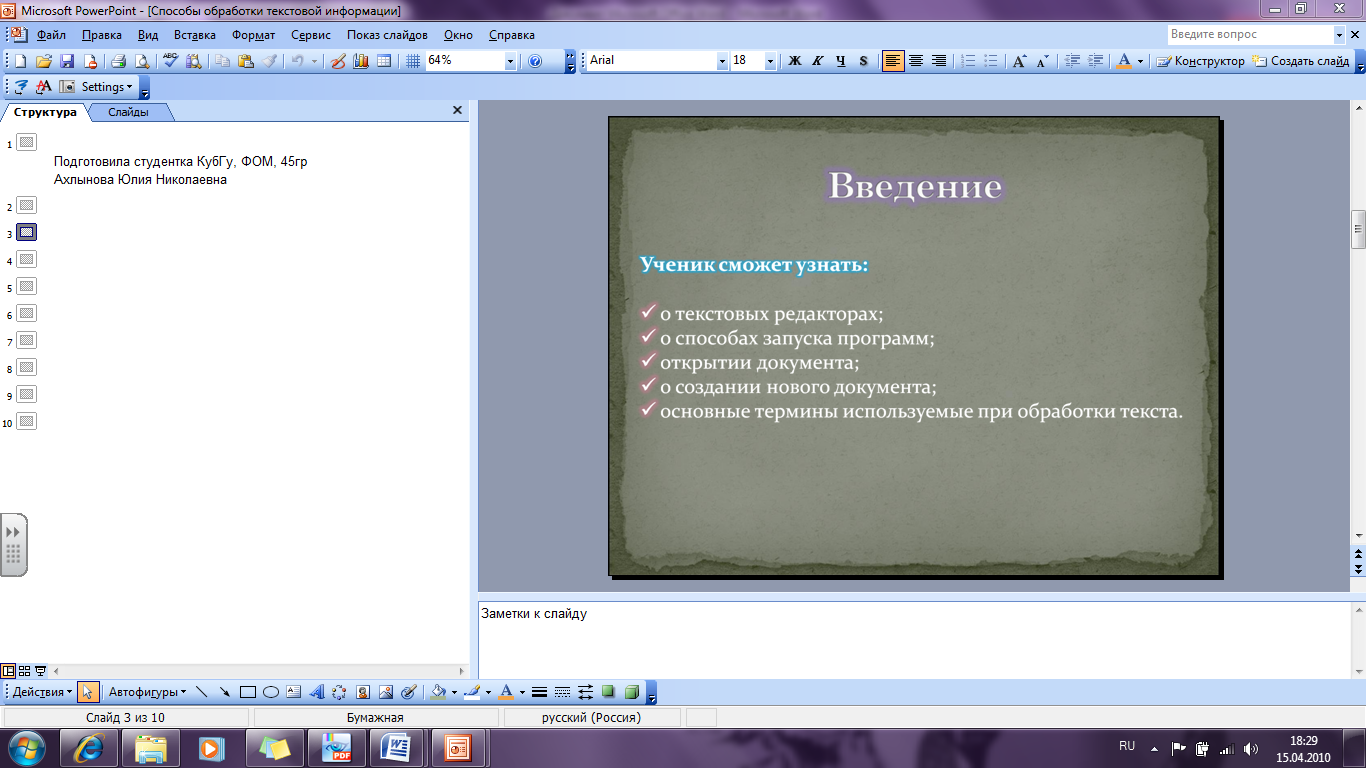
Рис. 4.1. Структура презентации в левой части окна программы
- Расположенные в области текста слайда абзацы отображаются в области структуры в виде заголовков с некоторым отступом.
- Структура может содержать элементы нескольких уровней, подчиненных заголовкам слайдов. PowerPoint позволяет задавать на каждом слайде до пяти уровней структуры, но обычно слайды, содержащие более двух уровней, слишком сложны
Для работы со структурой слайдов в PowerPoint предусмотрена специальная панель инструментов Структура. Эта панель не отображается по умолчанию, для ее вызова следует использовать команду Вид =>Панели инструментов => Структура.
Панель инструментов Структура располагается слева от области структуры.
Выбор и редактирование содержимого слайда
При работе в режиме структуры часто возникает необходимость в выделении всего содержимого слайда. Чтобы решить эту задачу, воспользуйтесь в PowerPoint одним из трех способов.
- Щелкните на пиктограмме слайда.
- Щелкните на номере слайда.
- Трижды щелкните на заголовке слайда.
Когда выделен весь слайд, подсвечивается и его заголовок, и текст. Другие помещенные в слайд объекты (например, графические элементы) также выделяются, хотя и не появляются а структуре слайда. Содержимое выделенного слайда можно удалить, скопировать или продублировать.
- Удаление. Чтобы удалить весь слайд, выделите его и нажмите <Delete> или выберите команду Правка => Удалить. Можно также щелкнуть на слайде правой кнопкой мыши и выбрать в контекстном меню команду Удалить слайд.
- Вырезание и копирование. Чтобы вырезать или скопировать весь слайд в буфер обмена, выделите его и затем нажмите <Ctrt+C> (чтобы скопировать) или <Ctrl+X> (чтобы вырезать). Можно также использовать, соответственно, команды Правка => Копировать или Правка =>Вырезать. Затем переместите курсор в любую область структуры и используйте <Ctrl+V> или команду Правка =>Вставить для вставки фрагмента из буфера обмена.
(Скопировать или вырезать слайд можно с помощью команд Копировать и Вырезать из контекстного меню.)
- Дублирование. Чтобы продублировать слайд, выделите его и выберите команду Правка =>Дублировать или нажмите <Ctrl+D>.
Создание итогового слайда
Кнопка Итоговый слайд — полезный инструмент. Щелкнув на нем, вы создадите итоговый слайд, который будет состоять из заголовков всех слайдов презентации. Чтобы создать итоговый слайд, выполните следующие действия.
1. Выберите слайды, на основании которых будет создаваться итоговый слайд.
Чтобы создать итоговый слайд для всей презентации, нажмите <Ctr l +A> — так вы выделите все слайды.
2. Щелкните на кнопке Итоговый слайд на панели инструментов Структура
Если панель инструментов Структура на экране отсутствует, вызовите ее командой Вид=>Панели инструментов => Структура.
Созданный итоговый слайд будет помещен перед первым выделенным слайдом.
3. Внесите необходимые изменения в итоговый слайд, Например, замените заголовок "Итоговый слайд".