Тема 3 Редактирование слайдов
Работа с объектами
Слайд PowerPoint ничего из себя не представляет без объектов.
Объекты — это значащие элементы слайда, например текст, рисунок, диаграмма. Без них слайд пуст.
Большинство объектов на слайде— текстовые, они позволяют вводить в слайд текст.
Каждый слайд основывается на макете, содержащем один или несколько заполнителей.
Заполнитель — это просто область на слайде, зарезервированная для текста, рисунка, диаграммы или другого объекта.
Например, макет Заголовок содержит два заполнителя — для заголовка и для текста слайда. Чтобы выбрать макет, при создании нового слайда используют панель задач Разметка слайда. Впоследствии макет можно изменить.
На слайд можно добавить объекты разных типов: рисунки, картинки, диаграммы, графики, рисованные фигуры и пр. Для этой цели используют инструменты панели Рисование, расположенной в нижней части экрана.
Объекты могут налагаться друг на друга. Иногда такой эффект нежелателен, однако в некоторых случаях он позволяет получить интересные результаты. Например, можно расположить текст поверх картинки.
Выбор объекта.
Перед процессом редактирования на слайде необходимо выбрать объект, содержащий предмет редактирования.
Перед выбором объекта убедитесь, что указатель мыши имеет форму стрелки. Если форма указателя другая, щелкните на кнопке со стрелкой на панели инструментов Рисование. (Это кнопка Выбор объекта.)
Текстовый объект. Выбирая текстовый объект с целью последующего редактирования текста, поместите указатель мыши поверх текста и щелкните левой кнопкой мыши. Вокруг объекта появится рамка прямоугольной формы, фон в ней станет однотонным (чтобы текст легко читался), затем появится обычный курсор. Можно начинать ввод текста.
Нетекстовый объект. Объекты других типов ведут себя по-другому. Щелкните на объекте, чтобы его выбрать. Прямоугольник вокруг объекта указывает на то, что он является активным. Активный объект можно перетаскивать по экрану, допускается изменять его размер. А вот редактировать его нельзя. Чтобы отредактировать нетекстовый объект, дважды щелкните на нем. (При этом выбирать объект не обязательно — просто наведите на него указатель мыши и дважды щелкните.)
Перетаскивание. Представим еще один способ выбора объекта (или нескольких объектов). Используйте указатель мыши, чтобы нарисовать вокруг этого объекта прямоугольник. Поместите указатель мыши слева и сверху от необходимого объекта, нажмите кнопку мыши и перетащите указатель так, чтобы объект был заключен в прямоугольник. Затем отпустите кнопку мыши — объект внутри прямоугольника будет выбран.
Клавиша <Т ab >. Чтобы выбрать объект, можно использовать клавишу <Т ab >. Нажмите <Т ab > для выбора первого объекта слайда, для перехода на следующий объект нажмите <Та b > повторно. Нажимайте эту клавишу, пока не выберете необходимый объект слайда.
Клавиша <Shift>. Вы можете выбрать несколько объектов, щелкнув на первом из них. Затем нажмите клавишу <Shift> и, удерживая ее, щелкните на других выбранных объектах.
Изменение размеров объекта
При выборе объекта вокруг него появляется прямоугольная рамка. Присмотритесь к ней повнимательнее: по углам и в центре каждой из сторон расположены маркеры, с помощью которых можно менять размер объекта. Переместив рамку, вы измените положение объекта на слайде.
Кроме того, над объектом расположен маркер поворота зеленого цвета. Чтобы повернуть объект, перетащите этот маркер круговым движением.
Для изменения размера объекта щелкните на нем, а затем — на одном из маркеров. Нажмите кнопку мыши и переместите указатель — размер объекта изменится.
Размер объекта можно изменить несколькими способами.
- Угловые маркеры позволяют изменять размер объекта и по высоте, и по ширине,
- Маркеры на верхней и нижней сторонах предоставляют возможность изменять высоту объекта.
- Маркеры на правой и левой сторонах позволяют изменять ширину объекта.
Для перемещения объекта щелкните в любой точке его рамки (только не на маркерах) и перетащите в другую область на слайде.
Если фон слайда сложный и неоднородный, рамку вокруг объекта разглядеть непросто. Вы можете использовать команду Вид => Цвет или оттенки серого или кнопку Цвет или оттенки серого на панели инструментов Стандартная. На экране появится меню, в котором следует выбрать один из следующих режимов просмотра.
- Цвет. Отображает полноцветный слайд.
- Оттенки серого. Отображает слайд в оттенках серого.
- Черно-белый без серого. Отображает слайд в черно-белом режиме.
Удаление слайда
Перейдите на ненужный слайд и выберите команду Правка => Удалить слайд.
Готово! Слайд остался в истории.
(Если в меню Правка команды удалить не оказалось, щелкните на кнопке с двойной стрелкой "вниз", расположенной в нижней части меню — она появится.)
Существует и другой способ удаления слайда. Щелкните на его эскизе на панели эскизов слайдов в левой части окна программы и нажмите <Delete> или < B ackspace>.
Слайд удален по ошибке? Не беспокойтесь. Для его восстановления следует нажать <Ctrl+Z> или вызвать команду Правка =>Отменить.
Дублирование слайда
В PowerPoint включена команда Дублировать слайд , предназначенная для создания копии всего слайда (текста, форматирования и пр.) Таким образом, потратив немало сил и времени на создание слайда, его можно продублировать и использовать копию в качестве основы для другого слайда.
Перейдите на слайд, который решили продублировать и выберите команду Вставка => Дублировать слайд . Копия слайда будет добавлена в презентацию.
Если вам нравится работать с клавиатурой, выделите в левой части окна программы эскиз дублируемого слайда и нажмите <Ctrl+D>.
Поиск текста
В PowerPoint команда Найти может обнаружить текст, расположенный в любом текстовом объекте любого слайда. Процедура поиска такова.
1. Определите, что именно следует найти. Например, слово программа.
2. Выберите команду Правка => Найти или нажмите < Ctrl + F >.
На экране появится диалоговое окно Поиск (рис. 1.1), в котором спрятаны: все секреты поиска.
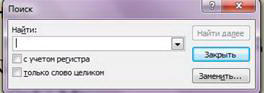
Рис. 1.1. Диалоговое окно Поиск
3. Введите искомое слово. Оно появится в поле Найти.
4. Нажмите <Enter>.
Или щелкните на кнопке Найти далее. Начнется поиск.
Если искомый текст обнаружен в презентации, PowerPoint перейдет к слайду, на котором он расположен, и выделит найденный текст. Можно отредактировать текстовый объект или продолжить поиск далее. Во время редактирования диалоговое окно Найти остается на экране, поэтому к нему легко обратиться вновь.
Замена текста
Команда Заменить осуществляется следующими действиями.
1. Выберите команду Правка => Заменить или нажмите <Ctrl+H>. Откроется диалоговое окно Замена.
2. В поле Найти введите искомый текст. Введите текст, который требуется заменить.
3. В поле Заменить на введите текст замены. Введите текст, которым решили заменить найденный.
4. Щелкните на кнопке Найти далее. PowerPoint найдет первое вхождение искомого текста.
5. Чтобы заменить найденный текст, щелкните на кнопке Заменить. Перед тем как щелкнуть на кнопке, прочтите найденный текст и убедитесь в целесообразности замены.
6. Повторите пп. 4-5, чтобы заменить все необходимые фрагменты текста.
Для поиска следующего вхождения искомого текста потребуется щелкнуть на кнопке Найти далее, а для его замены — на кнопке Заменить. И так до конца проверки презентации.
Изменение порядка слайдов в презентации
Работа над слайдами, как правило, выполняется в обычном режиме просмотра. Здесь легко редактировать слайды, перемещать их элементы, добавлять текст и графику и пр. Однако обычный режим имеет один существенный недостаток — он не дает общего представления о презентации. В определенный момент времени вы сможете оценить только отдельный слайд, а в левой части окна программы на панели Слайды располагаются далеко не все эскизы. Чтобы получить представление о презентации в целом, используйте режим сортировщика слайдов — рис. 1.2.
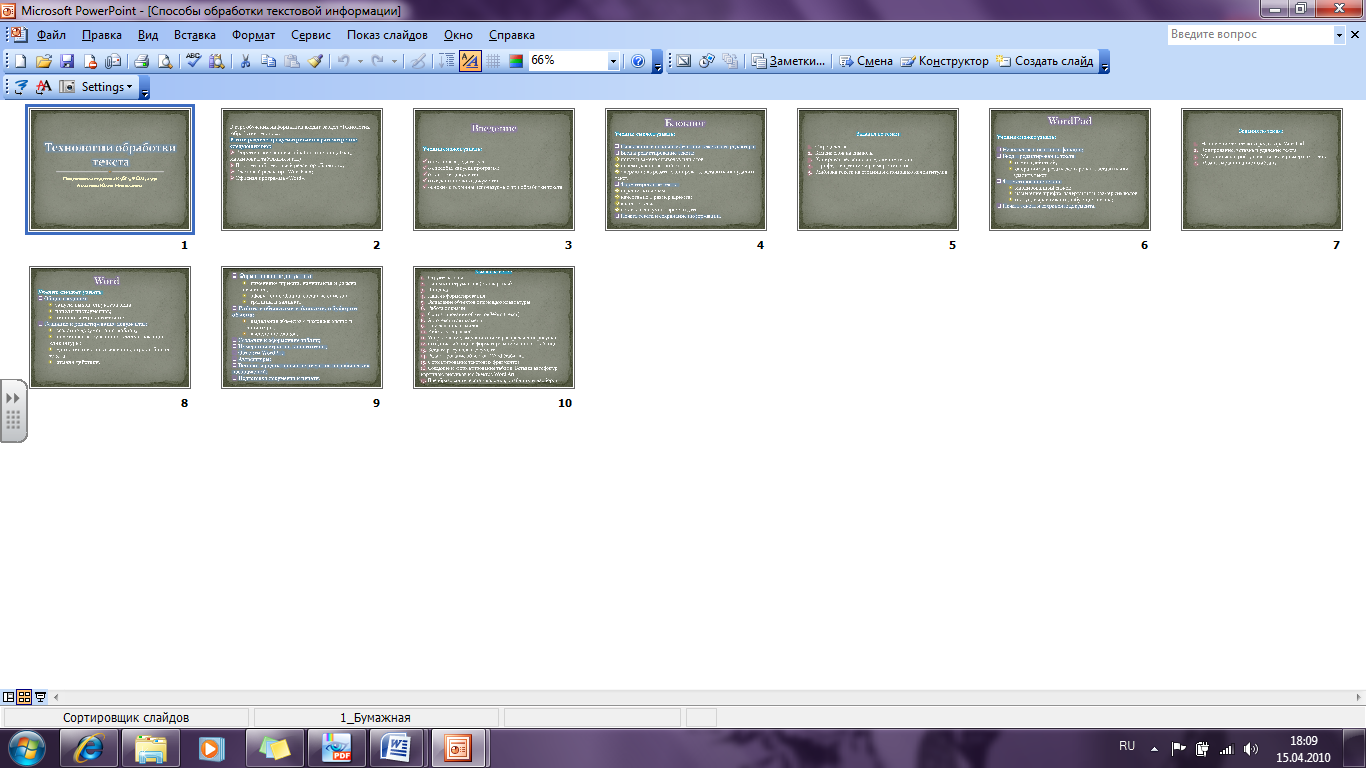
Рис. 1.2. Режим сортировщика слайдов позволяет получить представление о презентации в целом
Переключиться в режим сортировщика слайдов можно двумя способами.
- Щелкните на кнопке Режим сортировщика слайдов в левом нижнем углу окна программы.
- Выберите команду Вид => Сортировщик слайдов.
В режиме сортировщика слайдов удобно изменять порядок, добавлять и удалять слайды.
- Перемещение слайда. Чтобы переместить слайд, щелкните на нем и перетащите в новое место. Подведите к слайду указатель мыши и нажмите ее кнопку. Перетащите указатель в новое место расположения слайда и только после этого отпустите кнопку мыши. PowerPoint покажет новую область размещения слайдов в презентации.
- Удаление слайда. Чтобы удалить слайд, щелкните на нем и нажмите <Detete> или <Backspace>. Такой способ удаления применим только в режиме сортировщика слайдов. Чтобы удалить целый слайд при работе в другом режиме, используйте команду Правка =>Удалить слайд.
- Добавление нового слайда. Чтобы добавить новый слайд, щелкните на слайде, за которым он должен располагаться, а затем— на кнопке Создать слайд. Появится панель задач Разметка слайда, в которой укажите макет нового слайда. Чтобы отредактировать созданный слайд, вернитесь в обычный режим или режим структуры, используя соответствующие кнопки (в левом нижнем углу окна программы) или команды из меню Вид.
Если в презентации содержится большое количество слайдов и все они не помешаются на экране, используйте полосу прокрутки. Можно также изменить масштаб и уменьшить слайды. Щелкните на кнопке со стрелкой "вниз" справа от поля Масштаб на панели инструментов Стандартная. Затем выберите меньший масштаб из списка или введите в поле Масштаб собственное значение.