Тема 3. Создание и редактирование графических изображений
Графика и её типы
Существует два типа графики, применяемой для иллюстрации материала:
1. Растровая графика – рисунок состоит из отдельных цветных точек (фотографии или рисунки, созданные. Например, спец. редактором MS Paint ). Средства модификации такого рисунка сгруппированы на панели «Настройка изображения».

2. Векторная графика – создание рисунка из отдельных объектов, которые в дальнейшем можно модифицировать. Все доступные функции по созданию и работе с векторной графикой сгруппированы на панели «Рисование».

Кнопка «Действия» содержит ряд команд:
Команду «Обтекание текстом» можно Также найти на панели «Настройка изображения». Эта команда необходима для размещения рисунка за текстом, перед ним и т.д.
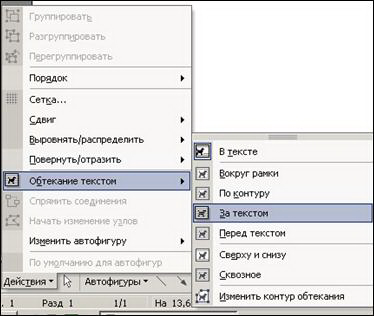
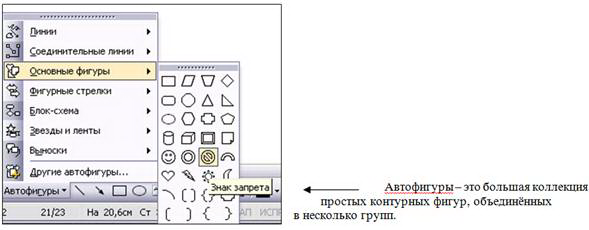
Для того, чтобы осуществить вставку автофигуры в документ, достаточно выбрать её и щёлкнуть левой кнопкой мыши в поле документа. Выделенную автофигуру можно увеличить или уменьшить, подведя указатель мыши к выделенной границе.

Вставка автофигур
Автофигуры — это несложные графические объекты, которые удобно использовать в документах. К их числу относятся разного рода звездочки, полумесяцы, цветочки и т.д. Их может "нарисовать" в своем документе любой пользователь, так как они уже нарисованы и предлагаются в готовом виде.
Что такое холст (полотно)
Когда вы добавляете нетекстовый объект в документ Word, он располагается на специальной подложке, или холсте. Как только вы увидите его, немедленно удаляйте. Холст удобно использовать при выравнивании объектов, а в примерах этой главы он совершенно бесполезен. Те художественные приемы, которые используются в Word, не требуют использования холста вообще.
Чтобы вставить необходимую (или просто забавную) автофигуру, выберите команду Вставка>Рисунок>Автофигуры. На экране появится панель инструментов Автофигуры (рис.1), а документ незамедлительно перейдет в режим Разметка страницы (если вы работали в режиме Обычный).
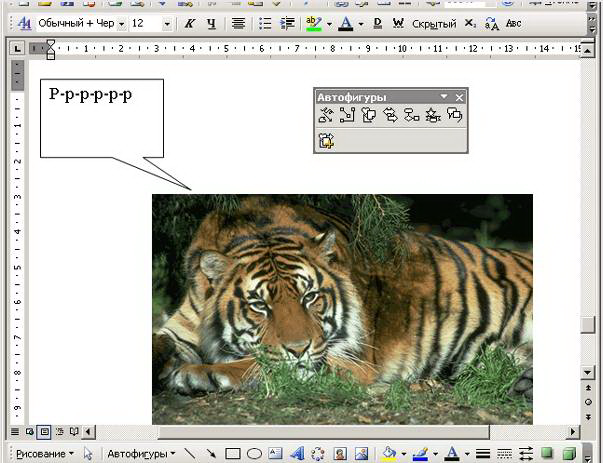
Рис.1. Текстовое поле автофигуры и панель инструментов Автофигуры
Каждая кнопка панели инструментов Автофигуры представляет раскрывающееся меню. Выберите одну из них. Указатель мыши превратится в большой знак "плюс". Теперь "нарисуйте" эту фигуру в своем документе, перетащив мышь. Вы создали фигуру в определенной точке, причем определенного размера. Впоследствии и ее расположение, и размер можно будет изменить.
- Автофигуры можно перемещать по документу. Для этого подведите указатель мыши к рисунку. Указатель примет вид крестообразной стрелки. Затем перетащите рисунок с помощью мыши в выбранную часть страницы.
- Размер и форму автофигуры можно изменить, перетаскивая мышью один из восьми маркеров, появившихся на рамке вокруг фигуры после щелчка на ней мышью. (Маркеры, как вы помните, размещены на каждой стороне и в каждом углу фигуры.)
- Особый зеленый маркер, вынесенный за пределы фигуры, служит для поворота изображения.
- Некоторые автофигуры представляют собой выноски с текстом (рис. 24.1). В выноске содержится текст, который можно редактировать и который вводится в нее так же, как обычный текст в документе. Кроме того, данный текст можно также и форматировать!
- Некоторые автофигуры обладают несколькими специальными желтыми маркерами. Обычно эти маркеры помогают выполнять определенные действия с формой автофигуры.
Вставка картинок
Через меню Вставка \ Рисунок \ Картинки открывается окно «Вставка картинки», в котором указать параметры поиска, например, Коллекция картинок.
После выбора параметров. Открывается окно «Избранное», в котором выбрать одну из предлагаемых коллекций (например, Коллекции Microsoft Office ).
После выбора последней из имеющихся в коллекции папки в правой половине окна появляются картинки.
Выбрав одну из желаемых щелчком мыши, любым из известных способов выбрать команду «Копировать», затем в документе, куда вставляется рисунок, выбрать команду «Вставить».
Можно также, выделив картинку, перетащить её в документ, удерживая кнопку мыши.
На панели «Рисование» кнопкой «Добавить картинку» можно также открыть окно «Вставка картинки».
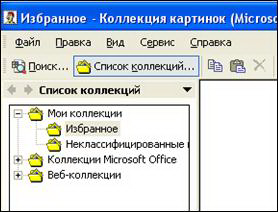
Изменение способа вставки графики
При вставке графики следует учитывать:
Вставляются ли рисунки как встроенные, перемещаемые вместе с текстом, или как перемещаемые, с размещением текста вокруг, поверх или под вставленными рисунками.
Вставляется ли вокруг графических объектов (таких как автофигуры или надписи).
В меню Сервис выбрать команду Параметры, открыть вкладку Правка. В поле Вставлять рисунок как выбрать нужное размещение по умолчанию. Для установки вставки рисунков как встроенных – выбрать пункт в тексте, а для вставки как перемещаемых – любой другой пункт.
Аналогичные пункты можно найти после того, как рисунок был вставлен (функция Обтекание текстом описана выше)
Упорядочение, выравнивание и распределение рисунков. Использование полотна
Microsoft Word позволяет упорядочивать графические объекты несколькими способами. Чтобы расположить объекты на экране, выровнять их относительно друг друга или относительно других частей документа либо расположить их на равном расстоянии друг от друга, можно использовать полотно.
Полотно содержит границу, которая отделяет рисунок от остальной части документа. По умолчанию граница и фон полотна не отображены, однако к полотну можно применить форматирование, как и к любому другому объекту. Можно уменьшать размеры полотна таким образом, чтобы оно точнее соответствовало графическим объектам. Полотно и графические объекты можно разворачивать одновременно или по отдельности.
При добавления объекта в рисунок можно указать стиль обтекания, а затем перетащить рисунок на полотно.
Если использовать полотно не требуется, можно в меню Сервис выбрать команду Параметры. Открыть вкладку Общие и снять флажок перед пунктом Автоматически вставлять полотно при вставке автофигур.