11. Создание форм для ввода данных
11 Создание форм для ввода данных
1. Автоматическое создание формы на основе таблицы или запроса
2. Создание формы с помощью мастера
11.1 Автоматическое создание формы на основе таблицы или запроса
Access предлагает несколько способов создания форм. Самым простым из них является использование средств автоматического создания форм на основе таблицы или запроса. Автоматически создаваемые формы (автоформы) бывают нескольких видов, каждый из которых отличается способом отображения данных.
1. Автоформа, организованная "в столбец" (Columnar). В такой форме поля каждой записи отображаются в виде набора элементов управления, расположенных в один или несколько столбцов. Это самое удачное представление для быстрого создания формы.
2. Табличная (Datasheet). Форма будет выглядеть так же, как обычная таблица Access.
3. Ленточная (Tabular). В такой форме поля каждой записи располагаются в отдельной строке. Это очень удобно для работы с большими массивами данных, поскольку данные располагаются в таком же порядке, как в простой таблице. Преимуществом именно этого представления формы по сравнению с табличным является то, что каждое поле представлено в виде отдельного элемента управления, которое можно оформить в любом стиле по вашему вкусу и для которого можно определить функции обработки событий, т. е. "оживить" поле с помощью программирования.
4. Автоформа в виде сводной таблицы (PivotTable) или сводной диаграммы (PivotChart) — два новых варианта, появившихся в Access.
5. Автоматически созданная форма включает все поля выбранного источника данных.
Чтобы создать форму с помощью средства автоматического создания форм:
1.
Щелкните по
ярлыку Формы (Forms) в окне База данных (Database) и нажмите
кнопку Создать (New). Появится диалоговое окно Новая форма (New
Form), представленное на рис 11.1.
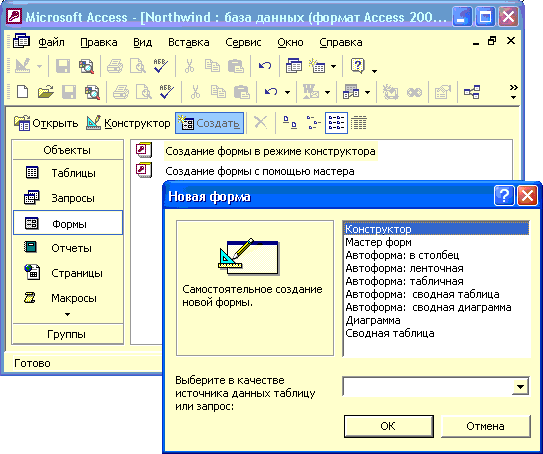
Рисунок 11.1 - Диалоговое окно Новая форма
2. В списке диалогового окна Новая форма выделите один из вариантов автоформы, например: Автоформа: в столбец (AutoForm: Columnar).
3. В поле со списком, находящимся в нижней части диалогового окна Новая форма, содержатся имена всех таблиц и запросов базы данных, которые могут быть использованы в качестве источника данных для формы. Щелкните левой кнопкой мыши по кнопке со стрелкой, чтобы раскрыть список, и выберите в нем нужный элемент.
4. Нажмите кнопку ОК.
В результате будет автоматически создана и открыта форма выбранного вида. Чтобы созданную форму можно было использовать в дальнейшем, ее необходимо сохранить. Для сохранения формы выберите команду Файл, Сохранить (File, Save) или нажмите на кнопку Сохранить (Save) на панели инструментов Режим формы (Form View). В поле Имя формы (Form Name) появившегося диалогового окна Сохранение (Save As) введите нужное название и нажмите кнопку ОК.
12.2 Создание формы с помощью мастера
Мастер форм разбивает процесс создания формы на несколько этапов. На каждом этапе требуется установить определенные параметры в одном из диалоговых окон мастера, каждое из которых определяет один шаг создания формы. Если на каком-нибудь шаге была допущена ошибка или возникла необходимость изменения каких-либо установленных параметров, для возвращения к предыдущему шагу нажмите кнопку Назад (Back). Кроме того, в любой момент можно нажать кнопку Отмена (Cancel) для отказа от создания формы и возвращения к окну базы данных.
Чтобы с помощью мастера создать простую форму, не содержащую подчиненных форм:
1. Щелкните по ярлыку Формы (Forms) в окне базы данных.
2. Нажмите кнопку Создать (New) на панели инструментов окна базы данных. В списке вариантов в появившемся диалоговом окне Новая форма (New Form) (см. рис. 5.1) выделите элемент Мастер форм (Form Wizard) и нажмите кнопку ОК. То же самое можно сделать, дважды щелкнув по ярлыку Создание формы с помощью мастера (Create form by using wizard), находящемуся перед списком существующих форм в базе данных.
3.
Появится первое
диалоговое окно Мастера форм (рис. 11.2). В поле со списком Таблицы и запросы
(Tables/Queries), как и в раскрывающемся списке в окне Новая форма,
будут отображены имена всех таблиц и запросов базы данных, которые могут
использоваться в качестве источника данных для формы. Раскройте этот список и
выберите имя таблицы или запроса. В нашем примере это таблица "Сотрудники"
(Employees).
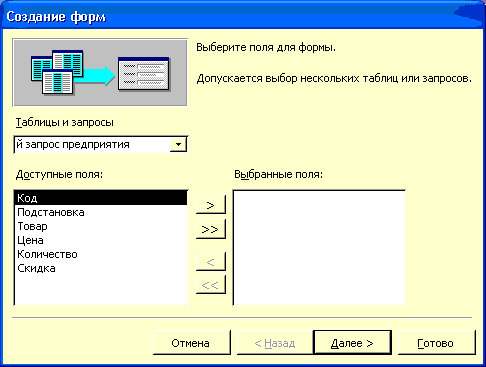
Рисунок 11.2 - Первое диалоговое окно Мастера форм
4. В списке Доступные поля (Available Fields) этого диалогового окна отображаются все поля выбранной таблицы или запроса. Добавление полей в форму позволит просматривать и редактировать данные выбранной таблицы. Чтобы добавить в создаваемую форму только некоторые поля, выделите каждое из этих полей и нажмите кнопку ">". Выделенное поле будет перемещено из списка Доступные поля в список Выбранные поля (Selected Fields). Чтобы добавить в создаваемую форму сразу все поля из выбранной таблицы или запроса, нажмите кнопку ">>". Нажмите кнопку Далее (Next) для отображения второго диалогового окна Мастера форм.
5. Во втором диалоговом окне мастера (рис. 11.3) можно определить вид формы. Как уже говорилось в предыдущем разделе, существует несколько видов форм, определяющих представление данных на ней. Чтобы задать внешний вид формы, выберите один из переключателей: в один столбец (Columnar), ленточный (Tabular), табличный (Datasheet), выровненный (Justified), сводная таблица (PivotTable) или сводная диаграмма (PivotChart).
После выбора подходящего режима отображения данных в форме нажмите кнопку Далее для отображения следующего диалогового окна Мастера форм.
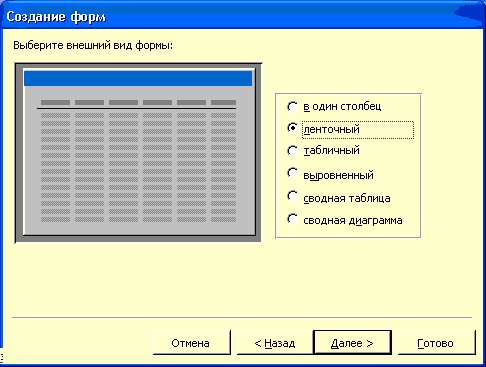
Рисунок 11.3 - Второе диалоговое окно Мастера форм
6. Третье диалоговое окно Мастера форм (рис. 11.4) предназначено для выбора стиля оформления новой формы. Мастер предлагает несколько стандартных стилей оформления. Можно определить собственные стили оформления форм с помощью диалогового окна Автоформат (Autoformat). Тогда эти стили будут отображаться вместе со стандартными в этом диалоговом окне Мастера форм. Выберите один из предлагаемых стилей и нажмите кнопку Далее.
7. В последнем диалоговом окне Мастера форм (рис. 11.5) требуется указать название формы. Чтобы отобразить созданную мастером форму в режиме Формы, выберите переключатель Открыть форму для просмотра и ввода данных (Open the form to view or enter information). А если после автоматического создания формы с помощью мастера требуется внести собственные изменения, выберите переключатель Изменить макет формы (Modify the form's design), тогда созданная форма будет открыта в режиме Конструктора. Если необходима справка о работе с созданной формой, установите флажок Вывести справку по работе с формой? (Display Help on working with the form?), после чего нажмите кнопку Готово (Finish).
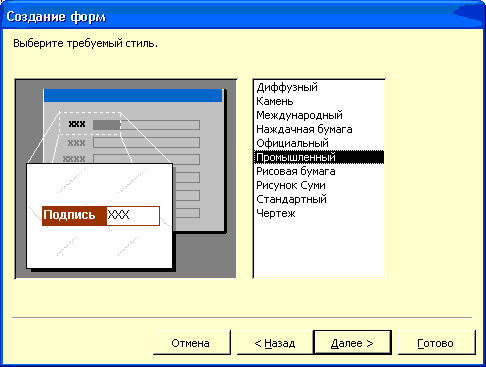
Рисунок 11.4 - Третье диалоговое окно Мастера форм
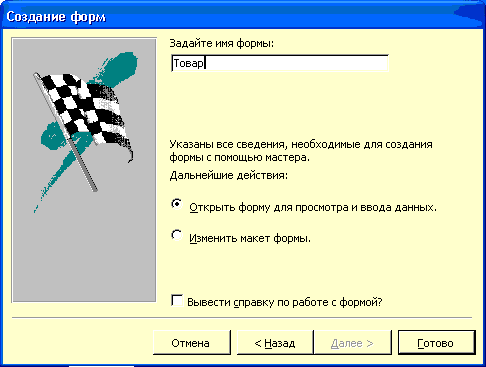
Рисунок 11.5 - Последнее диалоговое окно Мастера форм
В результате мастером будет создана форма в соответствии с выбранными параметрами и сохранена с указанным именем, затем эта форма будет открыта в заданном режиме.