8. Запросы
8 Запросы
1. Создание простого запроса с помощью Мастера запросов
2. Создание и изменение запроса с помощью Конструктора запросов
8.1 Создание простого запроса с помощью Мастера запросов
Чтобы создать запрос с помощью Мастера запросов, необходимо:
1. В окне базы данных на панели объектов выбрать ярлык Запросы (Queries).
2. В списке запросов дважды щелкнуть левой кнопкой мыши на ярлыке Создание запроса с помощью мастера (Create query by using wizard) или нажать на кнопку Создать (New) в окне базы данных и в появившемся диалоговом окне Новый запрос (New Query) выбрать Простой запрос (Simple Query Wizard) и нажать на кнопку ОК (рис. 8.1).
3. В появившемся окне Создание простых запросов (Simple Query Wizard) (рис. 8.2) в поле со списком Таблицы и запросы (Tables/Queries) выбрать таблицу или запрос, которые будут служить источником данных для создаваемого запроса.
4. С помощью стрелок вправо и влево переместить из списка Доступные поля (Available Fields) в список Выбранные поля (Selected Fields) те поля, которые необходимы в конструируемом запросе. При этом порядок полей в запросе будет соответствовать порядку полей в списке Выбранные поля (Selected Fields). Если нужно включить в запрос все поля, можно воспользоваться кнопкой с двумя стрелками вправо.
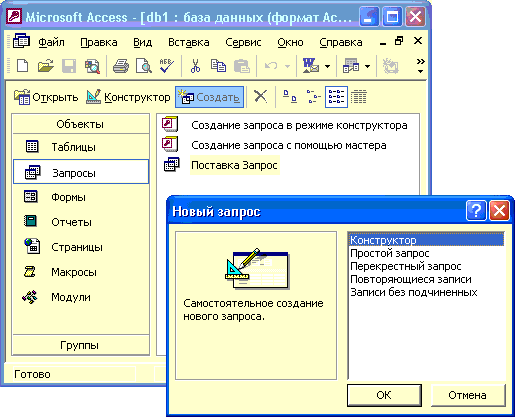
Рисунок 8.1 - Окно создания нового запроса
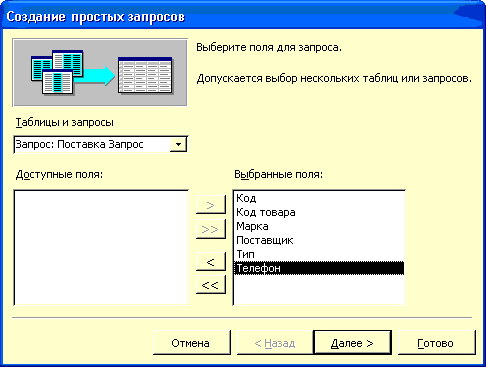
Рисунок 8.2 - Первое диалоговое окно Мастера простых запросов
5. Нажать кнопку Далее (Next).
6. Следующее диалоговое окно будет последним. В нем нужно ввести имя создаваемого запроса (рис. 8.3) в поле Задайте имя запроса (What title do you want to your query?) и выбрать дальнейшие действия: Открыть запрос для просмотра данных (Open the query to view information) или Изменить макет запроса (Modify the query design).
7. При необходимости можно установить флажок Вывести справку по работе с запросом? (Display Help on working with the query) для вывода справочной информации по работе с запросами.
8.
Нажать на
кнопку Готово (Finish).
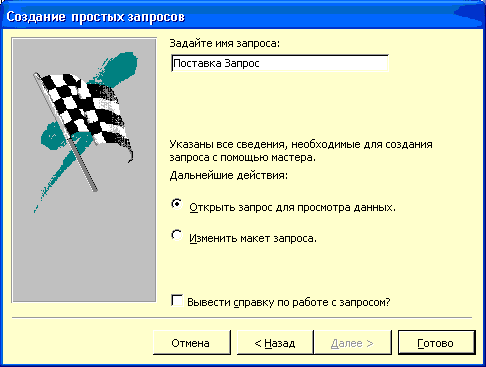
Рисунок 8.3 - Окно Мастера простых запросов на втором шаге
8.2 Создание и изменение запроса с помощью Конструктора запросов
Создание нового запроса с помощью Конструктора запросов. Для этого необходимо:
1. В окне базы данных на панели объектов выбрать ярлык Запросы (Queries).
2. В списке запросов выбрать ярлык Создание запроса в режиме конструктора (Create query in Design view) или нажать кнопку Создать (New), в появившемся окне Новый запрос (New Query) выбрать Конструктор (Design view) и нажать на кнопку ОК.
3. В окне Добавление таблицы (Show Table) (см. рис. 8.4) выбрать одну или несколько таблиц или запросов для построения нового запроса и нажать кнопку Добавить (Add). Для удобства выбора таблиц и запросов в окне существуют следующие вкладки: Таблицы (Tables), на которой отображается список таблиц; Запросы (Queries), на которой отображается список запросов; Таблицы и запросы (Both), на которой отображается список таблиц и запросов вместе.
Рисунок 8.4 - Окно Добавление таблицы Конструктора запросов
4.
После
добавления всех необходимых таблиц нажать кнопку Закрыть (Close) в окне
Добавление таблицы (Show Table). Все выбранные таблицы оказываются
помещенными на верхней панели окна Конструктора запросов. Если таблицы связаны
между собой, т. е. связи присутствуют явно на схеме данных, то эти связи также
отображаются (рис. 8.5). Если связи на схеме данных не установлены, то
Конструктор запросов автоматически устанавливает связи между таблицами, если они
содержат поля, которые имеют одинаковые имена и согласованные типы.
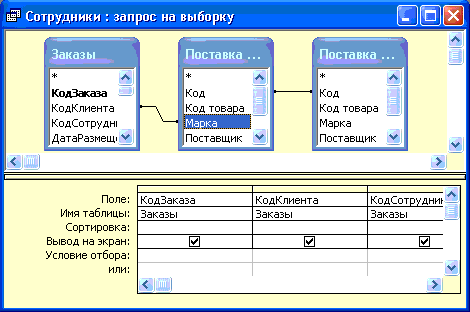
Рисунок 8.5 - Запрос по нескольким связанным таблицам
5. Затем нужно указать, какие поля из базовых таблиц будут отображаться в запросе. Включать в запрос можно поля из любой таблицы.
Способов включения полей в запрос существует несколько:
· Выделите нужное поле в таблице-источнике (можно выделить несколько полей, пользуясь клавишами <Shift> и <Ctrl>). Если требуется включить в запрос все поля базовой таблицы, выделите поле, обозначенное звездочкой (*). Дважды щелкните левой кнопкой мыши на выделенном поле. При этом в бланке запроса появится столбец, соответствующий выбранному полю. Затем аналогично добавьте другие поля. Столбцы в бланке запроса при этом заполняются слева направо.
· Можно подвести указатель мыши к выделенному полю (одному из выделенных полей), нажать на левую кнопку мыши и перетащить поле (поля) в нужное место бланка запроса (указатель мыши при этом должен принять вид трех прямоугольников). Последний способ позволяет помещать поля в любое место бланка запроса.
· И наконец, вместо перетаскивания полей в бланк запроса из таблицы можно просто использовать раскрывающийся список полей в строке Поле (Field) бланка запроса
Чтобы добавить в запрос еще одну таблицу или другой запрос, необходимо:
1. Нажать кнопку Добавить таблицу (Show Table) на панели инструментов или выполнить команду меню Запрос, Добавить таблицу (Query, Show Table).
2. В окне Добавление таблицы (Show Table) выбрать вкладку, содержащую требуемые объекты.
3. Замечание
4. Если нужная таблица находится в другой базе данных или другом приложении, необходимо сначала присоединить эту таблицу к текущей базе данных.
5. Выбрать имя объекта, добавляемого в запрос.
6. Нажать кнопку Добавить (Add), а затем кнопку Закрыть (Close).
Чтобы удалить базовую таблицу из запроса, необходимо выделить ее, щелкнув на любом месте в списке ее полей, и нажать клавишу <Delete>.
Чтобы удалить поле из запроса, выделите нужный столбец в бланке запроса, а затем нажмите клавишу <Delete>.
Чтобы выделить столбец, пользуйтесь областью выделения столбцов — узкой серой полоской над столбцами в бланке запроса. Когда вы подводите указатель мыши к этой области, он преобразуется в жирную стрелку, направленную вниз.
Поля в таблице, являющейся результатом запроса, отображаются в том порядке, в котором они следуют в бланке запроса. Если требуется изменить порядок их следования, переставьте соответствующим образом столбцы в бланке запроса. Делается это стандартным способом, т. е. сначала выделяется нужный столбец или несколько столбцов, а затем они перетаскиваются мышью на новое место. При этом отпускать кнопку мыши нужно тогда, когда указатель мыши окажется перед тем столбцом, который делжен быть справа от вставляемого столбца. После вставки все столбцы, расположенные справа от указателя, сдвигаются вправо.
В режиме Конструктора запросов можно изменять имена полей запроса. Чтобы переименовать поле, необходимо установить курсор в бланке запроса перед первой буквой его имени и ввести новое имя и символ двоеточия. Пример запроса с измененными именами полей приведен на рис. 8.6. Изменение имени поля в бланке запроса приводит к изменению заголовка столбца при просмотре запроса в режиме таблицы. Кроме того, если на основе запроса создать новый объект, например форму или отчет, в новом объекте будет использовано новое имя поля. Имя поля базовой таблицы при этом не изменяется. Это имя также не изменяется в тех формах и отчетах, которые были созданы на основе запроса до изменения имени поля. Имена полей в запросах должны соответствовать соглашениям об именах Microsoft Access.
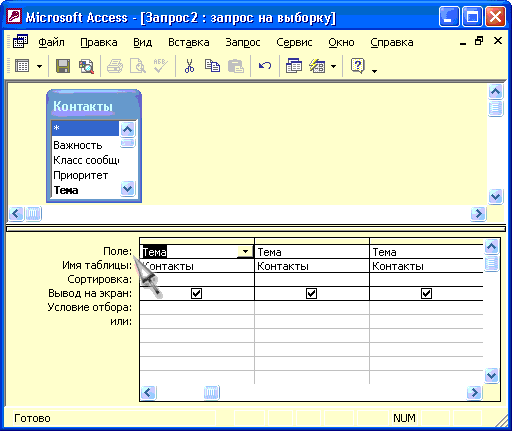
Рисунок 8.6 - Изменение названия поля в запросе
В строке Условие отбора (Criteria) и в строке или (Or) указываются условия отбора записей. Такими условиями могут быть логические выражения. Например, (>30), (='Иванов'), (=10) и т. п.
Условия, находящиеся в одной строке, но в разных столбцах бланка, объединяются по логическому оператору And (И). Если нужно объединить условия отбора по логическому оператору Or (ИЛИ), разместите эти условия в разных строках бланка запроса. Пример использования нескольких условий отбора приведен на рис. 8.7.
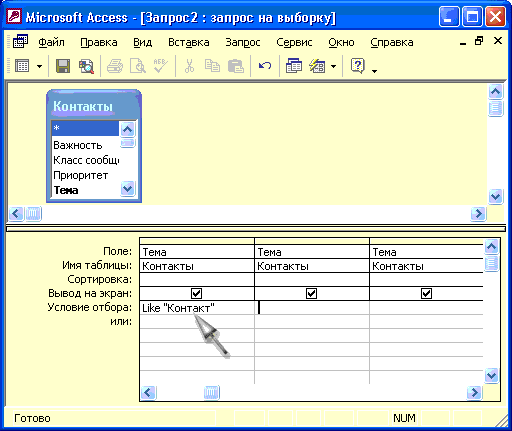
Рисунок 8.7 - Задание критериев отбора записей в запросе
Если критерий отбора очень сложный, можно вставлять дополнительные строки условий. Для этого необходимо:
1. Выделить строку, которая должна оказаться под вставляемой строкой. Для этого нужно подвести указатель мыши к левой границе строки (он должен превратиться в жирную стрелку, указывающую вправо) и щелкнуть левой кнопкой мыши.
2. Выполнить команду Вставка, Строки (Insert, Rows) или нажать клавишу <Ins>. Новая пустая строка вставляется над выбранной. В нее можно вносить условия отбора.
Для удаления строки условий отбора:
1. Щелкните левой кнопкой мыши в любом месте строки.
2. Выполните команду Правка, Удалить строки (Edit, Delete Rows).
Чтобы установить порядок сортировки записей в запросе, используйте строку Сортировка (Sort). Для каждого поля, по которому должны сортироваться записи, выберите из списка соответствующий порядок сортировки: по возрастанию (Ascending) или по убыванию (Descending). По умолчанию во всех полях запроса устанавливается значение (отсутствует) (Not sorted). Пример использования поля со списком Сортировка (Sort) приведен на рис. 8.8.
Если нужно отсортировать записи в запросе по нескольким полям, разместите их в бланке запроса таким образом, чтобы они были упорядочены слева направо — именно в таком порядке будет выполняться сортировка.
Можно легко удалить поле из результирующей таблицы запроса, если просто сбросить флажок Вывод на экран (Show) в этом столбце бланка запроса. По умолчанию этот флажок установлен для всех полей запроса. Ситуация, когда поле не должно отображаться в результате запроса, возникает обычно, когда оно включается в бланк запроса только для того, чтобы указать условие отбора или сортировки записей. Пример такого запроса приведен на рис. 8.9. В запрос включены все поля таблицы "Товары" (Products) (это задано в первом столбце бланка запроса), а поля "КодТипа" и "Марка" включены только для того, чтобы указать порядок сортировки. Поэтому флажок Вывод на экран (Show) у этих полей сброшен. В противном случае эти поля вывелись бы дважды.
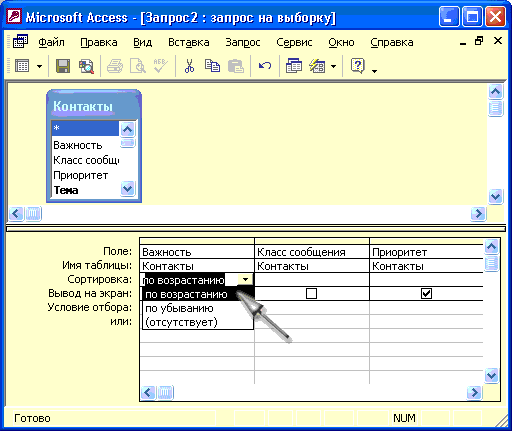
Рисунок 8.8 - Установка порядка сортировки записей в запросе
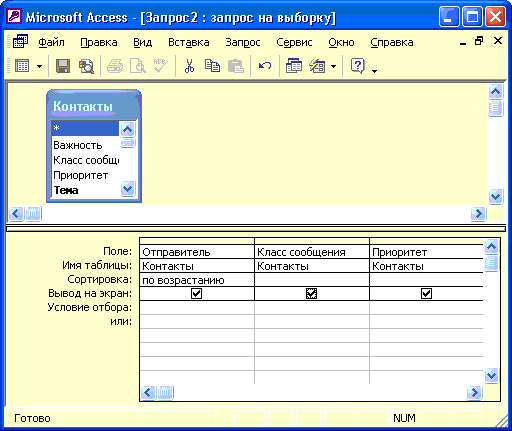
Рисунок 8.9 - Запрос в режиме Конструктора
После формирования бланка запроса его можно сохранить, нажав на кнопку Сохранить (Save) на панели инструментов или выполнив команду меню Файл, Сохранить (File, Save). При этом появляется диалоговое окно, в котором нужно ввести имя сохраняемого запроса (рис. 8.10). Запрос можно сохранить и закрыв его.
Результаты выполнения запроса можно увидеть, переключившись в режим Таблицы (Datasheet View) с помощью кнопки Вид (View) или нажав кнопку Запуск (Run) на панели инструментов.
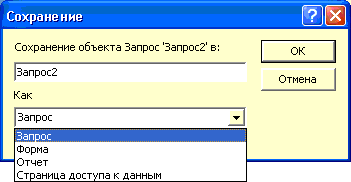
Рисунок 8.10 - Диалоговое окно Сохранение
Результат выполнения запроса, созданного в режиме Конструктора, приведен на рис. 8.11.
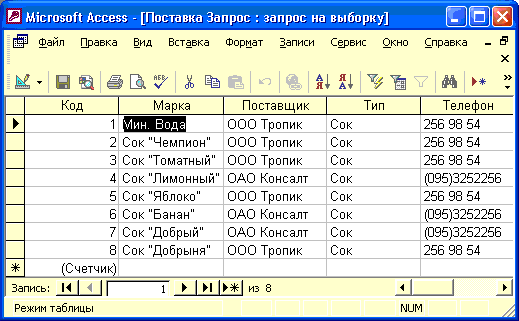
Рисунок 8.11 - Результат выполнения запроса, созданного в режиме Конструктора