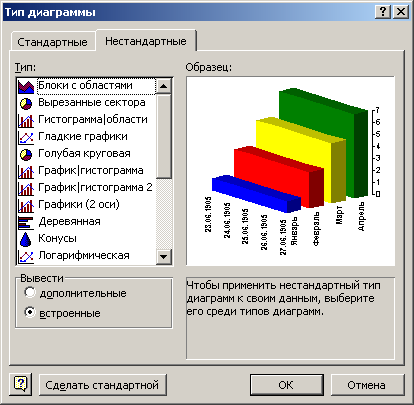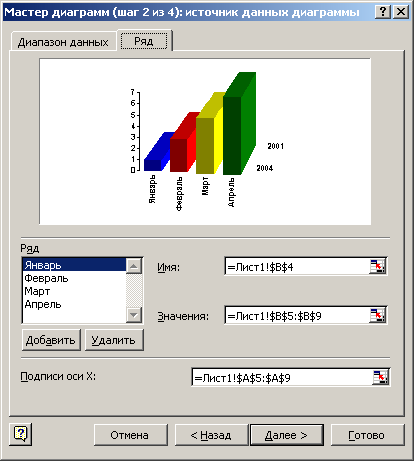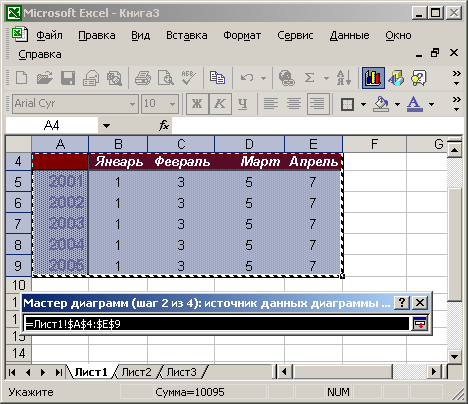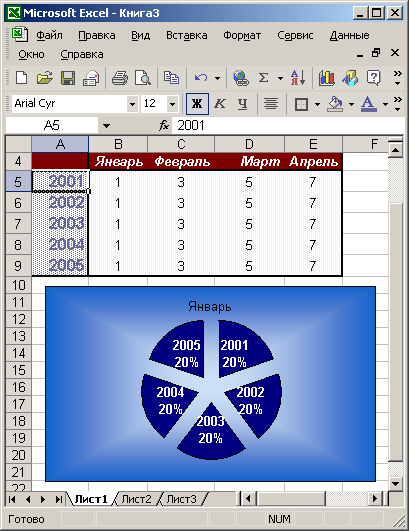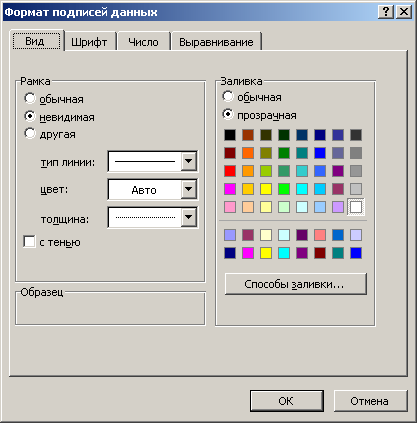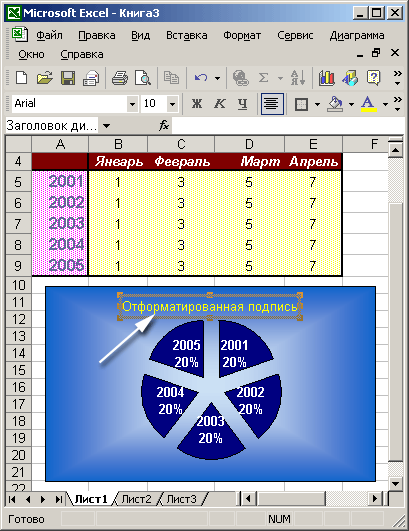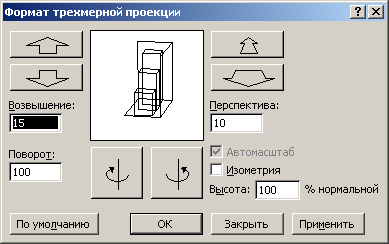Занятие 3. Графики и диаграммы
На этом занятии изучаются приемы построения диаграмм, иллюстрирующих данные листа Excel. Вы познакомитесь с некоторыми компонентами и операциями, которые перечислены ниже:
-
мастер диаграмм Excel;
-
выбор типа диаграммы;
-
подписи маркеров данных;
-
форматирование текста;
-
совмещение данных разных листов;
-
объемная диаграмма;
-
ряды данных.
Модуль диаграмм приложения Excel автоматически генерирует диаграммы, отображающие данные листа в графической форме. Вам остается только выбрать нужный диапазон ячеек и указать тип диаграммы, а затем оформить полученный графический объект по своему вкусу.
Диаграммы Excel во многом похожи на аналогичные объекты, создаваемые модулем Microsoft Graph XP, о котором рассказывалось на занятии 7. Graph поддерживает те же типы диаграмм, что и Excel. В обоих этих модулях используются одинаковые приемы форматирования. Однако модуль диаграмм Excel не имеет отдельной таблицы данных, так как исходная информация считывается прямо с листа Excel. Панели инструментов диаграмм в Excel и Graph немного отличаются. Кроме того, в диаграмму Excel можно одновременно вставлять данные с разных листов.
Давайте продолжим работать с файлом Электронная таблица.хls. Откройте его в Excel и разверните лист Клиенты. В упражнениях этого занятия будет добавлена и отформатирована диаграмма, представляющая данные этого листа в графической форме.
Упражнение 1. Мастер диаграмм Excel
Для создания диаграммы проще всего воспользоваться соответствующим мастером. Вы уже познакомились с ним на занятии 2. В этом упражнении подробно описываются все окна диалога мастера создания диаграмм.
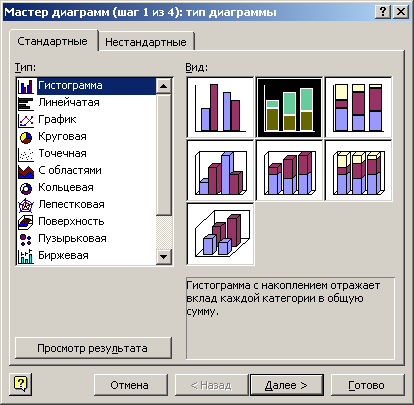
Рис. 11.1. Выбор типа диаграммы
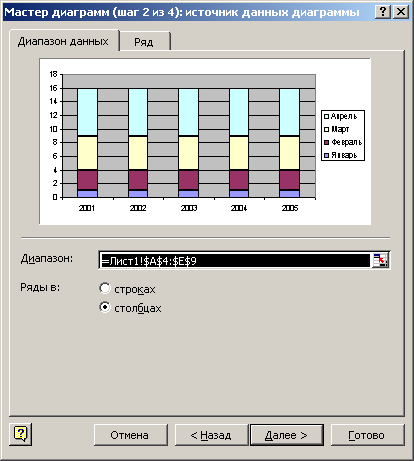
Рис. 11.2. Задание источника данных
-
Чтобы указать мастеру диаграмм источник данных, выделите прямоугольную область ячеек A1:G7.
Примечание
Исходные числовые данные для диаграммы следует выделять вместе со строкой и столбцом заголовков таблицы, чтобы соответствующие названия автоматически появлялись в легенде и на оси категорий диаграммы.
-
Выберите команду Вставка > Диаграмма (Insert > Chart). Откроется первое окно диалога мастера диаграмм, показанное на рис. 11.1, в котором нужно указать тип диаграммы, задающий ее оформление, и конфигурацию элементов, отображающих данные.
-
В списке Тип (Chart Type) выберите пункт Линейчатая (Bar) или другую подходящую категорию.
-
В разделе Вид (Chart Sub-type) щелкните на левом верхнем квадрате, задающем подтип Линейчатая диаграмма (Clustered Bar).
-
Чтобы не выходя из окна мастера оценить будущий вид диаграммы, нажмите мышью кнопку Просмотр результата (Press And Hold To View Sample). В окне диалога вместо списка подтипов появится внешний вид будущей диаграммы. Отпустите кнопку мыши, и окно диалога вернется в прежнее состояние.
-
Щелкяите на кнопке Далее (Next).
Второе окно диалога мастера, показанное на рис. 11.2, позволяет выбрать или скорректировать источник данных. Поскольку при запуске мастера в листе уже был выделен некоторый диапазон данных, он автоматически выбирается в качестве источника данных. Обратите внимание, что будущая диаграмма, общий вид которой отображается в окне диалога, содержит лишний ряд данных, появившийся из-за наличия в выделенной области пустой строки 2.
-
Чтобы скорректировать источник данных, щелкните на кнопке, расположенной в правой части поля Диапазон (Data Range). Окно мастера свернется в одну строку, открыв доступ к листу Excel.
-
Выделите ячейки Al:Gl.
-
Нажмите клавишу Ctrl и, не отпуская ее, протащите мышь из ячейки A3 в ячейку G7. Эта операция добавит к выделению вторую группу ячеек, как показано на рис. 11.3.
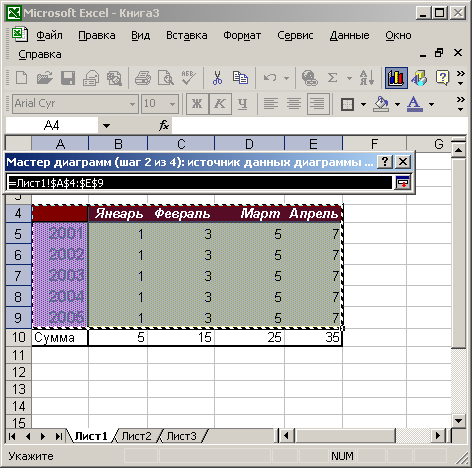
Рис. 11.3. Скорректированный источник данных
-
Щелкните на кнопке мастера диаграмм, чтобы вновь развернуть его окно диалога. Теперь в поле Диапазон появится формула =Клиенты!$А$1:$6$1; Клиенты! $А$3 :$G$7, которая с помощью абсолютных ссылок задает две области данных из листа Клиенты. Немного потренировавшись, можно научиться вручную вводить формулы источников данных любых конфигураций.
-
11. Переключатель Ряды в (Series In) позволяет группировать ряды данных по строкам или столбцам таблицы. Чтобы по вертикальной оси диаграммы выводились названия месяцев года, выберите положение строках (Rows) этого переключателя.
-
Для перехода к окну диалога параметров диаграммы, показанному на рис. 11.4, щелкните на кнопке Далее.
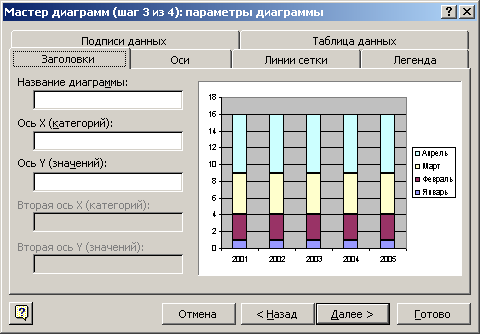
Рис. 11.4. Настройка параметров диаграммы
Вкладка Ряд (Series) второго окна мастера диаграмм открывает доступ к инструментам, позволяющим гибко перестраивать источник данных, добавляя и удаляя ряды данных и задавая ячейки с заголовками строк и столбцов таблицы.
-
Введите в поле Название диаграммы (Chart Title) текст Активность клиентов.
-
В поля Ось Х (категорий) (Category (X) Axis) и Ось Y (значений) (Value (Y) Axis) введите названия осей (см. рис. 11.4).
-
При необходимости с помощью других вкладок этого окна диалога настройте оси, линии сетки, легенду, подписи данных и режим отображения таблицы данных. Затем щелкните на кнопке Далее, чтобы перейти к четвертому окну мастера (рис. 11.5), определяющему местоположение будущей диаграммы.
-
Чтобы поместить диаграмму на отдельный лист, выберите положение переключателя в отдельном (As New Sheet).
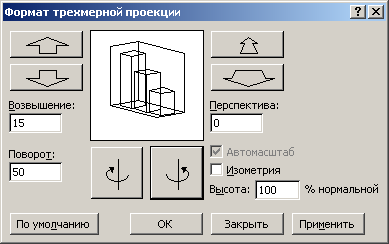
Рис. 11.5. Выбор расположения диаграммы
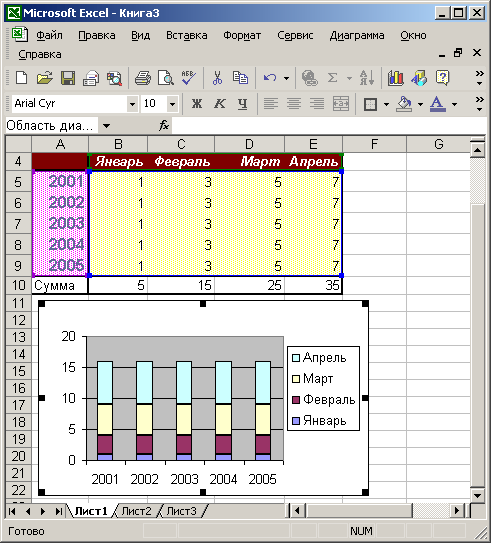
Рис. 11.6. Готовая диаграмма на отдельном листе
-
В текстовое поле имени нового листа введите название Диаграмма.
-
Щелкните на кнопке Готово (Finish). Результат показан на рис. 11.6.
Примечание
При размещении диаграммы на отдельном листе программа задает ей размер, равный площади окна документа Excel. Если при изменении , размеров окна масштаб диаграммы не меняется, выберите команду Сервис > Параметры и установите флажок Масштабировать диаграмму по размеру окна (Chart Sizes With Window Frame). В противном случае размеры диаграммы будут сохраняться неизменными (если считать в пикселах экрана компьютера).
Упражнение 2. Выбор типа диаграммы
Для лучшего отражения той или иной природы данных следует подобрать соответствующий тип диаграммы. Его, так же как и любые другие параметры, заданные при работе с мастером диаграмм, всегда можно сменить позже в процессе форматирования документа.
-
Чтобы выбрать другой тип диаграммы, выполните команду Диаграмма > Тип диаграммы (Chart > Chart Type). Откроется окно диалога, похожее на первое окно мастера диаграмм.
-
Если вы не нашли подходящего типа в списке вкладки Стандартные (Standard Types), щелкните на вкладке Нестандартные (Custom Types). Откроется дополнительный список типов диаграмм, показанный на рис. 11.7.
Примечание
Если вы красиво отформатировали диаграмму и хотите записать ее в качестве именованного типа, чтобы пользоваться им в дальнейшем в качестве шаблона для создания других подобных диаграмм, выберите команду Диаграмма > Тип диаграммы и раскройте вкладку Нестандартные, затем выберите положение Дополнительные (User-defined) переключателя Вывести (Select from) и щелкните на кнопке Добавить. Введите в открывшемся окне диалога имя и описание типа, затем щелкните на кнопке ОК. Теперь новый тип, формат которого подобен оформлению текущей диаграммы, будет появляться на вкладке Нестандартные окна диалога Тип диаграммы (Chart Type).
Рис. 11.7. Дополнительные типы диаграмм
В списке Тип выберите пункт Вырезанные сектора (Pie Explosion).
Щелкните на кнопке ОК.
Рис. 11.8. Настройка источника данных
Диаграмма выбранного типа может отображать только один ряд (строку) данных, поэтому давайте сменим источник данных и воспользуемся выбранным типом для представления итоговых данных листа Клиенты. Выберите команду Диаграмма > Исходные данные (Chart > Source Data).
Замените содержимое поля Диапазон на =Клиенты!$А$9:$С$9, что заставит Excel воспользоваться данными ячеек A9:G9 листа Клиенты. (Знак «$» задает абсолютную адресацию ячеек.)
Рис. 11.9. Выбор ячеек с подписями категорий
Чтобы указать программе ячейки с названиями столбцов, раскройте вкладку Ряд, показанную на рис. 11.8.
Рис. 11.10. Диаграмма с вырезанными секторами
Щелкните на кнопке поля Подписи оси Х (Category Labels). Это поле определяет группу ячеек, в которой находятся подписи делений оси Х (категорий).
Щелкните на корешке листа Клиенты.
Выделите группу ячеек Bl:Gl (рис. 11.9), содержащих заголовки столбцов.
В окне диалога щелкните на кнопке, расположенной в правой части поля ввода.
Щелкните па кнопке ОК.
Затем щелкните па корешке листа Диаграмма. Теперь диаграмма будет вы глядеть примерно так, как показано на рис. 11.10. Заметьте, что с помощью довольно несложных действий можно полностью изменить практически все элементы диаграммы. Рис. 11.12. Форматирование подписей
Если лист Excel в основном служит только рабочим полем, а его оформление не играет особой роли, то диаграммы предназначены для облегчения восприятия числовых данных, поэтому на их внешний вид следует обращать особое внимание. Правильное форматирование диаграммы выделяет существенные данные и приглушает менее важные. С помощью искусно построенной диаграммы можно даже завуалировать нежелательную для вас информацию и, акцентировав внимание на достижениях, скрыть результаты мелких просчетов. В упражнениях этого раздела выполняется преобразование диаграммы, созданной в упражнении 1. На ее примере вы научитесь некоторым операциям, которые затем будете применять в повседневной работе. Диаграммы Excel и Microsoft Graph устроены похожим образом, поэтому здесь не рассматриваются приемы форматирования, описанные ранее на занятии 7 па примере диаграммы Microsoft Graph.
Упражнение 3. Подписи рядов данных
Любая диаграмма состоит из элементов, к которым относятся такие объекты, как область построения диаграммы, оси, координатная сетка, маркеры данных, заголовки. Щелчком мыши можно выделить любой элемент, а щелчком правой кнопки — раскрыть его контекстное меню. Кроме набора стандартных элементов, которые практически всегда присутствуют на диаграмме, Excel позволяет добавлять разные дополнительные компоненты, усиливающие наглядность диаграммы и повышающие ее информативность. К таким вспомогательным элементам относятся подписи рядов данных.
Щелкните правой кнопкой мыши на любом секторе диаграммы и выберите в контекстном меню команду Формат рядов данных (Format Data Series).
Раскройте вкладку Подписи данных (Data Labels), показанную на рис. 11.11. В разделе Включить в подписи (Label contains) можно установить один или несколько флажков, чтобы определить, что именно будет содержаться в подписи:
- имена рядов (Series Name);
- имена категорий (Category Name) — название соответствующей отметки оси X;
- значения (Show Value) — числа источника данных;
- доли (Show Percentage) —процентная доля данного элемента данных в общем объеме;
- размеры пузырьков (Show Bubble Sizes) — численное значение диаметра пузырька (доступно только для диаграмм типа Пузырьковые (Bubble)).
Рис. 11.11. Настройка подписей данных
Так как секторные диаграммы не имеют осей, на них автоматически добавляются подписи данных, показывающие соответствие сектора тому или иному столбцу (строке) данных. В рассматриваемом примере подписями данных являются названия категорий Январь, Февраль и т..д.
Чтобы добавить к названиям категорий процентную долю сектора каждого .месяца в общем объеме продаж, установите флажки на пунктах имена категорий и доли.
Сбросьте флажок Линии выноски (Show Leader Lines). Этот флажок выводит линии, связывающие подписи с соответствующими маркерами данных, но в данной ситуации и без них понятно, какому сектору соответствует та или иная надпись, а линии лишь загромождают диаграмму.
Щелкните на кнопке ОК. Теперь рядом с названиями месяцев появятся числа, характеризующие долю, занимаемую соответствующим сектором в целом круге и выраженную в процентах.
Упражнение 4. Форматирование текста
В верхней части диаграммы присутствует заголовок Итого, но он слишком мелкий и сливается с фоном, так как окрашен в темный цвет. Сам текст заголовка непонятен и скорее запутывает, чем разъясняет смысл диаграммы. Давайте исправим эти недочеты.
Щелкните на слове Итого правой кнопкой мыши и выберите в контекстном меню команду Формат заголовка диаграммы (Format Chart Title).
Раскройте вкладку Шрифт. В списке Размер (Size) выберите число 20, а в раскрывающемся списке Цвет (Color) — белый цвет. Щелкните на кнопке ОК.
Надпись Итого сменит цвет и останется выделенной (то есть будет окружена габаритным прямоугольником с маркерами).
Чтобы перейти в режим редактирования надписи, щелкните на ней. Габаритный прямоугольник исчезнет, а вместо него появится текстовый курсор.
Сотрите старую надпись и введите текст Продажи по месяцам.
Чтобы завершить редактирование текстового элемента, щелкните мышью за его пределами.
Примечание
С помощью операций, описанных в шагах 1-5, можно изменить любую надпись, присутствующую на диаграмме.
Шрифт подписей рядов данных, видимо, тоже не удовлетворит вас. Дважды щелкните на надписи Январь 17%.
На вкладке Шрифт открывшегося окна диалога установите белый цвет и подходящий размер шрифта.
Раскройте вкладку Число (Numbers). С ее помощью можно настроить формат численных значений подписей рядов данных. Здесь доступны те же самые варианты, которые обсуждались на предыдущем занятии при форматировании чисел ячеек листа.
Чтобы вывести долю каждого сектора в виде дроби, выберите в списке Числовые форматы (Category) пункт Дробный (Fraction). В появившемся списке Тип (Type) щелкните на пункте Сотыми долями (As Hundredths). Затем щелкните на кнопке ОК.
Обратите внимание, что при форматировании одной подписи синхронно меняются и другие подписи того же ряда данных. Однако подписи данных можно модифицировать и по отдельности. Давайте выделим курсивом подпись сектора Июнь (поскольку это итоговая величина для полугодия). Чтобы выполнить задуманное, нужно сначала выделить элемент в группе подписей.
Щелкните на тексте Июнь 15/100, чтобы вокруг него появился габаритный прямоугольник с надписями. (При этом предполагается, что группа подписей данных диаграммы уже была выделена. Если это не так, щелчком выделите все подписи, затем немного подождите и повторным щелчком выделите указанный текст.)
Выберите команду Формат > Выделенные подписи данных (Format > Selected Data Labels). На вкладке Шрифт открывшегося окна диалога выберите в списке Начертание (Font Style) пункт Полужирный курсив (Bold Italic). В списке Размер щелкните на числе 22, а в раскрывающейся палитре Цвет выберите желтый квадрат.
Примечание
Если подпись обведена габаритным прямоугольником, то двойной щелчок на ней не приведет к раскрытию окна параметров, а переключит текст в режим редактирования с одновременным выделением того слова, на котором был выполнен щелчок.
Щелкните на кнопке ОК. Выполненное форматирование повлияет только на выбранную подпись.
Переместите указатель на рамку габаритного прямоугольника, нажмите кнопку мыши и перетащите рамку вправо и чуть вверх. Подобным перетаскиванием можно перемещать любые надписи диаграммы.
Чтобы снять выделение подписи, щелкните за пределами габаритного прямоугольника. Теперь диаграмма будет выглядеть примерно так, как показано на рис. 11.12.
Упражнение 5. Добавление данных другого листа
Диаграмма Excel может отображать данные сразу нескольких листов. (Именно по этой причине в начале ссылок на источник данных необходимо ставить название листа.) Такая возможность значительно расширяет область применения диаграмм. Например, на одном листе Excel может располагаться таблица расходов со строкой итога, а на другом — аналогичная таблица доходов. Итоговые строки двух таких листов легко выводятся на одну диаграмму. Чтобы добавить в диаграмму предыдущего упражнения данные другого листа, выполните следующие шаги (продолжая работать с листом Диаграмма).
Выберите команду Диаграмма > Добавить данные (Chart > Add Data). Откроется окно диалога Новые данные (Add Data).
Разверните лист Формулы. Обратите внимание, что корешок листа Диаграмма остался светлым, что символизирует смысловую связь выполняемой операции с диаграммой.
Щелкните на ячейке ВЗ .
Нажмите клавишу Shift и, не отпуская ее, щелкните на ячейке G3, чтобы выделить строку ячеек, заголовки столбцов которых соответствуют подписям секторов диаграммы.
Щелкните на кнопке ОК окна диалога Новые данные.
В появившемся окне диалога Специальная вставка (Paste Special) щелкните на кнопке 0К подтвердив выбранные по умолчанию значения параметров. Excel автоматически вернет вас на лист Диаграмма. На первый взгляд кажется, что ничего не изменилось, но это не так. Новые данные не видны, потому что диаграммы секторного типа способны отображать только один ряд данных. Чтобы увидеть добавленные значения, требуется изменить тип диаграммы.
Щелкните правой кнопкой мыши в свободной области диаграммы и выберите в контекстном меню команду Тип диаграммы (Chart Type).
В списке Тип вкладки Стандартные выберите пункт Цилиндрическая (Cylinder).
В разделе Вид щелкните на нижнем левом квадрате (при этом должна появиться подпись Объемный вариант гистограммы со столбцами в виде цилиндров (3-D Column With A Cylindrical Shape)). Затем щелкните на кнопке ОК.
В результате такого преобразования секторы круговой диаграммы превратятся в высокие столбцы. Сзади каждого такого столбца появятся столбцы пониже. Они демонстрируют данные листа Формулы. Заметьте, что диаграмма приобрела третье измерение — глубину. Теперь давайте приведем все элементы обновленной диаграммы к надлежащему виду.
Щелкните правой кнопкой мыши в пустой области диаграммы и выберите в контекстном меню команду Формат области диаграммы (Format Chart Area).
Примечание
Обратите внимание, что при перемещении указателя мыши по окну диаграммы возникает всплывающая подсказка, показывающая, на каком элементе диаграммы в данный момент находится указатель. Это помогает пользователю активизировать нужный элемент диаграммы.
На вкладке В ид открывшегося окна диалога выберите положение Прозрачная (None) переключателя Заливка (Area). Затем щелкните на кнопке ОК. Это приведет к исчезновению темного фона диаграммы, и вы увидите черные линии и подписи осей, появившихся в результате смены типа диаграммы. Заметьте, что объемная диаграмма обладает не двумя, а тремя осями.
Щелчком на крупной надписи Июнь выделите все подписи данных и нажмите клавишу Delete, чтобы удалить их. В новом варианте диаграммы они нам не понадобятся. Аналогичным образом удалите подписи второго ряда данных и заголовок диаграммы.
Дважды щелкните на одной из подписей меток вертикальной оси. С помощью вкладки Шрифт окна диалога Формат оси (Format Axis) настройте размер чисел, чтобы они хорошо смотрелись на экране. Проделайте ту же операцию с подписями горизонтальной оси и оси глубины. В результате диаграмма должна стать примерно такой, как показано на рис. 11.14.
Упражнение 6. Объемная диаграмма
Тип диаграммы, выбранный в предыдущем упражнении, относится к группе объемных типов, которые имеют третье измерение и отображаются в определенной проекции. Такие диаграммы имеют дополнительный набор параметров, задающих тип и наклон проекции, а также угол перспективы.
Выберите команду Диаграмма > Объемный вид (Chart > 3-D View). Откроется окно диалога, показанное на рис. 11.13.
Щелкните три раза на кнопке со стрелкой вверх, чтобы в поле Возвышение (Elevation) появилось число 40. Этот параметр определяет угол взгляда на диаграмму в вертикальной плоскости, перпендикулярной экрану компьютера.
Рис. 11.13. Параметры объемного вида
Примечание
Объемный вид доступен для тех типов диаграмм, в которых ряды данных выводятся объемными маркерами типа цилиндров или пирамид. Наличие третьей оси координат при этом не обязательно.
-
Щелкните два раза на кнопке поворота по часовой стрелке или введите в поле Поворот (Rotation) число 30 и нажмите клавишу Tab. Этот параметр задает угол поворота диаграммы вокруг вертикальной оси.
По мере изменения величин в окне диалога в области просмотра будет вращаться схематический образец диаграммы, показывающий ее ориентацию.
-
Щелкните на кнопке Применить (Apply). Диаграмма повернется в соответствии с выполненными изменениями и станет такой, как показано на рис. 11.14, но окно диалога не закроется. Чтобы изучить новое положеии'е диаграммы, сдвиньте окно диалога в сторону, перетащив его за заголовок. Если новый вариант оформления вам не подходит, скорректируйте углы поворота и вновь щелкните на кнопке Применить.
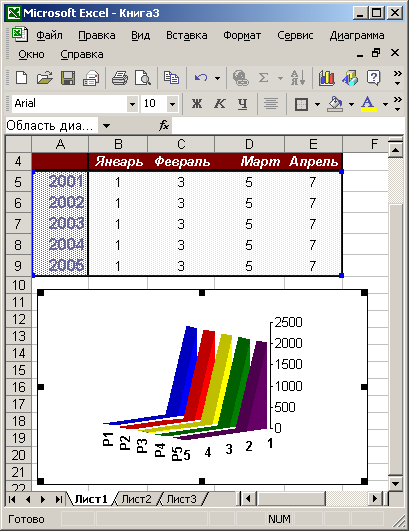
Рис. 11.14. Диаграмма под новым углом зрения
-
Добившись нужной ориентации, щелкните на кнопке ОК. Объемные диаграммы можно отображать в двух режимах — в изометрии и перспективе.
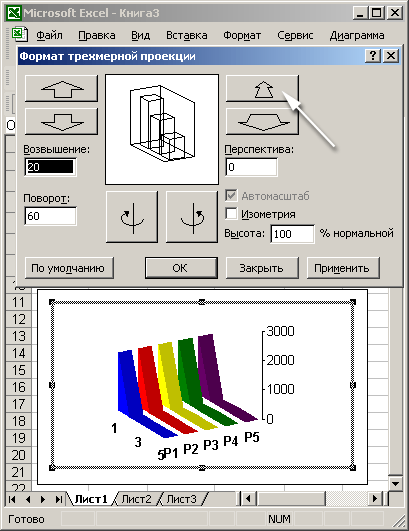
Рис. 11.15. Диаграмма в режиме перспективы
-
Чтобы перейти в режим перспективы, сбросьте флажок Изометрия (Right Angle Axes). В окне диалога Формат трехмерной проекции (3-D View) появятся еще одно поле и две кнопки.
-
Введите в поле Перспектива (Perspective) число 60 и щелкните на кнопке ОК. Перспектива существенно исказит параллельность линий диаграммы (рис. 11.15).
Ряды данных — это столбцы, линейки, точки, пузырьки или другие маркеры, отображающие численные значения ячеек таблицы. Каждой строке или столбцу источника данных соответствует отдельный ряд данных, маркеры которого имеют одинаковый цвет. В зависимости от типа диаграммы вы можете менять цвет, форму и другие параметры рядов данных. Давайте модифицируем форму маркеров, относящихся к данным листа Формулы, и немного раздвинем ряды данных.
-
Дважды щелкните на/маркере дальнего ряда данных.
-
На вкладке фигура (Shape) открывшегося окна диалога (рис. 11.16) выберите третий вариант формы.
-
Разверните вкладку Параметры (Options). .
-
Увеличьте до 300 число в счетчике Глубина диаграммы (Chart Depth), чтобы раздвинуть ряды данных.
-
Введите в счетчик Глубина зазора (Gap Depth) число 500, чтобы скорректировать форму цилиндров, сечение которых после предыдущего шага стало овальным.
В данном варианте расположения маркеров данных передние, более высокие столбцы заслоняют задние, более низкие. Это мешает восприятию информации. Следует переставить местами ряды данных.
-
Раскройте вкладку Порядок рядов (Series Order).
-
В одноименном списке щелкните на пункте Итого, а затем на кнопке Вниз (Move Down), чтобы переместить выделенный ряд данных ниже ряда S2.
-
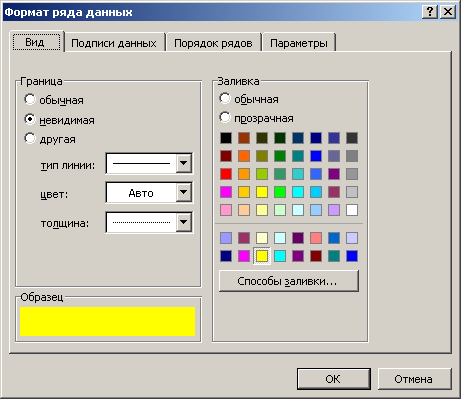
Рис. 11.16. Выбор формы маркеров данных
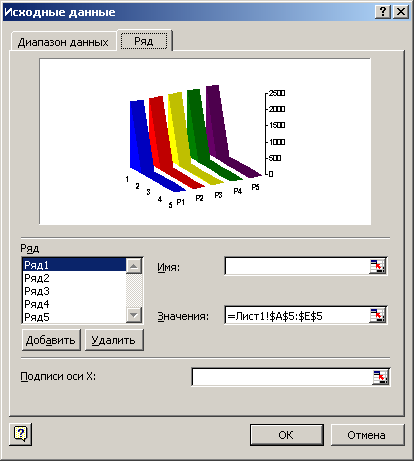
Рис. 11.17. Изменение названий рядов данных
-
Щелкните на кнопке ОК.
Остается исправить подписи третьей оси координат. Эта ось появилась в результате выбора типа диаграммы. Подпись Итого соответствует названию строки данных листа Клиенты. Подпись второго ряда данных была сгенерирована автоматически, так как выделенные ячейки данных листа Формулы не содержали названия строки. Для модификации элементов осей требуется изменить источник данных.
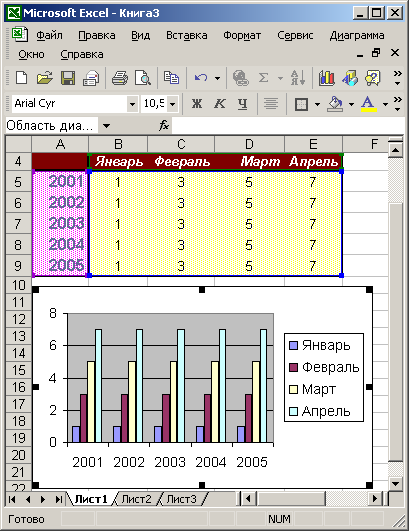
Рис. 11.18. Результат форматирования диаграммы
-
Выберите команду Диаграмма > Исходные данные.
-
В открывшемся окне диалога раскройте вкладку Ряд, показанную на рис. 11.17.
-
В списке Ряд (Series) щелкните на пункте Итого.
-
Протащите мыть в поле Имя (Name), чтобы выделить его содержимое.
-
Замените формулу Клиенты!$А$9 этого поля текстом Продажи по месяцам.
-
Щелкните на пункте Ряд2 (SeriesZ) списка Ряд.
-
Введите в поле Имя текст Диалог, соответствующий названию строки данных листа Формулы, и щелкните на кнопке ОК. Окончательный вид диаграммы показан на рис. 11.18.