Тема 9. Анализ данных. Создание сводных данных на листах и в таблицах
Создание сводных данных на листах и в таблицах
Разрешение вопросов, связанных со списками
Не удается создать список, когда листы включены в группы
Если выделено несколько листов, список создать нельзя, поскольку листы объединены в группу. Чтобы создать список, необходимо выделить только один лист.
Не отображаются границы списка
Если границы списка не отображаются, когда список неактивен (т. е. когда выделена любая ячейка за его пределами), границы неактивных списков были скрыты. В меню Данные выберите пункт Список, а затем — команду Скрывать границы неактивных списков.
Список не расширяется автоматически при вводе данных в строке, находящейся прямо под ним
Если в списке отображается строка итогов, он не будет автоматически расширяться при вводе данных в строку под списком.
При вводе новых данных в ячейку списка, в которую были до этого вставлены скопированные данные, возникает ошибка проверки данных, даже если данные соответствуют типу данных, назначенному для столбца.
При перетаскивании, а также при выборе команд Вырезать или Копировать и Вставить, Microsoft Excel полностью копирует ячейку, включая формулы и возвращаемые ими значения, примечания и форматы.
Например, при копировании числа из ячейки в столбце, для которого назначен текстовый тип данных, и его вставке в ячейку столбца с числовым типом данных возникнет ошибка проверки данных. Если затем будет сделана попытка ввести в эту ячейку число, чтобы исправить ошибку, она возникнет опять. Эта ошибка возникает из-за того, что формат ячейки меняется на текстовый при копировании данных из ячейки с текстовым форматом. В ячейках с текстовым форматом числа считаются текстом.
Чтобы исправить эту ошибку, замените формат ячейки обратно на подходящий тип данных. Например, чтобы устранить ошибку, описанную выше, выполните следующие действия.
1. Выделите ячейку, которую необходимо изменить, и выберите в меню Формат команду Ячейки.
2. На вкладке Число диалогового окна Формат ячеек выберите Общий формат.
3. Нажмите кнопку OK, чтобы применить этот формат.
Автоматический расчет итоговых данных
Промежуточные итоги

Microsoft Excel может автоматически вычислять промежуточные и общие итоги в списке . При вставке автоматических промежуточных итогов Microsoft Excel изменяет разметку списка, что позволяет отображать и скрывать строки каждого промежуточного итога.
Перед тем как вставить промежуточные итоги, необходимо отсортировать список, чтобы сгруппировать строки, по которым нужно подвести итоги. После этого можно подсчитать промежуточные итоги любого столбца, содержащего числа.
Если данные не организованы в виде списка или если требуется подвести один промежуточный итог, вместо автоматических промежуточных итогов можно использовать Автосумму ![]() .
.
Вычисление промежуточных итогов
Промежуточные итоги. Для вычисления значений промежуточных итогов используется итоговая функция , например СУММ или СРЗНАЧ. Промежуточные итоги могут быть отображены в списке с помощью нескольких типов вычислений одновременно.
Общие итоги. Общие итоги подводятся с помощью подробных данных , а не с помощью значений промежуточных итогов. Например, итоговая функция СРЗНАЧ возвращает среднее значение для всех строк списка, а не для промежуточных итоговых значений.
Автоматические вычисления. Значения общих и промежуточных итогов пересчитываются автоматически при каждом изменении подробных данных.
Вложение промежуточных итогов
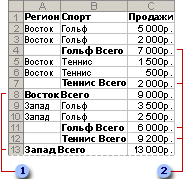
В существующие группы суммируемых значений можно вставлять промежуточные итоги для более мелких групп. В приведенном примере промежуточные итоги для каждого вида спорта присутствуют в списке, в котором уже вычисляются промежуточные итоги по каждому региону.
1 Внешние итоги
2 Вложенные итоги
Прежде чем вставлять вложенные итоги, выполните сортировку списка по всем столбцам, по которым требуется вычислять промежуточные итоги, чтобы суммируемые строки были сгруппированы.
Итоговые отчеты и диаграммы
Создание итоговых отчетов. При добавлении в список промежуточных итогов разметка списка изменяется таким образом, что становится видна его структура. Щелкая знаки структуры ![]() ,
, ![]() и
и ![]() , можно создать итоговый отчет, скрыв подробности и отобразив только итоги.
, можно создать итоговый отчет, скрыв подробности и отобразив только итоги.
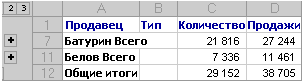
Отображение итоговых данных в виде диаграммы. Можно создать диаграмму, использующую только видимые данные списка, содержащего промежуточные итоги. Если отобразить или скрыть подробности в структурированном списке, диаграмма тоже будет обновлена для отображения или скрытия соответствующих данных.
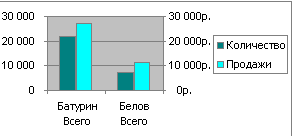
Вставка итогов
Вставка отдельных итогов
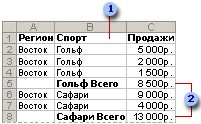
1 Столбец для итогов
2 Итоги
1. Убедитесь, что данные для подсчета итогов представлены в следующем формате: первая строка каждого столбца содержит подпись, остальные строки — однотипные данные, пустые строки или столбцы в диапазоне отсутствуют.
2. Укажите ячейку в столбце для итогов. В приведенном выше примере нужно выбрать ячейку в столбце B (Спорт).
3. Нажмите кнопку Сортировка по возрастанию ![]() или Сортировка по убыванию
или Сортировка по убыванию ![]() .
.
4. В меню Данные выберите команду Итоги.
5. В поле При каждом изменении в выберите столбец для подсчета итогов. В приведенном выше примере нужно выбрать столбец «Спорт».
6. В поле Операция выберите функцию для вычисления итогов.
7. В поле Добавлять итоги по выберите столбцы, содержащие значения, по которым необходимо подвести итоги. В приведенном выше примере нужно выбрать столбец «Продажи».
8. Чтобы за каждым итогом следовал разрыв страницы, установите флажок Конец страницы между группами.
9. Чтобы итого отображались над строками данных, а не под ними, снимите флажок Итоги под данными.
10. Нажмите кнопку OK.
Примечание. Команду Итоги можно использовать снова, чтобы добавить дополнительные строки итогов с использованием других функций. Чтобы предотвратить замену имеющихся итогов, снимите флажок Заменить текущие итоги.
Вставка вложенных итогов
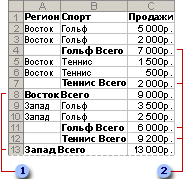
1 Внешние итоги
2 Вложенные итоги
1. Убедитесь, что данные для подсчета итогов представлены в следующем формате: первая строка каждого столбца содержит подпись, остальные строки — однотипные данные, пустые строки или столбцы в диапазоне отсутствуют.
2. Отсортируйте диапазон по нескольким столбцам: сначала по столбцу внешних итогов, затем по столбцу следующих вложенных итогов и т.д. В приведенном выше примере диапазон нужно сначала отсортировать по столбцу «Регион», а затем по столбцу «Спорт».
Инструкции.
Лучше всего, если сортируемый диапазон будет иметь заголовки столбцов.
1. Выделите ячейку в диапазоне, который требуется отсортировать.
2. В меню Данные выберите команду Сортировка .
3. Укажите столбцы сортировки в полях Сортировать по и Затем по.
4. Выберите остальные параметры сортировки и нажмите кнопку OK.
5. Вставить внешние данные
Инструкции
1. В меню Данные выберите команду Итоги.
2. В поле При каждом изменении в выберите столбец для внешних итогов. В приведенном выше примере нужно выбрать столбец «Регион».
3. В поле Операция выберите функцию для вычисления итогов.
4. В поле Добавлять итоги по выберите столбцы, содержащие значения, по которым необходимо подвести итоги. В приведенном выше примере выберите столбец «Продажи».
5. Чтобы за каждым итогом следовал разрыв страницы, установите флажок Конец страницы между группами.
6. Чтобы итого отображались над строками данных, а не под ними, снимите флажок Итоги под данными.
7. Вставьте вложенные итоги.
Инструкции
1. В меню Данные выберите команду Итоги.
2. В поле При каждом изменении в выберите столбец вложенных итогов. В приведенном выше примере нужно выбрать столбец «Спорт».
3. Выберите операцию и задайте другие параметры.
4. Снимите флажок Заменить текущие итоги.
5. Повторите предыдущий шаг для остальных вложенных итогов, от самого внешнего до наиболее вложенного.
Вставка строки итогов в список
- Убедитесь, что список активен , выделив одну из его ячеек.
- На панели инструментов Список нажмите кнопку Переключить строку итогов
 .
.
Удаление итогов
При удалении итогов также удаляется структура и все разрывы страниц, которые были вставлены в список при подведении итогов.
1. Выделите ячейку в списке, содержащем итоги.
2. В меню Данные выберите команду Итоги.
3. Нажмите кнопку Убрать все.
Итоговые функции для анализа данных
Итоговые функции используются для вычисления автоматических промежуточных итогов, для консолидации данных, а также в отчетах сводных таблиц и сводных диаграмм . Следующие итоговые функции доступны в отчетах сводных таблиц и сводных диаграмм для всех типов исходных данных кроме OLAP .
|
Функция |
Результат |
|
Сумма |
Сумма чисел. Эта операция используется по умолчанию для подведения итогов по числовым полям. |
|
Количество |
Количество данных. Эта операция используется по умолчанию для подведения итогов по нечисловым полям. Операция «Кол-во значений» работает так же, как и функция СЧЁТЗ. |
|
Среднее |
Среднее чисел. |
|
Максимум |
Максимальное число. |
|
Минимум |
Минимальное число. |
|
Произведение |
Произведение чисел. |
|
Кол-во чисел |
Количество данных, являющихся числами. Операция «Кол-во чисел» работает так же, как и функция СЧЁТ. |
|
StDev |
Несмещенная оценка стандартного отклонения для генеральной совокупности, где выборка является подмножеством генеральной совокупности. |
|
StDevp |
Смещенная оценка стандартного отклонения генеральной совокупности по выборке данных. |
|
Несмещенная дисперсия |
Несмещенная оценка дисперсии для генеральной совокупности, где выборка является подмножеством генеральной совокупности. |
|
Смещенная дисперсия |
Смещенная оценка дисперсии генеральной совокупности по выборке данных. |