Тема 6 Время показа
Настройка показа
Чтобы настроить показ презентации на компьютере, сначала откройте файл презентации, а затем выберите команду Показ слайдов =>Настройка презентации. В диалоговом окне Настройка презентации (рис. 6.1) поэкспериментируйте с разными опциями, отвечающими за разные параметры показа.
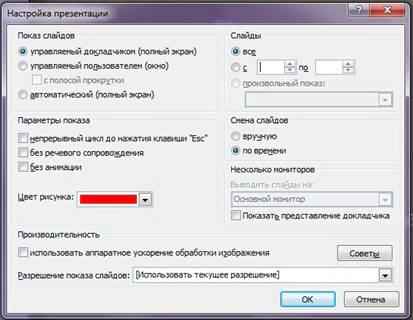
Рис. 6.1. диалоговое окно Настройка презентации
В диалоговом окне Настройка презентации можно настроить следующее.
-
Конфигурацию показа. Задайте один из трех типов показа: Управляемый докладчиком (полный экран), Управляемый пользователем (окно), Автоматический (полный экран).
-
Продвижение по презентации. Установите флажок Непрерывный цикл до нажатия клавиши " Esc ", чтобы слайды презентации менялись по циклу до нажатия клавиши <Esc>.
-
Упростить презентацию. Чтобы упростить презентацию, исключив из нее эффекты анимации, а также аудио- и видеоклипы, снимите, соответственно, флажки Без анимации и Без речевого сопровождения.
-
Выбрать цвет пера. Выберите цвет пера.
-
Выбрать монитор. Если к компьютеру подключено два монитора, в разделе Несколько мониторов выберите монитор, на котором будут отображаться слайды во время показа.
Показ презентации
Чтобы начать показ, щелкните мышью на кнопке Показ слайдов, которая расположена в левой части экрана над строкой состояния, в группе с другими кнопками режимов просмотра. Если при настройке показа был задан полноэкранный режим, PowerPoint выведет слайд на весь экран. Для перехода к следующему слайду щелкните мышью, нажмите <Enter>, <Pg Dn> или <Пробел>. Показ можно начать также командами Вид =>Показ слайдов или Показ слайдов => Начать показ.
Перед началом показа убедитесь, что активен первый слайд презентации. (Для вызова первого слайда перед началом показа нажмите <Ctrl+Home>.
Запустить слайд-шоу можно также с помощью клавиши <F5>.
Использование клавиатуры и мыши во время показа презентации
Для управления показом во время демонстрации презентации можно использовать клавиатуру и мышь. Основные команды приведены в табл. 6.1.
Если указатель мыши скрыт, подвигайте мышь, и он появится. Когда указатель мыши находится на экране, в левом нижнем углу слайда появляется небольшое меню, которое можно использовать для активизации разных опций слайд-шоу.
Таблица 6.1. Использование клавиатуры во время показа слайдов
|
Чтобы |
Используйте комбинацию клавиш |
|
Отобразить следующий слайд |
<Enter>, < Пробел >, <Page Down> или <N> |
|
Отобразить предыдущий слайд |
<Backspace>, <Page Up>, <P> |
|
Отобразить первый слайд |
<1+Enter> |
|
Отобразить определенный слайд |
<Номер слайда + Enter> |
|
Сделать экран черным |
<В> или <. (точка)> |
|
Сделать экран белым |
<W> или <, (запятая)> |
|
Показать (скрыть) указатель |
<А> или <=> |
|
Убрать фигуры, нарисованные от руки во время показа |
<Е> |
|
Остановить или продолжить автоматическую смену слайдов |
<S> или <+> |
|
Отобразить следующий слайд, если он скрыт |
<Н> |
|
Отобразить определенный скрытый слайд |
<Номер скрытого слайда + Enter> |
|
Изменить перо на стрелку |
<Ctrl+A> |
|
Изменить стрелку на перо |
<Ctrl+P> |
|
Завершить показ |
<Esc>, <CtrlrBreak>, <- (минус)> |
|
Отобразить следующий слайд |
Щелкните мышью |
|
Переместиться по слайдам |
Прокрутите колесико мыши |
|
Вызвать меню |
Щелкните правой кнопкой мыши |
|
Отобразить первый слайд |
Удерживайте нажатыми обе кнопки мыши несколько секунд |
|
Рисовать на слайде |
Нажмите <Ctrl+P>, чтобы изменить указатель мыши на перо, и затем рисуйте на слайде |
Средство рисования
Чтобы акцентировать внимание на важных деталях слайда, во время показа используют перо.
1. Запустите показ слайдов.
2. Когда возникнет необходимость что-либо нарисовать на слайде, нажмите <Ctrl+P>. Указатель мыши изменится и превратится в перо.
3. Можно рисовать. На рис. 6.2 показан пример слайда с нарисованными во время показа линиями.
4. Чтобы удалить нарисованные элементы, нажмите <Е>.
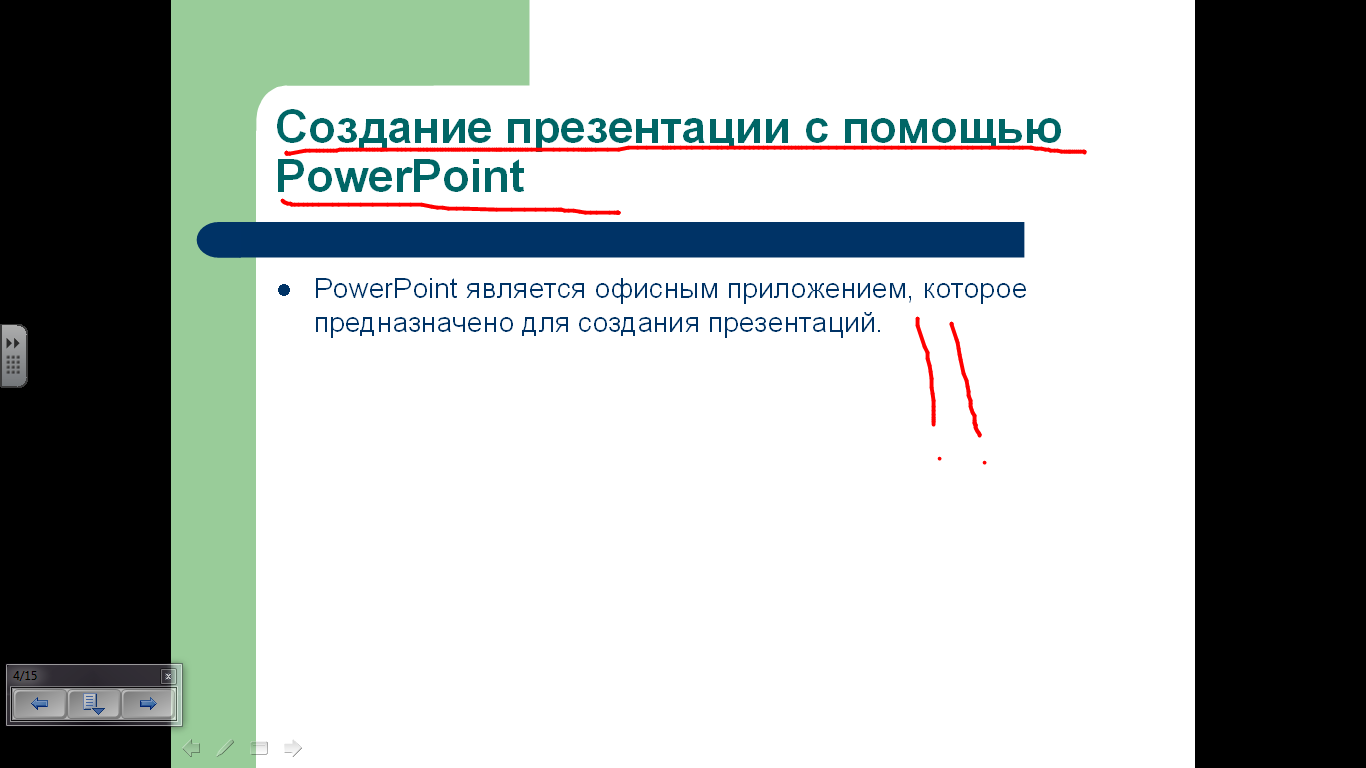
Рис. 6.2. Во время показа модно рисовать на слайдах
Рисование на слайдах требует профессионального владения мышью. Попрактиковавшись, можно создавать линии невероятной сложности. Потренируйтесь рисовать окружности, вопросительные знаки, улыбающиеся рожицы и пр.
Рисуя на слайде, помните о следующем.
-
Рисуя на слайде, не забывайте давать пояснения аудитории.
-
Если вам не нравится цвет пера, измените его в меню Показ, которое расположено в левом нижнем углу слайда. Это меню состоит из четырех небольших пиктограмм, по щелчку на второй отображается меню с параметрами пера: карандаш, ручка (рисует более толстую линию), маркер (рисует полупрозрачные линии). Если в течение нескольких секунд не пользоваться меню Показ, оно исчезнет с экрана, но появится вновь, стоит только провести мышью в левом нижнем углу слайда.
Произвольный показ
Предусмотренная в приложении PowerPoint возможность создания пользовательского показа позволяет в одном файле презентации создать несколько отличающихся друг от друга слайд-шоу. Пользовательских показов одной презентации можно создать сколько угодно. Каждый произвольный показ — это часть полной презентации, набор отдельных ее слайдов.
Настройка произвольного показа
Для создания пользовательского показа выполните следующие действия.
1. Выберите команду Показ слайдов => Произвольный показ. Откроется диалоговое окно Произвольный показ.
2. Щелкните на кнопке Создать. Откроется диалоговое окно Задание произвольного показа — рис. 6.3.
3. В поле Имя произвольного показа введите имя пользовательского показа.

Рис. 6.3. Создание пользовательского показа
4. Добавьте слайды, которые необходимо включить в создаваемый показ. В левой части диалогового окна Задание произвольного показа перечислены все доступные слайды презентации. Чтобы добавить слайд в показ, щелкните на нем, а затем — на кнопке Добавить. Добавленный слайд появится в списке, находящемся в правой части диалогового окна.
Совет: При добавлении слайдов в показ не обязательно придерживаться их порядка в презентации. В пользовательском показе слайды могут располагаться произвольно и даже появляться по несколько раз.
Чтобы удалить слайд, по ошибке добавленный в пользовательский показ, выберите его в списке, расположенном в правой части диалогового окна Задание произвольного показа, и щелкните на кнопке Удалить.
Для изменения порядка демонстрации слайдов, добавленных в пользовательский показ, используйте кнопки со стрелками, расположенные в правой части диалогового окна Задание произвольного показа.
5. Щелкните на кнопке ОК. Вы вернетесь в диалоговое окно Произвольный показ.
6. Щелчком на кнопке Закрыть закройте диалоговое окно Произвольный показ.
Демонстрация пользовательского показа
Чтобы запустить пользовательский показ, сначала откройте содержащую его презентацию. Затем выберите команду Показ слайдов => Произвольный показ. В диалоговом окне Произвольный показ щелкните на названии показа и на кнопке Показать.
Пользовательский показ можно вызвать и во время демонстрации презентации. Щелкните правой кнопкой мыши в области презентации, выберите в контекстном меню команду Перейти => Произвольный показ и укажите необходимый пользовательский показ.
Сокрытие слайдов
Совет: Если вы не хотите создавать отдельно пользовательскую презентацию, но вам необходимо временно исключить из нее отдельные слайды, скройте их. Выберите слайд и используйте команду Показ слайдов => Скрыть слайд. Чтобы слайд снова отображался во время показа, выполните команду Показ слайдов => Скрыть слайд повторно. (Чтобы узнать, есть ли в презентации скрытые слайды, посмотрите на вкладку Слайды в левой части экрана. Если номер слайда перечеркнут, значит слайд скрыт.)