Тема 2. Форматирование объектов текста
Под форматированием документа понимают придание определённой формы как всему документу, так и составляющим документ элементам
Форматирование документа можно осуществить с помощью:
1. Панели инструментов «Форматирование»

2. Линейки (форматирование отступов и абзацев).

Перемещением соответствующих маркеров по линейке можно создать отступы слева и справа от границы документа.
3. Через пункт меню Формат \ Шрифт (открывается окно «Шрифт»):
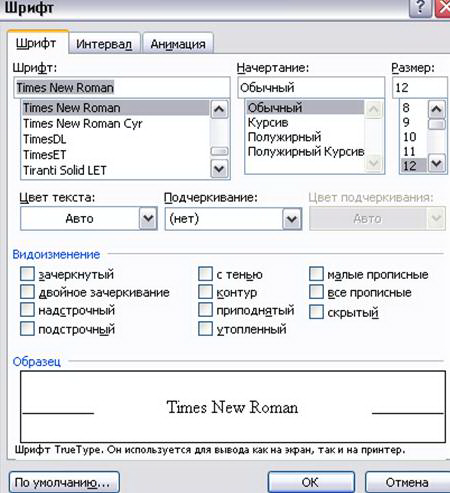
На вкладке Шрифт можно изменить тип, размер и начертание шрифта; цвет текста, выбрать тип линии для подчёркивания текста, а также различные видоизменения (применительно к выделенному тексту!)
На вкладке Интервал можно изменить интервал между буквами (уплотнить или разрядить) на определённое количество пунктов.
На вкладке Анимация выбирается вид анимации применительно к выделенному объекту из предлагаемого образца.
Для эффективного оформления абзацев – диалоговое окно Абзац, вызываемое командой Формат \ Абзац.
Выбор стилей – на панели инструментов «Форматирование».
- Применение стиля – выделить фрагмент текста, к которому надо применить стиль и выбрать имя из списка стилей.
- Изменить стиль – выделить текст, к которому применён изменяемый стиль; выполнить все необходимые изменения формата; раскрыть список стилей и выбрать имя изменяемого стиля; подтвердить свои намерения.
- Создать стиль – выделить текст, на основе которого будет создан новый стиль; отформатировать его, щёлкнуть в поле списка Стиль; ввести своё название и нажать Enter
Пишем по абзацам
Word различает абзацы по специальному знаку  конца абзаца. Это знак вставляется вставляется в текст пари нажатии клавиши Enter . В более простых текстовых редакторах эта клавиша используется для перехода на новую строку и не отмечает конец абзаца. Набирая те кст пр и помощи редактора Word, обращайтесь к клавише Enter только для того, чтобы закончить абзац. Внутри абзаца текст будет разбиваться на строчки автоматически.
конца абзаца. Это знак вставляется вставляется в текст пари нажатии клавиши Enter . В более простых текстовых редакторах эта клавиша используется для перехода на новую строку и не отмечает конец абзаца. Набирая те кст пр и помощи редактора Word, обращайтесь к клавише Enter только для того, чтобы закончить абзац. Внутри абзаца текст будет разбиваться на строчки автоматически.
Можно проверить, правильно ли набранный текст разделен на абзацы. На панели Стандартная следует нажать кнопку со значком . Это маркер конца абзаца. Если он появится в конце каждой строчки, то выровнять края текста будет невозможно. Следует уничтожить все лишние маркеры в конце строк. Стираются они так же, как и неверные буквы, клавишей Delete . После удаления маркеров конца абзаца некоторые слова могут слиться в одно. Их следует разъединить клавишей Пробел .
Правило 1. Набирая те кст пр и помощи редактора Word, не разбивайте его на строчки клавишей Enter . Нажимайте на эту клавишу только в конце абзаца.
Создание списков
Списки используют для привлечения внимания к отдельным абзацам текста. Для создания списков можно воспользоваться командой Список меню Формат.
Microsoft Word предлагает следующие виды списков:
- Маркированный
- Нумерованный
- Многоуровневый
На панели инструментов «Форматирование» с помощью кнопок можно также установить маркеры или нумерацию:
![]()
При вводе пунктов списка, Word автоматически продолжает нумерацию (маркировку) списка.
Для изменения элементов списка выбрать в меню Формат команду Список, вкладку Маркированный. Из числа предлагаемых вариантов выбрать желаемый или нажать кнопку «Изменить», чтобы расширить выбор.
Через меню Вставка \ Символ открывается окно « Символ» с различными вариантами шрифтов.
Границы и заливка
Меню Формат \ Границы и заливка открывает окно «Границы и заливка», которое содержит три вкладки:
1 – граница
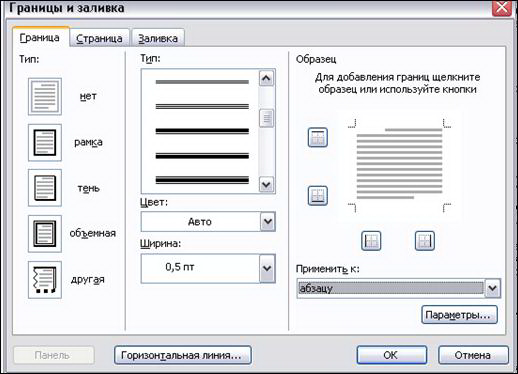
Применительно к выделенному абзацу (тексту, ячейки, таблице) можно выбрать ширину, цвет, тип линии и тип границы.
2 – Страница
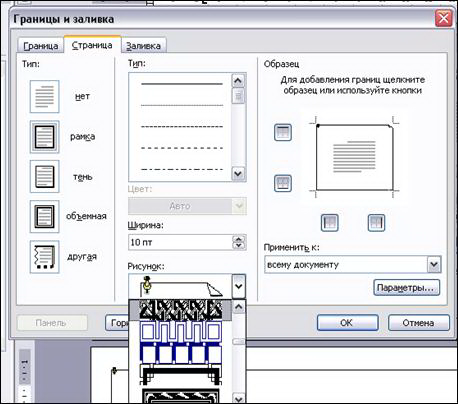
Наряду с вышеописанными возможностями, на этой вкладке есть возможность установить границы в виде рисунка применительно ко всей странице или всему документу.
3 – Заливка. С помощью этой вкладки можно осуществить заливку цветом и узором применительно к выделенному объекту.