Работа с диаграммами
Диаграммы
Диаграммы являются средством наглядного представления данных и облегчают выполнение сравнений, выявление закономерностей и тенденций данных. Например, вместо анализа нескольких столбцов чисел на листе можно, взглянув на диаграмму, узнать, падают или растут объемы продаж по кварталам или как действительные объемы продаж соотносятся с планируемыми.
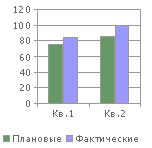
Создание диаграмм
Диаграмму можно создать на отдельном листе или поместить в качестве внедренного объекта на лист с данными. Кроме того, диаграмму можно опубликовать на веб-странице. Чтобы создать диаграмму, необходимо сначала ввести для нее данные на листе. После этого, выделив эти данные, следует воспользоваться мастером диаграмм для пошагового создания диаграммы, при котором выбираются ее тип и различные параметры. Или используйте для создания основной диаграммы панель инструментов Диаграмма , которую впоследствии можно будет изменить.
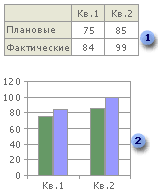
1 Данные листа
2 Диаграмма, созданная по данным листа
Отчет сводной диаграммы представляет собой интерактивную сводку данных в формате диаграммы. Его создание отличается от обычных диаграмм Microsoft Excel. После создания отчета сводной диаграммы можно просматривать разные уровни детализации и изменять макет диаграммы, перетаскивая ее поля и элементы.
Представление данных на диаграмме
Диаграмма связана с данными, на основе которых она создана, и обновляется автоматически при изменении данных.
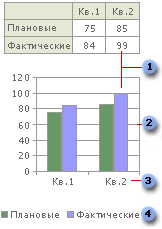
1 Маркер данных
2 Основная линия
3 Имена категорий
4 Имена рядов диаграммы данных
Маркер данных. Каждый маркер соответствует одному значению данных листа. Маркеры данных одного цвета представляют один ряд данных. В приведенном примере самый правый маркер данных соответствует действительному значению за второй квартал, равному 99.
Основные линии. Microsoft Excel создает значения на оси из данных рабочего листа. Обратите внимание на то, что в приведенном примере значения на оси изменяются от 0 до 120, что соответствует значениям ячеек диапазона на листе. Основные линии обозначают основные интервалы на оси. На диаграмме можно отобразить и промежуточные линии, обозначающие интервалы внутри основных интервалов.
Имена категорий. Excel использует заголовки столбцов или строк данных в качестве имен рядов данных. В приведенном примере в качестве имен рядов первого и второго квартала листа выступают имена оси категорий.
Имена рядов данных диаграммы. Excel использует заголовки столбцов или строк данных в качестве имен рядов данных. Имена рядов отображаются в легенде диаграммы. В приведенном примере в качестве имен рядов выступают заголовки столбцов планируемых и действительных значений.
Советы. При удержании указателя на элементе диаграммы появляется подсказка с названием данного элемента. Например, при наведении указателя на легенду появляется подсказка, содержащая слово «Легенда».
Внедренные диаграммы и листы диаграмм
Диаграмму можно создать на отдельном листе или поместить в качестве внедренного объекта на лист с данными. Независимо от способа размещения диаграмма является связанной с исходными данными на листе, то есть при обновлении данных обновляется и созданная на их основе диаграмма.
Внедренные диаграммы. Внедренная диаграмма рассматривается как графический объект и сохраняется в качестве части листа, на котором она создана. Внедренные диаграммы следует использовать в случаях, когда требуется отобразить или напечатать одну или несколько диаграмм вместе с данными листа.
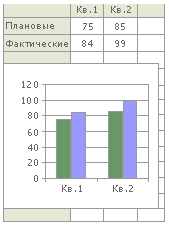
Листы диаграмм. Лист диаграммы — это отдельный лист в книге, имеющий собственное имя. Листы диаграмм следует использовать в случаях, когда требуется просмотреть или изменить большие или сложные диаграммы отдельно от данных, или когда требуется сохранить пространство экрана для работы с листом.
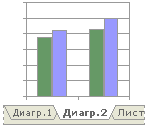
Комбинированные диаграммы
Комбинированные диаграммы. Комбинированная диаграмма использует два или более типа диаграмм, чтобы подчеркнуть использование различных типов информации. Приведенная диаграмма показывает один ряд данных («План») на гистограмме, а другой («Факт») — в виде графика. Чтобы получить такой тип эффекта перекрытия, выберите нестандартный тип диаграмм на шаге 1 мастера диаграмм при создании диаграммы. Этот пример использует тип диаграммы «График|Гистограмма». Чтобы превратить существующую диаграмму в комбинированную, выберите ряд данных и измените тип диаграммы для этого ряда.
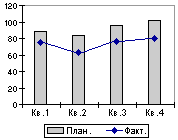
Вспомогательная ось. Если значения различных рядов данных на диаграмме значительно отличаются друг от друга или если на диаграмме представлены данные различных типов, целесообразно вывести один или несколько рядов данных на вспомогательной оси значений (Y). Масштаб вспомогательной оси выбирается с учетом значений соответствующего ряда. В приведенном примере диаграммы по левой оси Y откладывается число продаж жилья, а по правой — средняя цена.
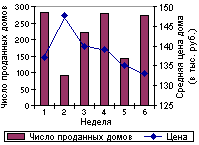
Использование дат в диаграммах
Когда диаграмма создается по данным из листа и даты задают ось категорий (x) диаграммы, Microsoft Excel автоматически использует ось времени.
Отображение дат. На оси времени даты представлены в хронологическом порядке с определенными интервалами или единицами измерения, даже если даты на листе не упорядочены или имеют другую единицу измерения.
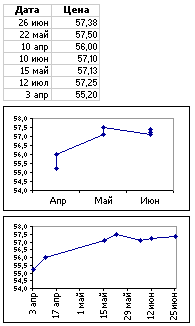
Microsoft Excel первоначально устанавливает единицу измерения (дни, месяцы или годы) в соответствии с наименьшим расстоянием между двумя датами в данных. Например, если есть данные по ценам акций на бирже с минимальной разницей между датами равной семи дням, Microsoft Excel установит единицу измерения день.
Можно изменить единицу измерения на месяцы для оценки поведения биржи за более краткий или длительный период времени, как на первой диаграмме в примере. Для изменения единицы измерения выберите ось, выберите команду Выделенная ось в меню Формат, а затем нужный вариант на вкладке Шкала.
Диаграммы с осью времени и время. Диаграмма с осью времени не может быть создана по данным, измеряющим промежутки в часах, минутах и секундах. Только дни, месяцы и годы рассматриваются как единицы измерения в диаграммах с осью времени.
Типы диаграмм, которые могут использовать ось времени. Ось времени доступна для биржевых диаграмм, графиков, трехмерных графиков, гистограмм, линейчатых диаграмм и заполненных диаграмм за исключением тех случаев, когда диаграммы имеют многоуровневые названия категорий. Оси времени также недоступны в отчетах сводных диаграмм.
Примечание. Если даты отображаются в легенде диаграммы, выбор оси времени не допускается. При необходимости можно изменить способ представления данных на диаграмме таким образом, чтобы даты вместо этого выводились на оси категорий.
Создание диаграммы
1. Убедитесь, что данные на листе расположены в соответствии с типом диаграммы, который планируется использовать.
Для гистограммы, линейчатой диаграммы, графика, диаграммы с областями, поверхности или лепестковой диаграммы
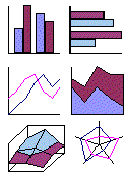
Упорядочьте данные по столбцам, как в следующим примере:
|
Код |
Сумма |
|
1 |
2 |
|
3 |
4 |
или по строкам:
|
Код |
1 |
3 |
|
Сумма |
2 |
4 |
Для круговой или кольцевой диаграммы
![]()
Обычно на круговых диаграммах (на рисунке показана справа) отображается только один ряд данных, поэтому следует использовать только один столбец данных. Также можно использовать один столбец подписей, как в следующем примере.
|
А |
1 |
|
Б |
2 |
|
В |
3 |
или одну строку данных и, при необходимости, одну строку подписей:
|
А |
Б |
В |
|
1 |
2 |
3 |
Многоуровневые круговые и кольцевые диаграммы могут отображать несколько рядов данных, поэтому можно использовать несколько столбцов данных:
|
А |
1 |
2 |
|
Б |
3 |
4 |
|
В |
5 |
6 |
или несколько строк данных:
|
А |
Б |
В |
|
1 |
2 |
3 |
|
4 |
5 |
6 |
Для плоской точечной или пузырьковой диаграммы
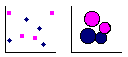
Упорядочьте данные в столбцах, поместив значения оси X в первый столбец, а соответствующие значения оси Y и/или размеры пузырьков — в соседние столбцы:
|
X |
Y |
Пузырек |
|
1 |
2 |
3 |
|
4 |
5 |
6 |
Для биржевой диаграммы

Упорядочьте данные в следующем порядке: наибольшие значения, наименьшие значения и значения на момент закрытия. В качестве подписей используйте названия или даты, как в следующем примере:
|
Наибольшее |
Наименьшее |
Закрытие |
|
|
01.01.2002 |
46,125 |
42 |
44,063 |
2. Выполните одно из следующих действий.
Настройте диаграмму при ее создании
1. Выберите ячейки, содержащие данные для построения диаграммы.
2. Нажмите кнопку Мастер диаграмм ![]() .
.
3. Следуйте инструкциям мастера диаграмм.
Создайте стандартную диаграмму, которую можно изменить позже
4. Выведите на экран панель инструментов Диаграммы. Чтобы вывести панели инструментов Диаграммы, выберите в меню Вид команду Панели инструментов и установите флажок Диаграммы.
5. Выделите ячейки, содержащие данные для построения диаграммы.
6. Нажмите кнопку Тип диаграммы ![]() .
.
Совет
Если ячейки, по данным которых требуется построить диаграмму, не являются смежными (расположены вразброс), выполните следующие действия.
Выделите первую группу ячеек, содержащих необходимые данные. Затем, удерживая нажатой клавишу CTRL, выделите все остальные ячейки, значения которых требуется показать на диаграмме. Несмежные ячейки должны образовывать прямоугольник.
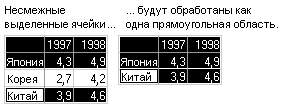
Выбор элементов диаграммы
Чтобы выбрать элемент диаграммы с помощью мыши, выполните одно из следующих действий.
-
Щелкните нужный элемент диаграммы.
Ряды данных, подписи значений и легенды можно изменять поэлементно. Например, чтобы выбрать отдельный маркер данных в ряде данных, выберите нужный ряд данных и щелкните маркер данных. Имя элемента диаграммы будет выводиться в подсказке в случае, если установлен флажок Показывать имена (меню Сервис, команда Параметры, вкладка Диаграмма).
-
Щелкните диаграмму.
Нажмите стрелку рядом с полем Объекты диаграмм ![]() на панели инструментов Диаграмма, а затем выберите нужный элемент.
на панели инструментов Диаграмма, а затем выберите нужный элемент.
Чтобы выбрать элемент диаграммы с помощью клавиатуры, пользуйтесь клавишами со стрелками.
Чтобы отменить сделанный выбор, нажмите клавишу ESC.
Изменение типа диаграммы
Для большинства плоских диаграмм можно изменить тип диаграммы как ряда данных, так и диаграммы в целом. Для пузырьковых диаграмм можно изменить только тип диаграммы в целом. Для большинства объемных диаграмм изменение типа затрагивает всю диаграмму. Для объемных линейчатых диаграмм и гистограмм есть возможность преобразовывать отдельные ряды данных к конусному, цилиндрическому или пирамидальному типу.
1. Чтобы изменить тип диаграммы, выполните одно из следующих действий.
o Для целой диаграммы выберите диаграмму.
o Для ряда данных выберите ряд данных.
2. В меню Диаграмма выберите команду Тип диаграммы.
3. На вкладке Стандартные выберите необходимый тип диаграммы.
При изменении типа диаграммы для ряда данных, а не для всей диаграммы, необходимо установить флажок Применить к.
Для того чтобы применить конический, цилиндрический или пирамидальный тип к ряду данных объемной линейчатой диаграммы или гистограммы, щелкните Цилиндрическая, Коническая или Пирамидальная в поле Тип на вкладке Стандартные, а затем установите флажок Применить.
Отображение диаграмм
Изменение цвета в поверхностной диаграмме
Чтобы изменить цвета уровней поверхностной диаграммы, измените ключ легенды.
1. Добавьте на диаграмму легенду, если она отсутствует.
Инструкции
1. Выберите диаграмму, на которую требуется добавить легенду.
2. В меню Диаграмма выберите команду Параметры диаграммы, а затем откройте вкладку Легенда .
3. Установите флажок Добавить легенду.
4. В группе Размещение выберите подходящий вариант.
Примечание. При выборе одного из вариантов размещения легенда перемещается, а размер области построения автоматически изменяется, чтобы вместить ее. Если перемещение или изменение размеров легенды осуществлялось мышью, размеры области построения не меняются автоматически. При использовании варианта размещения изменения, внесенные в легенду мышью, не сохраняются.
2. Выберите легенду, а затем — ключ легенды, соответствующий уровню поверхности, цвет которой требуется изменить.
3. В меню Формат выберите команду Выделенный ключ легенды, а затем откройте вкладку Узор.
4. Выберите требуемый цвет и повторите шаги 2 и 3 для каждого уровня, цвет которого требуется изменить.
Примечание. По завершении выбора цветов легенду можно удалить, но выбранные цвета поверхностной диаграммы останутся неизменными.
Изменение заливки и линий на диаграмме
Следующая процедура используется для изменения цветов, узора, ширины линии или типа рамки для маркеров данных, области диаграммы, области построения, сетки, осей и подписей делений на плоских и объемных диаграммах, линиях тренда и планках погрешностей на плоских диаграммах, а также стенках и основаниях на объемных диаграммах.
1. Дважды щелкните элемент диаграммы, который требуется изменить.
2. При необходимости выберите вкладку Узор и укажите нужные параметры.
Для указания эффекта заливки выберите команду Способы заливки, а затем укажите нужные параметры на вкладках Градиентная, Текстура и Узор.
Примечание. Форматирование оси отражается и на метках делений этой оси. Линии сетки форматируются независимо от осей.
Изменение размера листа диаграммы на экране
1. Выберите ярлычок листа диаграммы.
2. Для приближения или удаления листа диаграммы в меню Вид выберите команду Масштаб, а затем укажите необходимый параметр.
Для увеличения размера листа диаграммы до размера окна книги в меню Вид выберите команду Во весь экран. Если лист диаграммы увеличен до размера окна, его нельзя увеличить или уменьшить.
Изменение внешнего вида объемной диаграммы
Изменение высоты и перспективы объемной диаграммы
1. Выберите объемную диаграмму, которую требуется изменить.
2. В меню Диаграмма выберите команду Объемный вид.
3. Выберите требуемые параметры.
Если флажок Перпендикулярные оси снят, можно задать параметры Перспектива и Высота .
Если флажок Перпендикулярные оси установлен, можно либо задать параметр Высота , либо установить флажок Автомасштаб.
Параметр Перспектива недоступен на объемных диаграммах, в которых всегда установлен флажок Перпендикулярные оси.
Изменение угла поворота и возвышения объемной диаграммы
С помощью меню
1. Выберите объемную диаграмму, которую требуется изменить.
2. В меню Диаграмма выберите команду Объемный вид.
3. Выберите требуемые параметры.
С помощью мыши
1. Щелкните пересечение любых двух осей, чтобы выделить углы диаграммы.
2. Перетащите угол, чтобы изменить возвышение и угол поворота диаграммы.
Чтобы видеть маркеры данных, при перетаскивании удерживайте нажатой клавишу CTRL.
Изменение глубины и ширины объемной диаграммы
Для объемных диаграмм, имеющих оси, можно изменить глубину. Кроме того, на объемных диаграммах с перспективой можно задать глубину зазора, а на объемных линейчатых диаграммах и гистограммах — ширину зазора.
1. Выберите на объемной диаграмме ряды данных, которые требуется изменить.
2. В меню Формат выберите команду Выделенный ряд, а затем откройте вкладку Параметры.
3. Выберите требуемые параметры.
Изменение порядка отображения ряда данных на диаграмме так, чтобы объемные маркеры данных не препятствовали восприятию менее крупных элементов изображения
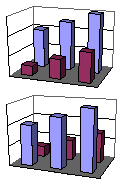
1. Выделите на диаграмме ряд данных, который требуется изменить.
Чтобы изменить порядок отображения рядов на поверхностной диаграмме, укажите ключ легенды.
2. В меню Формат выберите команду Ряды данных или Ключ легенды, а затем — вкладку Порядок рядов.
3. В списке Порядок рядов укажите ряд, порядок отображения которого следует изменить.
4. Чтобы расположить ряды в требуемом порядке, нажимайте кнопки Вверх и Вниз.
Удаление рисунка или заливки из элемента диаграммы
Данная процедура используется для удаления рисунка или заливки из области диаграммы, области построения или легенды на плоских и объемных диаграммах, а также стенок и основания на объемных диаграммах.
1. Дважды щелкните мышью изменяемый элемент диаграммы и выберите вкладку Узор.
2. Чтобы удалить рисунок или заливку и вернуть объекту исходный формат, выберите под пунктом Заливка параметр Автоматическая.
Чтобы удалить все форматы, включая рисунок или заливку, под пунктом Заливка выберите параметр Нет.
Сглаживание линий на графиках
Сглаживание линий на графике на сами данные никак не влияет.
1. Выберите ряд данных на графике, который нужно сгладить.
2. В меню Формат выберите команду Выделенный ряд, а затем — вкладку Узор.
3. Установите флажок Сглаженная линия.
Использование рисунков на диаграммах
На большинстве диаграмм и элементов диаграмм
1. Выберите маркеры данных на гистограмме, линейчатой, пузырьковой диаграмме, диаграмме с областями, объемном графике или лепестковой диаграмме с областями, область диаграммы, область построения или легенду на плоской или объемной диаграмме либо объемные стенки или основание, для которых требуется использовать рисунок.
2. Нажмите стрелку рядом с кнопкой Цвет заливки, нажмите кнопку Способы заливки, а затем откройте вкладку Рисунок.
3. Чтобы указать нужный рисунок, нажмите кнопку Рисунок.
4. В поле Папка выберите диск, папку или адрес Интернета, где находится нужный рисунок, а затем дважды щелкните его.
5. Укажите нужные параметры на вкладке Рисунок.
Маркеры данных на плоском графике, точечной или незаполненной лепестковой диаграмме
1. Выделите рисунок на листе, листе диаграммы или в программе редактирования изображений.
2. В меню Правка выберите команду Копировать.
3. Выделите ряд данных .
4. В меню Правка выберите команду Вставить.
Работа с маркерами данных, подписями значений и текстом
Добавление названия диаграммы
1. Выберите диаграмму, на которую требуется добавить название.
2. В меню Диаграмма выберите команду Параметры диаграммы, а затем откройте вкладку Названия элементов диаграммы.
3. Щелкните поле Название диаграммы и введите в него название.
Совет
Чтобы вставить в название диаграммы разрыв строки, выберите это название на диаграмме, щелкните позицию, куда требуется вставить разрыв строки, и нажмите клавишу ВВОД.
Добавление легенды на диаграмму
1. Выберите диаграмму, на которую требуется добавить легенду.
2. В меню Диаграмма выберите команду Параметры диаграммы, а затем откройте вкладку Легенда .
3. Установите флажок Добавить легенду.
4. В группе Размещение выберите подходящий вариант.
Примечание. При выборе одного из вариантов размещения легенда перемещается, а размер области построения автоматически изменяется, чтобы вместить ее. Если перемещение или изменение размеров легенды осуществлялось мышью, размеры области построения не меняются автоматически. При использовании варианта размещения изменения, внесенные в легенду мышью, не сохраняются.
Добавление текста на диаграмму
1. Выберите диаграмму, на которую требуется добавить текст.
2. На панели инструментов Рисование нажмите кнопку Надпись ![]() .
.
3. Щелкните в одном углу надписи и перетащите указатель в ее противоположный угол.
4. Введите требуемый текст (он будет перенесен по строкам внутри надписи).
Чтобы начать новую строку в надписи, нажмите клавишу ВВОД.
5. По завершении ввода текста нажмите клавишу ESC или щелкните за пределами надписи.
Добавление подписей значений
1. Чтобы добавить в ряд данных подписи значений, выберите этот ряд данных.
Чтобы добавить подпись значений в точку данных, выберите ряд данных, содержащий требуемый маркер данных, а затем щелкните этот маркер данных.
2. В меню Формат выберите команду Выделенный ряд или Элемент данных.
3. На вкладке Подписи значений выберите требуемые параметры.
Совет
Чтобы быстро добавить подписи для всех точек данных, щелкните диаграмму, выберите в меню Диаграмма команду Параметры диаграммы, а затем на вкладке Подписи значений задайте требуемые параметры.
Изменение названий рядов данных или текста легенды
На листе выполните следующие действия
1. Выберите ячейку с названием ряда данных , которое требуется изменить.
2. Введите новое название и нажмите клавишу ENTER.
На диаграмме выполните следующие действия
1. Выделите диаграмму, а затем выберите в меню Диаграмма команду Исходные данные.
2. На вкладке Ряд выберите названия рядов данных, которые требуется изменить.
3. В поле Имя укажите ячейку листа, которую следует использовать как легенду или название ряда.
Можно также ввести требуемое имя. Если в поле Имя ввести имя, то текст легенды или имя ряда потеряют связь с ячейкой листа.
Изменение шрифта текста диаграммы
1. Выберите весь текст диаграммы или его отдельные знаки, которые требуется отформатировать.
Если название диаграммы или надпись связаны с ячейками листа, форматировать их можно только целиком. Изменить форматирование отдельных знаков текста в этом случае нельзя.
Чтобы одновременно изменить форматирование всего текста диаграммы, щелкните пустую область между рамкой диаграммы и областью построения, чтобы выбрать область диаграммы.
2. На панели инструментов Форматирование нажмите требуемую кнопку форматирования.
Чтобы просмотреть другие параметры шрифта, такие как подстрочный или надстрочный знак, выделите текст, который требуется изменить. В меню Формат выберите команду с элементом диаграммы, который требуется форматировать, например, Выделенное название оси или Выделенный объект. (Название команды зависит от выделенного элемента.) Затем на вкладке Шрифт выберите требуемые параметры.
Отображение или скрытие таблицы данных в диаграмме
1. Выберите график, гистограмму, линейчатую диаграмму или диаграмму с областями, на которую требуется добавить таблицу данных .
2. В меню Диаграмма выберите команду Параметры диаграммы, а затем перейдите к вкладке Таблица данных.
3. Чтобы показать или скрыть данные диаграммы в сетке внизу диаграммы, установите или снимите флажок Таблица данных.
Примечания
· На линейчатых диаграммах и диаграммах с осью времени таблица данных не заменяет ось диаграммы, но выравнивается по диаграмме.
· Для присоединения таблицы данных к оси категорий в объемной диаграмме в меню Диаграмма выберите команду Объемный вид, а затем установите флажок Перпендикулярные оси.
Отображение и скрытие сетки на диаграмме
1. Выберите диаграмму, на которую требуется добавить сетку.
2. В меню Диаграмма выберите команду Параметры диаграммы, а затем откройте вкладку Сетка .
3. Установите или снимите флажки, соответствующие сеткам, которые требуется показать или скрыть.
Отображение и скрытие всплывающих подсказок диаграммы
1. В меню Сервис выберите команду Параметры и откройте вкладку Диаграмма .
2. Для вывода названия или значения элемента при указании на него курсором установите флажок названия.
Если необходимо выводить значения маркеров данных при помещении на них курсора, установите флажок значения.
Для скрытия всех подсказок снимите оба флажка.
Связывание заголовка диаграммы или надписи с ячейкой на листе
С ячейкой листа можно связать существующий заголовок диаграммы или создать новую надпись, связанную с ячейкой листа.
1. Выделите заголовок или, чтобы создать надпись, выделите область диаграммы.
2. В строке формул введите знак равенства (=).
3. Выберите на листе ячейку, содержащую данные или текст, который требуется показать на диаграмме.
Также можно ввести ссылку на ячейку листа с клавиатуры. В ссылку следует включить имя листа с восклицательным знаком, например:
Лист1!F2
4. Нажмите клавишу ENTER.
Связывание подписей значений диаграммы с ячейками листа
При изменении текста подписи значений на диаграмме связь с ячейкой листа теряется.
1. Выберите маркер данных в ряду данных, соответствующий подписи, связь которой следует восстановить.
2. Выберите команду Ряды данных в меню Формат, а затем — вкладку Подписи.
3. Установите флажок Автоматический текст.
Примечание. В результате выполнения описанных действий в отчетах сводных диаграмм будут восстановлены связи подписей данных с исходными данными (но не ячейками листа).
Восстановление связей между подписями данных и ячейками листа для всех рядов данных диаграммы
1. Выделите диаграмму, а затем в меню Диаграмма выберите команду Параметры диаграммы.
2. На вкладке Подписи установите флажок Автоматический текст.
Поворот текста названия диаграммы или оси
1. Щелкните название или ось, которые требуется отформатировать.
2. Для названия диаграммы выберите команду Название диаграммы в меню Формат.
Для оси или названия оси выберите команду Выделенная ось или Название оси в меню Формат.
3. Откройте вкладку Выравнивание.
Если вкладки Выравнивание нет на экране, нажмите кнопку Отмена , щелкните мышью область вне текста, который требуется форматировать, и повторите попытку.
4. Чтобы повернуть текст, щелкните маркер нужного угла в поле Ориентация или перетащите маркер в нужное положение.
Примечание. При наличии более одного уровня названий оси категорий повернуть можно только первый уровень (ближайший к оси).
Совет
Чтобы быстро перевернуть выделенный текст на 45 градусов в ту или другую сторону, нажмите кнопку Текст снизу вверх ![]() или Текст сверху вниз
или Текст сверху вниз ![]() на панели инструментов Диаграммы.
на панели инструментов Диаграммы.
Изменение данных в диаграмме
Добавление данных на диаграмму
Чтобы добавить данные на лист диаграммы, скопируйте их на рабочем листе и вставьте на лист диаграммы.
Чтобы добавить данные на внедренную диаграмму, построенную на основе непрерывного диапазона ячеек, используйте цветную рамку, окружающую данные на листе. Данные на внедренную диаграмму также можно добавить путем перетаскивания их с рабочего листа на диаграмму. Если внедренная диаграмма создана из несмежных диапазонов, используйте процедуру копирования и вставки.
Добавление данных на диаграмму путем копирования и вставки
1. Выберите ячейки, содержащие данные, которые необходимо добавить на диаграмму. Чтобы название столбца или строки для новых данных отобразилось на диаграмме, выберите также ячейки с названиями.
2. Нажмите кнопку Копировать.
3. Щелкните диаграмму.
4. Выполните одно из следующих действий:
o чтобы автоматически вставить данные в диаграмму, выберите команду Вставить;
o чтобы точно задать способ представления данных на диаграмме, в меню Правка выберите команду Специальная вставка , а затем установите необходимые параметры.
Добавление данных на диаграмму с использованием выделенного цветом диапазона
Внедренная диаграмма должна быть создана из смежных диапазонов и располагаться на одной странице с используемыми данными.
1. В ячейки, соседние с существующими данными, введите подписи значений и данные.
2. Выделите область диаграммы, щелкнув пустую область между границами диаграммы и областью построения.
3. Выполните одно из следующих действий:
o чтобы добавить на диаграмму новые категории и ряды данных, на листе перетащите синий маркер выделения, включив новые данные и их подписи в рамку;
o чтобы добавить только новые ряды данных, на листе перетащите зеленый маркер выделения, включив новые данные и их подписи в рамку;
o чтобы добавить новые категории и точки данных, на листе перетащите сиреневый маркер выделения, включив новые данные и их подписи в рамку.
Добавление данных на диаграмму путем перетаскивания
1. Выделите ячейки, содержащие данные, которые требуется добавить на диаграмму. Эти ячейки на листе должны быть смежными.
Чтобы на диаграмме было показано название столбца или строки для новых данных, выберите также ячейки с названиями.
2. Наведите указатель на рамку выделения.
![]()
3. Перетащите выделенный диапазон во внедренную диаграмму, которую требуется изменить.
Если для отображения этих данных Microsoft Excel потребуются дополнительные параметры, на экране появится диалоговое окно Специальная вставка. Выберите в нем требуемые параметры.
Примечание. Если выделенный диапазон переместить не удается, убедитесь, что установлен флажок Разрешить перетаскивание ячеек. Чтобы проверить это, в меню Сервис выберите команду Параметры, а затем откройте вкладку Правка.
Изменение порядка отображения рядов данных
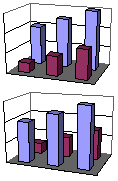
1. Выделите на диаграмме ряд данных, который требуется изменить.
Чтобы изменить порядок отображения рядов на поверхностной диаграмме, укажите ключ легенды.
2. В меню Формат выберите команду Ряды данных или Ключ легенды, а затем — вкладку Порядок рядов.
3. В списке Порядок рядов укажите ряд, порядок отображения которого следует изменить.
4. Чтобы расположить ряды в требуемом порядке, нажимайте кнопки Вверх и Вниз.
Изменение диапазона ячеек, на котором основана диаграмма
1. Выберите изменяемую диаграмму.
2. Выберите в меню Диаграмма команду Исходные данные, а затем перейдите на вкладку Диапазон данных.
3. Убедитесь, что выделена полностью вся ссылка в поле Диапазон данных.
4. На рабочем листе выберите ячейки, содержащие данные, которые должны появиться в диаграмме.
Чтобы заголовок столбца или строки для новых данных появился в диаграмме, в выбираемые ячейки нужно включить те, которые содержат этот заголовок.
Отображение и скрытие данных листа на диаграмме
1. Щелкните диаграмму.
2. В меню Сервис выберите команду Параметры и откройте вкладку Диаграмма .
3. Выполните одно из следующих действий:
o для отображения всех данных листа на диаграмме, включая скрытые ячейки, снимите флажок Отображать только видимые ячейки;
o для отображения на диаграмме только видимых данных листа установите флажок Отображать только видимые ячейки.
Приведение чисел на диаграмме к тому же формату, что и на листе
1. Выполните одно из следующих действий:
o чтобы изменить формат подписи делений, дважды щелкните соответствующую ось;
o чтобы изменить формат подписи значений или подписи линий тренда, дважды щелкните соответствующий элемент.
2. На вкладке Число установите флажок Связь с источником.
Обратный порядок отображения категорий, значений или рядов
Порядок отображения категорий или значений, а также рядов данных в большинстве объемных диаграмм с третьей осью можно изменить. На лепестковой диаграмме порядок отображения значений изменить нельзя.
1. Щелкните ось категорий, значений или рядов, порядок отображения которых требуется изменить.
2. В меню Формат выберите команду Выделенная ось, а затем — вкладку Шкала .
3. Чтобы установить обратный порядок отображения, выполните одно из следующих действий:
o Для изменения порядка отображения категорий установите флажок Обратный порядок категорий.
o Для изменения порядка отображения значений установите флажок Обратный порядок значений.
o Для изменения порядка рядов в объемных диаграммах установите флажок Обратный порядок рядов.
Отделение секторов на круговых и кольцевых диаграммах
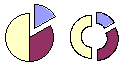
Отделение секторов на круговой диаграмме
Все сектора на круговой диаграмме. Выберите круг и перетащите указатель от центра диаграммы.
Только один сектор круговой диаграммы. Выберите круг, выделите сектор, который требуется отделить, и перетащите его от центра диаграммы.
Отделение секторов на кольцевой диаграмме
Все сектора. Выберите внешнее кольцо и перетащите указатель от центра диаграммы.
Только один сектор. Выберите внешнее кольцо, выделите сектор, который требуется отделить, а затем перетащите его от центра диаграммы.
Примечание. На кольцевой диаграмме можно отделить только сектора внешнего кольца.
Работа с рисунками и диаграммами
Создание фигур, линий, полилиний и других графических объектов
Добавление фигуры
Выполните одно из следующих действий.
Добавление фигуры
1. На панели инструментов Рисование нажмите кнопку Автофигуры, выберите категорию, а затем щелкните нужную фигуру.
2. Щелкните место в презентации, в которое нужно вставить автофигуру.
Совет
Чтобы добавить круг или квадрат, нажмите на панели инструментов Рисование кнопку Овал ![]() или Прямоугольник
или Прямоугольник ![]() . Для вставки нескольких таких фигур в презентацию, дважды щелкните одну из этих кнопок.
. Для вставки нескольких таких фигур в презентацию, дважды щелкните одну из этих кнопок.
Рисование кривой
1. На панели инструментов Рисование нажмите кнопку Автофигуры, выберите команду Линии, а затем щелкните значок Кривая ![]() .
.
2. Щелкните в том месте, где кривая должна начинаться, после чего перемещайте указатель, щелкая в тех точках, в которых должны быть перегибы.
3. Чтобы завершить рисование кривой, дважды щелкните в любое время.
Совет
Чтобы замкнуть кривую и создать фигуру, щелкните рядом с ее начальной точкой.
Добавление и удаление стрелок
Вместо вставки и удаления стрелок на линиях можно изменить тип линии.
1. Выделите линию, которую требуется изменить.
Стрелки можно добавлять только на линии и соединительные линии.
2. На панели инструментов Рисование выполните одно из следующих действий:
o чтобы добавить одну или две стрелки, нажмите кнопку Вид стрелки ![]() , а затем выберите нужный вид стрелки;
, а затем выберите нужный вид стрелки;
o чтобы удалить все стрелки, нажмите кнопку Вид стрелки ![]() , а затем выберите вариант Стрелка: стиль 1 (без стрелок).
, а затем выберите вариант Стрелка: стиль 1 (без стрелок).
Создание рисунка на основе ячеек, диаграммы или объекта
1. Удалите линии сетки, которые не должны присутствовать на рисунке.
Инструкции
o Выберите пункт Параметры меню Сервис, перейдите на вкладку Вид и снимите флажок Линии сетки.
2. На листе Excel или на листе диаграммы выделите ячейки, диаграмму или объект, копируемые в виде рисунка.
3. Выберите команду Копировать рисунок в меню Правка , одновременно удерживая нажатой клавишу SHIFT.
4. Для наилучшего качества рисунка установите переключатели в положения как на экране и векторный, а затем нажмите кнопку OK.
Примечание. В целях сохранения качества рисунка элемент, скопированный с параметрами как на экране и растровый, при вставке будет иметь размер 100% от исходного размера. Например, если выбрать масштаб рисунка 75%, размер скопированного с него элемента при вставке может стать больше, так как вставляться он будет в натуральную величину. Это также может затронуть отображение некоторых элементов диаграммы, кроме повернутого текста.
5. Щелкните лист или документ, в который будет вставляться изображение.
6. Нажмите кнопку Вставить.
Для изменения изображения может использоваться панель инструментов панель инструментов Настройка изображения.
Совет
Чтобы вставить в Microsoft Excel скопированные из другого приложения данные в виде рисунка, выполните команду Вставить рисунок или Вставить связь с рисунком в меню Правка , удерживая нажатой клавишу SHIFT.
Отображение и скрытие графических объектов и рисунков
Для ускорения прокрутки экрана и печати запретите отображение на экране графических объектов и рисунков.
1. В меню Сервис выберите пункт Параметры и откройте вкладку Вид.
2. Чтобы показать или скрыть графические объекты и рисунки, выберите в группе Объекты вариант отображать или не отображать.
Примечание. Чтобы объекты выводились на печать, выберите вариант только очертания.
Создание зеркального отображения объекта
1. Выделите автофигуру , рисунок, объект WordArt или картинку, которую требуется дублировать.
2. Нажмите кнопку Копировать, а затем — кнопку Вставить.
3. На панели инструментов Рисование нажмите кнопку Действия и выберите команду Повернуть/отразить, а затем — команду Отразить слева направо или Отразить сверху вниз.
4. Перетащите и расположите дубликат объекта таким образом, чтобы он зеркально отражал исходный объект.
Примечание. Для точного расположения объекта может потребоваться отключение параметра Привязать к сетке. Для этого нажмите клавишу ALT при перетаскивании объекта.